

Por Adela D. Louie, Última atualização: March 27, 2019
Hoje em dia, existem dispositivos Android que claramente carecem de espaço de armazenamento. Isso acontece porque há muitos aplicativos que você baixa para seus dispositivos Android.
É por isso que a maioria dos usuários do Android prefere baixar alguns assassinos de aplicativos para poder liberar algum espaço em sua RAM.
Portanto, se você é uma daquelas pessoas que está realmente tendo dificuldade em limpar sua RAM no Android, este artigo é para você.
Incluímos aqui as melhores maneiras para você de como liberar ram no android e como você seria capaz de gerenciá-los.
Parte 1: O que é uma RAM?Parte 2: Limpando a RAM do seu Android da melhor maneiraParte 3: Quanta RAM você realmente precisa?Parte 4: Gerencie seus dados para reduzir o uso de RAM no Android usando o FoneDog ToolkitGuia de vídeo: Como usar o FoneDog Toolkit - Backup e restauração de dados do AndroidParte 5: Conclusão
Tendo passado muitos anos criando aplicativos para dispositivos Android, criamos uma boa ferramenta para você.
Uma dica para você: Baixar Backup e restauração de dados do Android FoneDog para gerenciar seus arquivos. Você pode ler para encontrar mais informações.
A RAM ou memória de acesso aleatório é conhecida por ser cara e, ao mesmo tempo, uma versão muito melhor e mais rápida da sua memória. Isso não é igual ao seu computador que na verdade tem vários tipos de memórias.
Isso porque, em um computador, você pode ter uma RAM diferente que dependerá da velocidade, do preço e de como ela funciona.
Por outro lado, a RAM ou a memória de acesso aleatório pode esquecer tudo uma vez que não está conectada a uma fonte de alimentação.
Isso porque ele realmente serve como sua superfície de trabalho para todos os aplicativos que você possui e para armazenar todos os dados necessários ao seu dispositivo Android.
Aqui estão algumas das melhores maneiras para você de como liberar ram no android dispositivo. Portanto, se você sentir que seu dispositivo Android não está funcionando bem, tente considerar o seguinte. Isto é para você gerenciar e otimizar sua RAM.
Se o seu telefone Android estiver lento, você precisará conhecer os aplicativos que realmente ocupam mais RAM nele. Siga os passos:
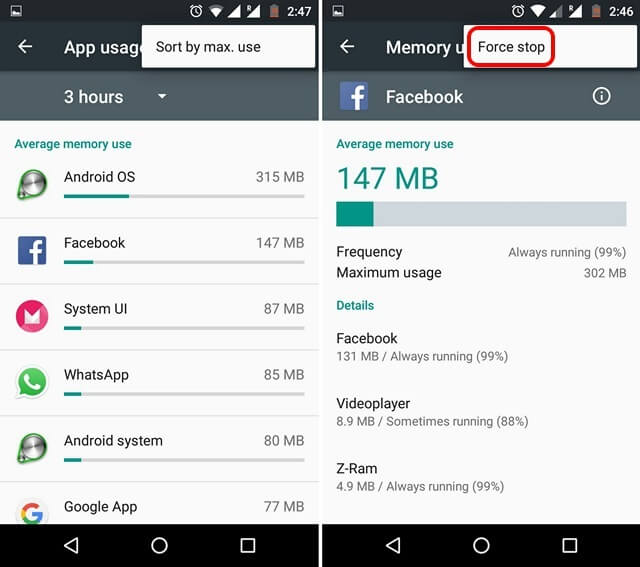
É verdade que matar alguns aplicativos realmente libera parte da sua RAM no seu dispositivo Android. No entanto, isso não levará para sempre porque os aplicativos terão a possibilidade de reiniciar em segundo plano.
Portanto, caso você tenha alguns aplicativos que não pode desinstalar do seu dispositivo Android, o que você pode fazer é desativá-los. E uma vez que você desabilite um determinado aplicativo, ele não poderá mais ser executado em segundo plano.
Você só pode trazê-los de volta depois de habilitá-los novamente.
Agora, para você desativar um aplicativo, tudo o que você precisa fazer é fazer o seguinte.
OBSERVAÇÃO: Se você for desativar um aplicativo no seu dispositivo Android, pode haver uma chance de resultar em inconsistência quando se trata de seu desempenho.
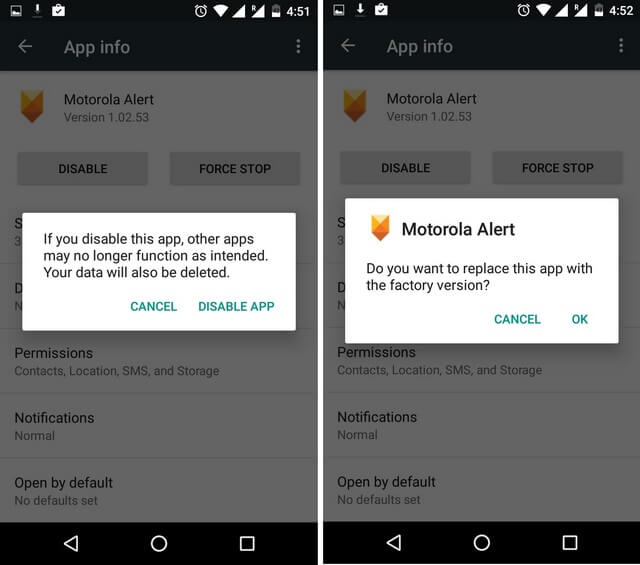
Ter animações e transições no seu dispositivo Android o tornará mais agradável aos olhos. No entanto, isso também pode ocupar muita memória RAM. Bem, o bom disso é que você pode facilmente ter essa animação e transição desabilitada do seu dispositivo Android. Tudo o que você precisa fazer é seguir os passos abaixo.
Mas, antes que você possa desabilitar a animação e a transição no seu dispositivo Android, você precisa primeiro entrar na Opção de Desenvolvedores. Aqui está o que você precisa fazer caso não saiba como.
Então, uma vez feito isso, você pode ir em frente e desabilitar a animação e a transição que você tem no seu dispositivo Android. Aqui estão as coisas que você precisa fazer.
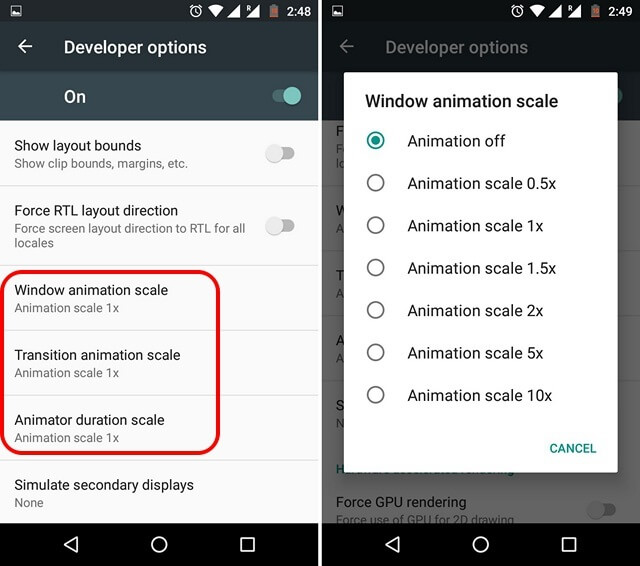
Hoje, existem muitos papéis de parede que você pode obter na sua Google Play Store e isso tornará seu dispositivo Android legal e também parecerá muito agradável.
No entanto, esses papéis de parede ao vivo também podem consumir muito espaço em sua RAM e, ao mesmo tempo, também podem consumir sua bateria mais rapidamente.
Esta é a razão pela qual provavelmente não recomendamos que você use papéis de parede ao vivo em seu dispositivo Android, especialmente se você estiver tendo alguns problemas de desempenho.
Widgets extensos também vêm com papéis de parede ao vivo e estes também podem ocupar sua memória RAM.
Existem também alguns outros aplicativos que você pode usar para limpar a memória RAM do seu dispositivo Android e isso fará com que ele funcione corretamente e tenha um melhor desempenho.
Um aplicativo em que você pode confiar é o aplicativo Clean Master, que pode fazer um “Memory Boost” no seu dispositivo Android.
Este aplicativo também permitirá que você gerencie seus aplicativos de inicialização automática no seu dispositivo Android. Com isso, você poderá desativar os aplicativos que estão ocupando memória no seu dispositivo.
Para esses smartphones de última geração, eles realmente vêm com 4, 6 ou 8 GB. Com isso, ter os 6 GB de RAM deve ser suficiente em um dispositivo Android.
No entanto, se você tiver 4 GB de memória no seu dispositivo Android, há uma grande chance de que ele seja usado rapidamente quando você tentar iniciar aplicativos simultaneamente ou se estiver em jogos para celular.
Também pode ajudar se você tentar gerenciar os dados que possui no seu dispositivo Android. E para que você possa fazer isso, você deve remover todas as coisas que você não precisa mais ou pelo menos fazer um backup para poder removê-las do seu dispositivo Android.
E para você fazer isso, temos a ferramenta perfeita que você pode usar que é o FoneDog Toolkit – Android Data Backup and Restore.
O FoneDog Toolkit - Backup e restauração de dados do Android ajudará você a fazer backup do seu dispositivo Android no seu PC com um clique. Usando esta ferramenta, você também pode fazer backup de seus aplicativos e seus dados de aplicativos, bem como seus contatos, mensagens, fotos, vídeos, registros de chamadas e muito mais.
Você também pode visualizar seus dados e ter qualquer backup que tenha sido restaurado em qualquer dispositivo Android que você tenha, se desejar. E o bom do FoneDog Toolkit – Android Data Backup and Restore é que ele suporta mais de 8,000 dispositivos Android e é muito seguro de usar.
Para saber como usar o FoneDog Toolkit – Backup e restauração de dados do Android, aqui está um guia que você pode seguir para fazer backup e restaurar os dados em seu dispositivo Android.
Tenha o FoneDog Toolkit – Backup e restauração de dados do Android em nosso site oficial. Depois disso, instale o programa em seu PC para que você possa começar a fazer backup de seus dados do seu dispositivo Android.
Download grátisDownload grátis
Depois de instalar com sucesso o FoneDog Toolkit no seu PC, vá em frente e inicie-o. A partir daqui, você deve se certificar de que não há nenhum outro aplicativo de backup em execução no seu PC ao mesmo tempo em que você executa o FoneDog Toolkit.

Quando o FoneDog Toolkit estiver funcionando, vá em frente e escolha “Android Data Backup and Restore” na interface principal do programa. E então, tenha seu dispositivo Android conectado ao seu PC usando o cabo USB.
Aqui, você deve certificar-se de ter ativado a depuração USB no seu dispositivo Android. E se você tiver um dispositivo em execução na versão 4.0, poderá ver uma janela pop-up em seu telefone que solicitará que você permita a depuração USB. A partir daí, vá em frente e toque no botão "OK".
Uma vez que o FoneDog Toolkit foi capaz de detectar seu dispositivo Andriod, vá em frente e escolha "Device Data Backup" na sua tela. Então você poderá ver uma lista de pastas de dados que o FoneDog Toolkit pode suportar para fazer backup.

Depois disso, na lista exibida na tela, vá em frente e escolha todos os dados que deseja fazer backup. Você pode fazer isso marcando todos os arquivos de dados que são mostrados na tela.
Quando terminar de escolher todos os arquivos de dados que deseja fazer backup, vá em frente e clique no botão “Iniciar”. O FoneDog Toolkit - Backup e restauração de dados do Android começará a fazer backup de todos os dados que você escolheu. Isso pode levar algum tempo, dependendo do tamanho do arquivo de seus dados. Além disso, você deve se certificar de não desconectar seu dispositivo Android do seu PC enquanto o processo estiver em andamento.

Depois disso, uma vez feito o processo de backup, vá em frente e simplesmente clique no botão “OK”. Em seguida, você poderá visualizar todos os dados que escolheu fazer backup do seu dispositivo Android para o seu PC.
E se você quiser restaurar o arquivo de backup que você fez, aqui está o que você precisa fazer.

Na interface principal, vá em frente e escolha a opção “Device Data Restore”. Em seguida, o FoneDog Toolkit - Android Data Backup and Restore mostrará uma lista de seus arquivos de backup.
Em seguida, vá em frente e escolha na lista na tela. Você pode simplesmente baseá-lo na hora e data do arquivo de backup. Então, uma vez feito, vá em frente e clique no botão “Iniciar”.
O programa então começará a verificar todos os itens que seu arquivo de backup contém.

Uma vez que o programa tenha concluído o processo de digitalização, ele mostrará todos os arquivos de dados que ele contém. A partir daí, vá em frente e escolha todos os dados que você deseja restaurar do seu PC para o seu dispositivo Android.
Em seguida, vá em frente e clique no botão “Restaurar” para iniciar o processo e confirme clicando no botão “OK”.
Em seguida, aguarde alguns minutos para concluir todo o processo. Certifique-se de não desconectar seu dispositivo Android do seu PC.

Como você pode ver, é muito fácil limpar a RAM do seu dispositivo Android. Tudo que você precisa ter é o conhecimento certo sobre como você pode fazer isso e nós temos aqui para você. Além disso, é obrigatório que você gerencie os dados que possui no seu dispositivo Android. E com isso, você pode usar o FoneDog Toolkit – Android Data Backup and Restore e definitivamente ajuda você da maneira mais conveniente.
Deixe um comentário
Comentário
Kit de ferramentas para Android
Recupere arquivos excluídos do seu telefone e tablet Android.
Download grátis Download grátisArtigos Quentes
/
INTERESSANTEMAÇANTE
/
SIMPLESDIFÍCIL
Obrigada! Aqui estão suas escolhas:
Excelente
Classificação: 4.7 / 5 (com base em 90 classificações)