

Por Adela D. Louie, Última atualização: August 16, 2021
“Quero saber qual é a melhor maneira de iMessage de backup? "
Como todos sabemos, o iMessage é um recurso integrado da Apple para seus serviços de mensagens instantâneas. Usando o iMessage, você pode enviar fotos, textos, vídeos e áudios para outro dispositivo iOS, como um iPhone, iPad ou até mesmo para o seu Mac. Tudo o que você precisa fazer para usar esse recurso é ter uma conexão com a Internet e poderá usá-lo gratuitamente.
E com isso, como o iMessage também é uma maneira de conversar com outras pessoas, também não é impossível perder seu importante iMessage do seu dispositivo iOS. Isso pode acontecer por vários motivos, como uma atualização para a nova versão do iOS, jailbreak do seu dispositivo iPhone, exclusão acidental e até mesmo quando você danificou seu dispositivo iPhone.
Esta é a razão pela qual o hábito regular de fazer backup de dados em seu dispositivo iOS é uma boa opção. Você pode nunca saber o que vai acontecer, certo? E por falar em backup, vamos mostrar a você neste artigo sobre como fazer backup do iMessage de três maneiras diferentes.
Parte 1: Como fazer backup do iMessage usando o backup e restauração de dados do iOSParte 2: Como fazer backup do iMessage usando o iCloudParte 3: Como fazer backup do iMessage usando o iTunesParte 4: Conclusão
O primeiro método que vamos mostrar a você como fazer backup do iMessage é considerado a melhor maneira de fazer backup de seus dados de qualquer um dos seus dispositivos iOS, como seu iPhone, iPad ou até mesmo do seu dispositivo iPod. Esta ferramenta nada mais é do que a Backup e restauração de dados do FoneDog iOS.
Download grátisDownload grátis
O FoneDog iOS Data Backup and Restore poderá ajudá-lo a fazer backup do seu iMessage. Não apenas isso, mas também pode fazer backup de outros dados em seu dispositivo iOS, como fotos, contatos, histórico de chamadas, vídeos e muito mais. Também pode ajudar você restaura o arquivo de backup que você fez, como mensagens de texto, fotos e assim por diante.
Veja como fazer backup do seu iMessage usando o Backup e restauração de dados do FoneDog iOS.
Etapa 1: obtenha o software e instale no PC ou Mac
Primeiro é que você precisa baixar o FoneDog iOS Toolkit do site FoneDog. E uma vez feito, basta instalá-lo no seu computador Mac ou Windows.

Após a instalação bem-sucedida, vá em frente e inicie o FoneDog iOS Toolkit no seu computador. E, em seguida, conecte seu dispositivo iOS ao computador usando o cabo USB e aguarde o software detectar seu dispositivo.
Depois de detectar seu dispositivo iOS, vá em frente e selecione a opção Backup e restauração de dados do iOS na página principal. E na próxima página, basta selecionar no iOS Data Backup.

Em seguida, o Backup e restauração de dados do FoneDog iOS perguntará como você deseja fazer backup de seus dados. Você tem dois modos de backup que você pode escolher. O primeiro é o Backup Padrão e o segundo é o Backup Criptografado, no qual você pode adicionar uma senha ao seu arquivo de backup. E depois de escolher o modo de backup, vá em frente e aperte o botão Iniciar.
E então, o FoneDog iOS Data Backup and Restore mostrará uma lista de tipos de dados que ele suporta para backup. A partir dessa lista, você pode simplesmente escolher Mensagens e Anexos para entrar no seu iMessage. Depois de escolher isso, vá em frente e clique no botão Avançar.

Em seguida, depois de clicar no botão Avançar, o Backup e restauração de dados do FoneDog iOS começará a fazer o backup de todo o iMessage que você possui no seu dispositivo iOS. Quando o processo de backup estiver concluído, ele mostrará detalhes do arquivo de backup, como o nome e o tamanho dele.
E é assim que você pode fazer backup do iMessage com facilidade. E caso algo aconteça com o seu dispositivo, você também pode restaurá-los ainda usando o FoneDog iOS Data Backup and Restore. E como dica de bônus, veja como você pode restaurar seu iMessage usando o mesmo programa.
Passo 1: Abra o FoneDog Toolkit e conecte seu dispositivo iOS ao seu computador usando o cabo USB.
Passo 2: Depois disso, vá em frente e escolha iOS Data Backup and Restore e clique em iOS Data Restore nas opções mostradas na tela.
Passo 3: Depois disso, o programa mostrará todos os arquivos de backup disponíveis para restauração. A partir daí, tudo o que você precisa fazer é escolher o mais recente com base na hora e na data em que foi feito o backup e clicar no botão Exibir agora.
Passo 4: E uma vez que você clicou no botão View Now, o programa irá então verificar seu arquivo de backup. E assim que terminar de digitalizar seu arquivo, você pode optar por clicar no botão Restaurar no dispositivo ou Restaurar no PC localizado no canto inferior direito da tela. Isso começará a restaurar seu arquivo de backup, dependendo do local selecionado em que você deseja restaurá-los.
Download grátisDownload grátis

O iCloud também é útil, pois também oferece uma maneira conveniente de fazer backup do iMessages. E para você saber como fazer isso usando o iCloud, aqui estão as etapas que você precisa seguir.
Etapa 1: vá em frente e conecte seu dispositivo iOS a uma conexão Wi-Fi.
Passo 2: E quando seu dispositivo estiver conectado ao Wi-Fi, vá em frente e inicie o aplicativo Configurações. E, em seguida, toque em (seu nome) e escolha no iCloud. No entanto, se você estiver usando uma versão do iOS 10.2 ou anterior, tudo o que você precisa fazer é acessar as Configurações e tocar em iCloud.
Passo 3: Depois disso, vá em frente e selecione no iCloud Backup. Mas se você estiver usando o iOS 10.2 ou anterior, vá em frente e toque em Backup primeiro e verifique se o Backup do iCloud está ativado.
Passo 4: E então, vá em frente e escolha Backup Now. Aqui, você deve garantir que seu dispositivo esteja conectado a uma rede Wi-Fi até que o processo seja concluído.
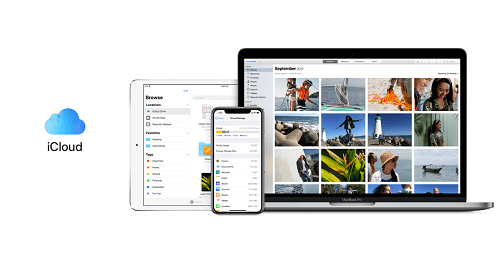
2.2 Como sincronizar o iMessage com o iCloud para iOS 11.4
A versão iOS 11.4 de dispositivos iOS pode permitir que você armazene todas as suas mensagens em seu iCloud. A Apple conseguiu resolver isso e conseguiu ter um recurso de sincronização entre outros dispositivos da Apple.
Com isso, os dispositivos iOS que estão na versão iOS 11.4 podem ativar a opção Mensagens no iCloud para que tenham seu iMessage ou até mesmo mensagens de texto e possam vê-las mesmo que usem um dispositivo iOS diferente.
Então, para você fazer esse truque, aqui está um tutorial rápido que você pode seguir.
Etapa 1: atualize seu dispositivo iOS para a versão iOS 11.4. Você pode fazer isso acessando suas Configurações e tocando em Geral. A partir daí, basta tocar em Atualizar software e seguir as instruções que você pode ver na tela.
Etapa 2: ative sua autenticação de dois fatores. E para você fazer isso, basta ir em frente e clicar no seu nome de usuário localizado na parte superior da página Configurações. A partir daí, basta tocar em Senha e Segurança e, em seguida, na opção Ativar autenticação de dois fatores.
Passo 3: Depois, vá em frente e ative as Mensagens no seu iCloud. Portanto, nas Configurações, vá em frente e escolha seu ID Apple e, em seguida, escolha iCloud. E a partir daí, vá em frente e ative as Mensagens.
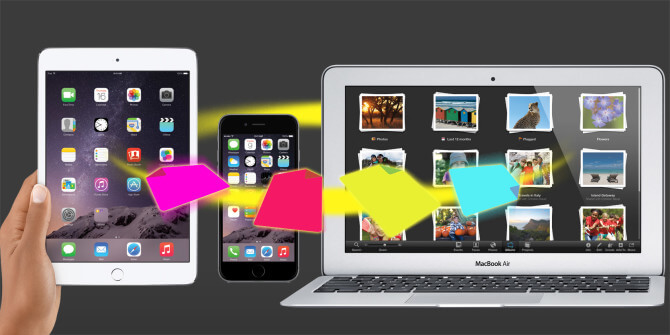
Depois de concluir todo o processo, todas as mensagens que você tiver nesse dispositivo, incluindo o iMessage, serão salvas no armazenamento do iCloud e não na memória do telefone.
O iTunes é um dos programas padrão da Apple que você pode usar para fazer backup de dados também. Portanto, isso significa que você também pode fazer backup do seu iMessage usando o iTunes. E para saber como você pode fazer isso, aqui está um rápido método passo a passo que você pode seguir.
Passo 1: Vá em frente e atualize seu programa iTunes para a versão mais recente disponível no seu computador.
Passo 2: Depois de concluir a atualização, vá em frente e inicie o programa iTunes no seu computador e, em seguida, conecte seu dispositivo iOS ao seu PC usando o cabo USB.
Passo 3: E então, uma vez que o programa iTunes conseguiu detectar seu dispositivo iOS, vá em frente e clique no ícone do iPhone localizado na parte superior da janela do iTunes.
Passo 4: Depois disso, vá em frente e clique no botão Fazer backup agora, que pode ser localizado na opção Backup e restauração manual.

As pessoas também leramComo corrigir o iMessage não sincronizado no Mac [atualização de 2021]Como transferir iMessages para o novo iPhone? [Atualizado em 2021]
Fazer backup de seus dados é uma ótima maneira de salvá-los de qualquer coisa que possa acontecer com seu dispositivo. O mesmo acontece com o seu iMessage. E com isso, você pode escolher qualquer uma das três opções como fazer backup do iMessage mas como é recomendado por muitos usuários, você pode optar por usar o FoneDog iOS Data Backup and Restore para uma maneira segura, fácil e rápida de fazer backup de todos os dados que desejar.
Deixe um comentário
Comentário
Kit de ferramentas para iOS
3 Métodos para recuperar seus dados apagados do iPhone ou iPad.
Download grátis Download grátisArtigos Quentes
/
INTERESSANTEMAÇANTE
/
SIMPLESDIFÍCIL
Obrigada! Aqui estão suas escolhas:
Excelente
Classificação: 0 / 5 (com base em 0 classificações)