

Por Adela D. Louie, Última atualização: January 29, 2023
Ao tentar atualizar seu dispositivo Mac para o macOS 10.13 High Sierra, você poderá notar que há um “Outro Volume no Recipiente” na seção Armazenamento e uma categoria “Outro volume”, localizada no Utilitário de disco do seu dispositivo Mac.
Agora, muitos de nós gostamos muito de usar nosso Mac. Isso vale especialmente se estivermos trabalhando e precisarmos que alguns documentos sejam feitos para uma determinada apresentação. Ou você ainda está estudando e precisava de alguns trabalhos de papel para a escola.
E por causa da maneira como usamos nosso Mac é nossa vida cotidiana, é mais provável que você receba uma notificação que diz “seu disco está quase cheio”. Isso ocorre porque o outro volume no contêiner está com muitos gigabytes de armazenamento do seu Mac. E dizemos "muito", queremos dizer centenas de gigabytes que estão ocupados no seu dispositivo Mac.
Alguns outros usuários percebem que os outros volumes no contêiner estão ficando enormes. E a queda disso é que eles não sabem o que são esses outros volumes em contêineres. Qual é uma das razões pelas quais eles não sabem o que fazer ou quais são as coisas que eles precisarão remover do Mac para se livrarem disso?
É por isso que neste artigo, mostraremos o que significa outros volumes em contêiner e, ao mesmo tempo, como você pode gerenciar e se livrar disso no seu Mac.
Depois de alguns anos escrevendo programas para macOS, criamos uma ferramenta tudo-em-um que todo usuário de MacBook pode usar.
Aqui esta uma sugestao: Baixar FoneDog PowerMyMac para limpar seu Mac em um clique e evitar que Outros Volumes no Container fiquem cheios facilmente. Para você fazer a limpeza sozinho, reunimos abaixo nossas melhores soluções.
PowerMyMac
Analise seu Mac rapidamente e limpe arquivos indesejados facilmente.
Verifique o status principal do seu Mac, incluindo o uso do disco, status da CPU, uso da memória, etc.
Acelere seu Mac com cliques simples.
Download grátis
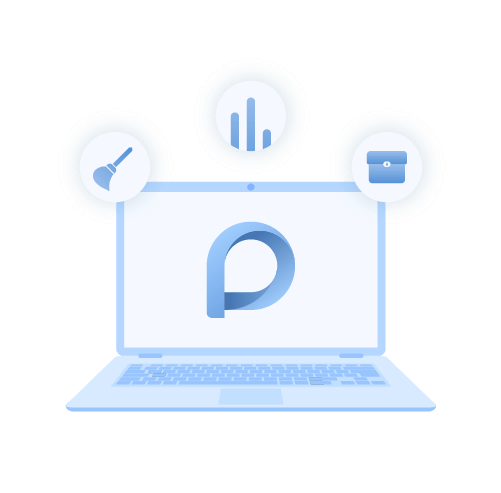
Parte 1: O que significa outros volumes em contêiner?Parte 2: Impedindo que seus outros volumes no contêiner fiquem cheiosParte 3: Removendo outros volumes no contêiner no armazenamento do MacParte 4: Conclusão
As pessoas também leramComo corrigir o alarme do iPhone não disparando Como consertar o alarme do iPhone não está funcionandoO botão liga / desliga não está funcionando: como reiniciar seu LG G5
A partir da AFP, há um novo sistema de arquivos que a Apple lançou para a nova versão do macOS High Sierra. Este é um contêiner que se diz ser exatamente como a partição no sistema de arquivos. Um disco específico no seu Mac vem com vários contêineres e um contêiner que vem com vários volumes virtualmente. Estes são os que também ocupam espaço no seu armazenamento.
Aqui está a resposta para quais são os "outros volumes em contêiner".
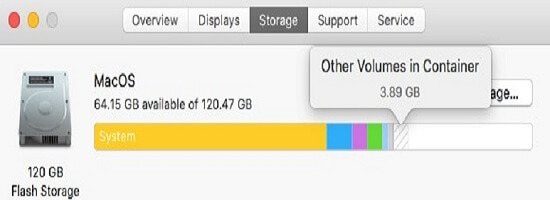
Portanto, os outros volumes em um contêiner são Pré-inicialização, VM e Recuperação no APFS. São volumes invisíveis adicionais que ajudam o MacOS a funcionar corretamente.
Como agora sabemos o significado de outros volumes no contêiner, isso ainda não significa que podemos removê-los facilmente em nosso Mac. Não há chance de se livrar de outros volumes em um contêiner em nosso Mac, pois esses são arquivos necessários para que nosso Mac seja executado.
Mas, por outro lado, existe uma maneira de evitarmos que outros volumes no contêiner cresçam. Dessa forma, você poderá diminuir o espaço ocupado pelos outros volumes.
Como dissemos anteriormente, não podemos nos livrar completamente dos outros volumes em um contêiner no Mac. No entanto, podemos fazer algo para evitar que fique cheio e para você liberar algum espaço para seu armazenamento.
E com isso, você pode usar o FoneDog PowerMyMac para você poder se livrar desse lixo do sistema, como o seu caches, seu lixo do iPhoto, fotos semelhantes, lixo de e-mail, limpe sua Lixeira, seu lixo do iTunes, seus arquivos grandes e antigos. Você também pode usar este poderoso aplicativo para encontrar todos os arquivos duplicados que possui, como fotos, vídeos e documentos.
A FoneDog PowerMyMac poderá ajudá-lo a obter mais espaço para armazenamento no seu Mac e evitará que você receba um aviso de “seu disco está quase cheio”. E para que você possa fazer isso, aqui está um exemplo rápido de como você pode limpar seu Mac e evitar que seus outros volumes no contêiner fiquem cheios.
Depois de instalar o FoneDog PowerMyMac no seu Mac, vá em frente e clique no aplicativo e execute-o no seu Mac. E uma vez que você está na página principal do aplicativo, você poderá visualizar o status do sistema do seu Mac por padrão.
Ainda assim, na página principal do FoneDog PowerMyMac, você verá três opções diferentes para escolher. Isso está localizado na parte superior da tela. A partir daí, vá em frente e simplesmente clique no botão Cleaner para você escolher.
No Página mais limpa, existem várias funcionalidades que o FoneDog PowerMyMac tem a oferecer. Você pode escolher qualquer uma dessas funcionalidades na tela, mas se quiser limpar todos os caches do seu Mac, comece clicando em Lixo do sistema.
Depois de escolher uma funcionalidade, o aplicativo exigirá que você faça uma digitalização no seu Mac. E para você fazer isso, basta ir em frente e clicar no botão Escanear botão e o processo será iniciado. Então, apenas espere o processo de digitalização terminar.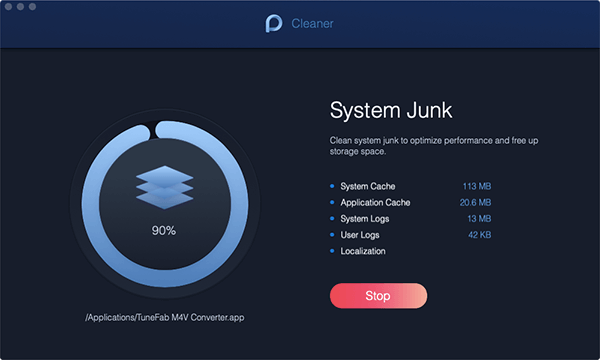
Quando o processo de digitalização estiver concluído, tudo o que você precisa fazer agora é clicar no botão Ver botão. Dessa forma, você poderá ver o resultado do processo de digitalização. Em seguida, no lado esquerdo da tela, existem categorias de caches que você pode limpar.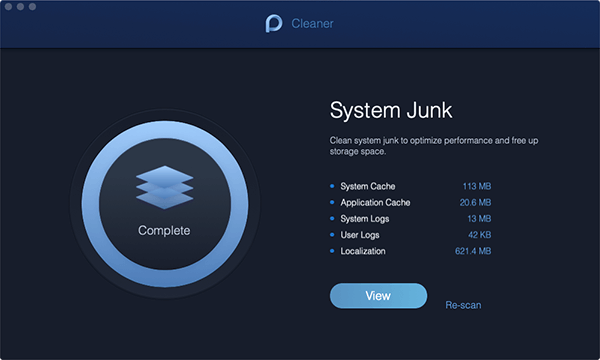
Na lista de categorias localizada no lado esquerdo da tela, vá em frente e escolha as que deseja limpar. Você pode escolher entre Sistema de Cache, Solicitações, Localização, Logs do usuário e logs do sistema.
E se você clicar em uma dessas categorias, os arquivos que ela contém aparecerão no lado direito da tela. A partir desses arquivos que você vê, vá em frente e marque os que você deseja remover clicando neles.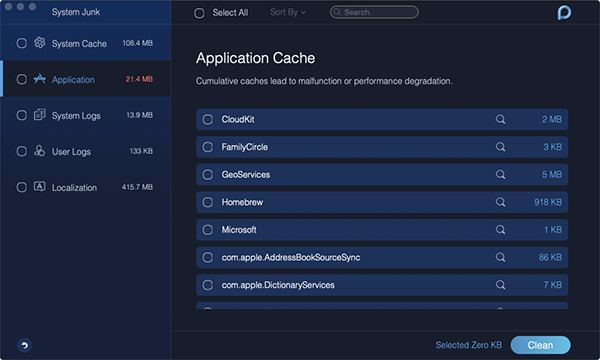
Depois de escolher todos os arquivos que você deseja remover do seu Mac, vá em frente e simplesmente clique no peixe de água doce botão que está localizado no canto inferior direito da tela. Em seguida, uma mensagem de confirmação aparecerá na tela também. A partir dessa mensagem, vá em frente e clique no botão Confirmar botão e o processo de limpeza será iniciado.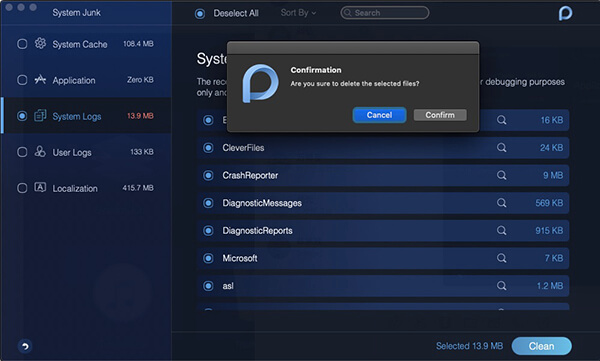
Então é isso! Você conseguiu remover todos os caches que possui no seu Mac. Além disso, você também pode escolher as outras funções que estão no módulo Cleaner. Dessa forma, você poderá evitar que seus outros volumes no contêiner fiquem cheios.
Alguns usuários disseram que conseguiram recuperar espaço para armazenamento de seus outros volumes no contêiner. E esperamos que uma dessas soluções funcione da sua parte.
Pode haver alguns aplicativos suspeitos no seu Mac que estão ocupando espaço no seu Mac. Então, nesse caso, você precisa livre-se desses aplicativos suspeitos que você tem no seu Mac.
Então, a primeira coisa que você precisa fazer é prosseguir para o seu monitor de atividade e depois vá para o Guia Memória. A partir daí, você poderá ver todos os processos em que pode encontrar um aplicativo que esteja ocupando um espaço enorme em seu armazenamento. Então, uma vez que você vê um processo enorme que está consumindo o espaço de armazenamento do seu Mac, você precisa encerrar esse determinado processo.
Depois disso, você pode ir em frente e simplesmente verificar se o outro volume no contêiner foi capaz de fornecer espaço para seu armazenamento. E então, vá em frente e simplesmente desinstale o aplicativo consumindo mais espaço no seu dispositivo Mac. Mas você deve lembrar que, ao tentar desinstalar um determinado aplicativo no seu Mac, verifique se também conseguiu excluir todos os arquivos associados ao referido aplicativo.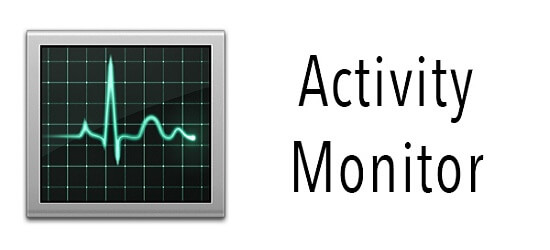
Além de desinstalar o aplicativo que está ocupando um espaço enorme no seu Mac, você também pode tentar criar uma nova conta. E uma vez que você terminar de fazer isso, você pode ir em frente e usar essa nova conta para entrar no seu dispositivo Mac. que está tomando.
Portanto, para que você possa criar uma nova conta para o seu Mac, aqui estão as etapas que você precisará seguir.
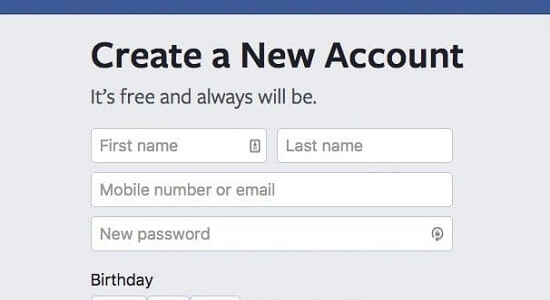
E quando terminar com o método que mostramos acima, vá em frente e faça login na sua nova conta no seu Mac. E depois disso, basta verificar os outros volumes no container.
Como você pode ver, outros volumes no Mac são muito fáceis de encontrar. Agora que você já sabe como ver os outros volumes do container, é hora de você poder fazer algo para evitar que o disco do seu Mac fique tolo.
E com isso, já demos a você as melhores formas de você evitar que os demais volumes do container fiquem cheios. Você pode fazer uso do FoneDog PowerMyMac para tornar sua vida mais fácil, pois a limpeza de todos os arquivos que você não precisa mais está a apenas um clique de distância.
E com a ajuda do FoneDog PowerMyMac, você conseguiu limpar seu Mac. E por causa disso, você poderá evitar que os outros volumes do contêiner fiquem cheios, pois não há como remover completamente os outros volumes do contêiner do seu Mac. Portanto, essa é uma maneira de você manter seu Mac funcionando melhor e, ao mesmo tempo, ganhar mais espaço para armazenamento.
Deixe um comentário
Comentário
/
INTERESSANTEMAÇANTE
/
SIMPLESDIFÍCIL
Obrigada! Aqui estão suas escolhas:
Excelente
Classificação: 4.7 / 5 (com base em 83 classificações)