

Por Vernon Roderick, Última atualização: January 31, 2020
Usar o Explorador de Arquivos e gerenciar nossos arquivos sempre esteve em nossa vida cotidiana como usuário do Windows. Em um momento estamos pesquisando no navegador, no momento seguinte estamos verificando nossas pastas. Resumindo, acessar pastas é nossa rotina. No entanto, às vezes as coisas não terminam bem para nós. Isto é especialmente verdadeiro quando você encontra o erros de pasta de acesso negado no Windows.
Muito provavelmente, você será bloqueado de sua preciosa pasta. Isso significa que você não verá seus arquivos por um tempo, o que, por sua vez, pode acabar mal do seu lado. Isso pode afetar seus estudos, emprego ou qualquer outra coisa para a qual você precise da pasta.
De qualquer forma, seria melhor saber como resolver o problema erros de pasta de acesso negado no Windows o mais rápido possível, e é sobre isso que vamos falar hoje. Sem mais delongas, vamos para nossa primeira opção.
Parte 1. A maneira mais fácil de ignorar erros de pasta de acesso negado no WindowsParte 2. 10 maneiras mais recomendadas de ignorar erros de pasta de acesso negado no WindowsParte 3. Conclusão
Embora existam muitas maneiras de contornar a erros de pasta de acesso negado no Windows, a solução mais fácil é usar software de terceiros para ignorar completamente o erro. Por isso, recomendamos o uso do Recuperação de Dados do FoneDog ferramenta.
A ferramenta de recuperação de dados FoneDog permite que você recuperar todos os tipos de dados, sejam imagens, vídeos, documentos e muito mais. Além disso, a ferramenta também suporta seus diferentes formatos. Mas o mais importante é que a ferramenta permite recuperar dados de pastas.
Recuperação de dados
Recupere imagem, documento, áudio e mais arquivos excluídos.
Recupere os dados excluídos do computador (incluindo a Lixeira) e dos discos rígidos.
Recupere dados perdidos causados por acidente de disco, falhas no sistema operacional e outros motivos.
Download grátis
Download grátis

Há muitas coisas que você pode fazer com o FoneDog Data Recovery. Você também pode recuperar arquivos que foram excluídos da Lixeira. Para corrigir os erros de pasta de acesso negado no Windows, siga as etapas abaixo:
Você será levado a uma janela com uma lista de Tipos de arquivo e Drives.
A próxima janela o levará a uma seleção de arquivos.
Ao clicar na pasta em questão, você receberá uma lista de arquivos no lado direito:
No entanto, se a pasta para a qual você está usando a ferramenta não tiver nenhum problema, não há garantia de que os recursos funcionarão. Portanto, para compensar, discutiremos mais soluções para contornar os erros de pasta de acesso negado no Windows.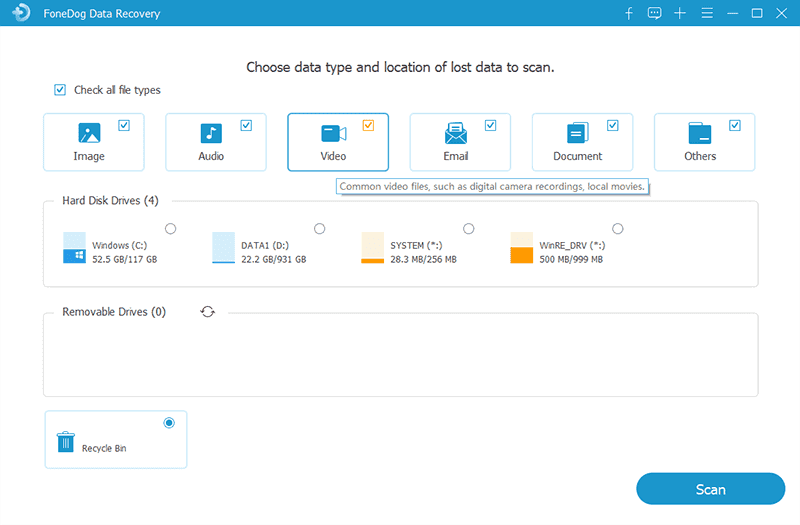
Erros de pasta de acesso negado no Windows normalmente aparecem quando você não tem permissão para acessar um diretório. Embora você possa conceder privilégios a si mesmo, seria mais fácil se você se apropriasse desse diretório de uma só vez.
Isso permitirá que você abra a pasta, independentemente de você ser realmente o proprietário ou não. Portanto, para corrigir o problema, tudo o que você precisa fazer é atribuir a propriedade da pasta à sua conta e veja como fazer isso:
Neste ponto, certas permissões já devem ser adicionadas à sua conta para essa pasta específica. No entanto, em alguns casos, isso não será suficiente.
Embora assumir a propriedade possa dar a você permissão para usar a pasta, isso ainda não garante que você ignore o erros de pasta de acesso negado no Windows. Simplificando, se você quiser ser preciso, terá que adicionar as permissões manualmente.
Você deve ser capaz de fazer isso se seguir estas instruções:
Com isso, depois de identificar o problema, você pode resolvê-lo facilmente, optando por conceder as permissões específicas da conta.
Apesar da importância de ter permissões para uma pasta, também há uma chance de que isso saia pela culatra e resulte em erros de pasta de acesso negado no Windows. Em suma, se você adicionar permissões de forma imprudente, isso de alguma forma causará problemas.
Para corrigir o problema, o Windows oferece uma maneira de redefinir suas permissões facilmente, e você pode fazer isso seguindo estas etapas:
As permissões são apenas uma pequena parte dos erros de pasta de acesso negado no Windows. Às vezes, o que você precisa são privilégios.
O Administrador de um sistema geralmente é aquele com mais privilégios. Com isso dito, você pode supor que acessar as pastas seria muito fácil para eles. Ao usar esta conta, você terá acesso em qualquer lugar sem exceções.
Infelizmente, usar a conta pode ser muito difícil. Felizmente, você pode obter uma parte dos privilégios simplesmente ativando o Administrador, e veja como você pode fazer isso:
Se o erros de pasta de acesso negado no Windows ainda persistem, então você pode querer aumentar o nível do seu jogo.
Ao subir de nível no seu jogo, isso significa usar mais privilégios de administrador. No entanto, ainda não iremos definir-se completamente como Administrador. Tudo o que você precisava fazer era adicionar sua conta ao grupo Administrador e aqui estão as etapas que você precisa seguir:
Agora, se isso realmente não for suficiente para resolver o problema, você pode querer maximizar o potencial do Administrador.
A única maneira de usar completamente os privilégios do Administrador é definindo-se como um. Embora devido a medidas de segurança, você não poderá acessá-lo facilmente. No entanto, as etapas são muito simples, desde que você satisfaça as condições:
Com a conta Administrador, você deve ter todas as permissões e privilégios que desejar. No entanto, nos casos em que isso não funcionar, você pode assumir que os privilégios não são o problema. Em vez disso, você gostaria de se concentrar nos recursos e componentes de acessibilidade.
Um dos muitos recursos do Windows quando se trata de acessibilidade é o Controle de Conta de Usuário. Como o nome sugere, ele desativa certas contas de usuário para ter controle limitado aos diretórios. Embora possa ser um recurso útil, às vezes pode levar a erros de pasta de acesso negado no Windows. Como tal, nossa missão agora é desabilitar esse recurso seguindo estas instruções:
Agora tente acessar a pasta novamente. Se ainda não estiver acessível, o problema deve estar nos componentes do sistema de arquivos.
Se, por algum motivo, a pasta que você deseja acessar fizer parte de uma rede compartilhada, o problema pode ser devido a configurações incorretas no registro. Então, para resolver o problema, você terá que fazer algumas alterações no registro:
Com isso, você poderá fazer o que quiser com o Editor do Registro. Embora este seja o caso, ainda não temos certeza de quais mudanças são necessárias. Independentemente disso, você precisa ser cauteloso ao manusear o registro, pois pode causar certos erros.
Outro componente do sistema de arquivos são as variáveis de ambiente. Como no caso do registro, se as variáveis de ambiente não estiverem configuradas corretamente, então o erros de pasta de acesso negado no Windows continuaria existindo. Isso, com todas as soluções que discutimos, deve ser suficiente para resolver o problema. Mas se não, então só restaria uma explicação.
Claro, o software antivírus é bastante importante para a segurança do seu dispositivo. No entanto, alguns softwares podem ter alguns recursos inúteis às vezes. Um desses recursos é o bloqueio de vários recursos em seu Windows.
Por um lado, ele pode bloquear a instalação de aplicativos, pois eles assumem que isso pode causar alguns problemas graves. Assim, você terá que desativar seu software de segurança temporariamente. Infelizmente, você teria que procurar as instruções por conta própria, pois existem diferentes maneiras de desativar diferentes softwares antivírus. Independentemente disso, quando você terminar com isso, não deve haver nenhuma mensagem que apareça informando sobre erros de pasta de acesso negado no Windows.
Muitas pessoas tendem a pensar que erros de pasta de acesso negado no Windows deixará de existir eventualmente se continuarem a ignorá-lo. No entanto, não será tão simples, caso contrário, a vida seria muito mais fácil para os usuários do Windows.
Sempre haverá um conjunto complicado de instruções que seria a única maneira de resolver o problema. Felizmente, você leu quase todos eles neste artigo. Independentemente disso, você ainda deve ter cuidado ao seguir essas soluções, pois isso pode levar a mais problemas se usado incorretamente.
Deixe um comentário
Comentário
Recuperação de dados
O FoneDog Data Recovery recupera as fotos, vídeos, áudios, e-mails e muito mais excluídos do seu Windows, Mac, disco rígido, cartão de memória, pen drive, etc.
Download grátis Download grátisArtigos Quentes
/
INTERESSANTEMAÇANTE
/
SIMPLESDIFÍCIL
Obrigada! Aqui estão suas escolhas:
Excelente
Classificação: 4.7 / 5 (com base em 96 classificações)