

Por Vernon Roderick, Última atualização: July 9, 2021
O Avast Antivirus é um programa utilitário que verifica seu computador em busca de ameaças de malware. Um recurso do programa é a quarentena que bloqueia os arquivos detectados por malware em um cofre de vírus seguro. Neste guia tutorial, vários métodos são apresentados para ajudá-lo a corrigir o erro em Avast não pode restaurar o arquivo. Porque há usuários que encontram um problema de detecção de falso-positivo em que arquivos que se acredita estarem limpos são detectados como malware pelo Avast e não podem ser restaurados da quarentena.
O erro que é lançado ao restaurá-lo é "Ocorreu um erro, este arquivo não pode ser restaurado". Se o problema não puder ser resolvido com essas opções, é possível restaurar o arquivo excluído usando um programa confiável de recuperação de dados chamado FoneDog Data Recovery.
A propósito, você encontrou outros erros como "Você precisa formatar o disco na unidade"?se acontecer de você encontrá-lo, então você pode clicar para ler este artigo.
Parte 1. O melhor software para restaurar arquivos excluídosParte 2. Corrigir o erro do Avast não pode restaurar o arquivo reabrindo o baú de vírusParte 3. Corrigir o erro do Avast não pode restaurar o arquivo pela bandeja do sistemaParte 4. Corrigir o erro de arquivo Avast não pode restaurar por relatório de falso positivoParte 5. Corrigir o erro de arquivo do Avast não pode restaurar reparando o Avast AntivirusParte 6. Corrigir o erro do Avast não é possível restaurar o arquivo atualizando o Avast AntivirusParte 7. Corrigir o erro de arquivo Avast não pode restaurar por instalação limpaParte 8. Corrigir o erro de arquivo Avast não pode restaurar por desativação e ativaçãoParte 9. Como adicionar exclusão a arquivos no Avast AntivirusParte 10. No Resumo
Recuperação de Dados do FoneDog é um programa de recuperação de dados profissional e confiável que o ajudará a recuperar arquivos perdidos e excluídos de qualquer tipo. Por exemplo, aqui está um artigo sobre recuperando arquivos deletados do Windows 10. Com sua interface simples e assistente de Ajuda, a ferramenta garante dados seguros e protegidos sem perda de dados durante o processo de verificação e recuperação. Você pode recuperar arquivos em qualquer dispositivo e em qualquer tipo de situação.
O FoneDog Data Recovery oferece modos de varredura rápidos e profundos para o seu dispositivo. Os resultados são retornados por categoria que você pode escolher para visualizar cada arquivo. Você também pode filtrar os resultados e selecionar o arquivo específico que deseja restaurar. A ferramenta pode ser executada em Windows e Mac OS. Ele tem uma versão de avaliação gratuita disponível e também pode ser adquirido com garantia de reembolso de 30 dias e recursos completos.
Recuperação de dados
Recupere imagem, documento, áudio e mais arquivos excluídos.
Recupere os dados excluídos do computador (incluindo a Lixeira) e dos discos rígidos.
Recupere dados perdidos causados por acidente de disco, falhas no sistema operacional e outros motivos.
Download grátis
Download grátis

Esta seção fornece informações simples que o orientarão sobre como resolver o erro no Avast não pode restaurar o arquivo. Relançar o Avast Antivirus app e abra novamente o Virus Chest.
Passo 01: No seu computador, feche e inicie novamente o Avast Antivírus app.
Você pode acessar o aplicativo no ícone de atalho da área de trabalho, no ícone fixado na barra de tarefas ou por meio dos programas do menu Iniciar.
Passo 02: Na barra lateral esquerda da janela, clique no botão pós-colheita aba.
Passo 03: Em seguida, selecione Quarentena para visualizar os arquivos em quarentena.
A Caixa de Vírus armazena as ameaças detectadas que estão em quarentena com detalhes como nome da ameaça, arquivo infectado, local original e data da descoberta.
Passo 04: Clique com o botão direito do mouse no arquivo que deseja restaurar e selecione Restaurar na lista suspensa que aparece.
Em outras versões, marque a caixa ao lado do arquivo e clique nos três pontos na parte inferior e selecione Restaurar na lista suspensa que aparece.
Etapa 05: Para restaurar o arquivo e adicioná-lo como exceção nas próximas verificações do Avast Antivirus, clique com o botão direito do mouse no arquivo e selecione Restaurar e adicionar exceção. Todas as exceções não serão incluídas nas verificações do Avast.
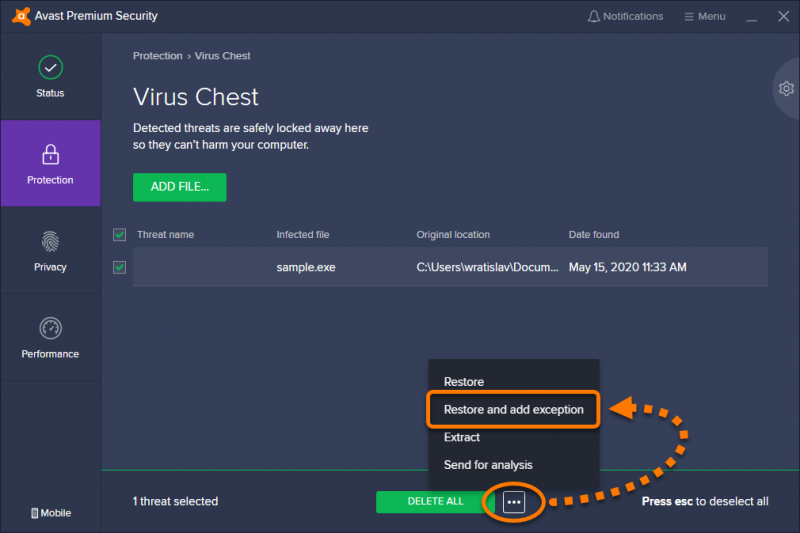
Etapa 06: Uma caixa de diálogo de confirmação aparece informando que o arquivo foi restaurado com sucesso. Clique Fechar.
Passo 07: Verifique se o arquivo foi restaurado para seu local original.
Se o arquivo não puder ser restaurado devido a um erro, tente reiniciar o computador. Inicie novamente o Avast Antivirus e restaure o arquivo em quarentena no Virus Chest.
Este método básico fornece informações úteis que o orientarão sobre como resolver o erro no Avast não pode restaurar o arquivo. Inicie o Avast Antivirus pela bandeja do sistema do seu computador.
Passo 01: No seu computador, abra o Avast Antivírus aplicativo através do bandeja do sistema localizado no canto inferior direito da barra de tarefas. Clique com o botão direito do mouse no ícone laranja e selecione Quarentena do pop-up.
Passo 02: Na lista Virus Chest, clique com o botão direito do mouse no arquivo que deseja restaurar.
Etapa 03: clique Restaurar na lista suspensa que aparece.
Em outras versões, marque a caixa ao lado do arquivo e clique nos três pontos na parte inferior e selecione Restaurar na lista suspensa que aparece.
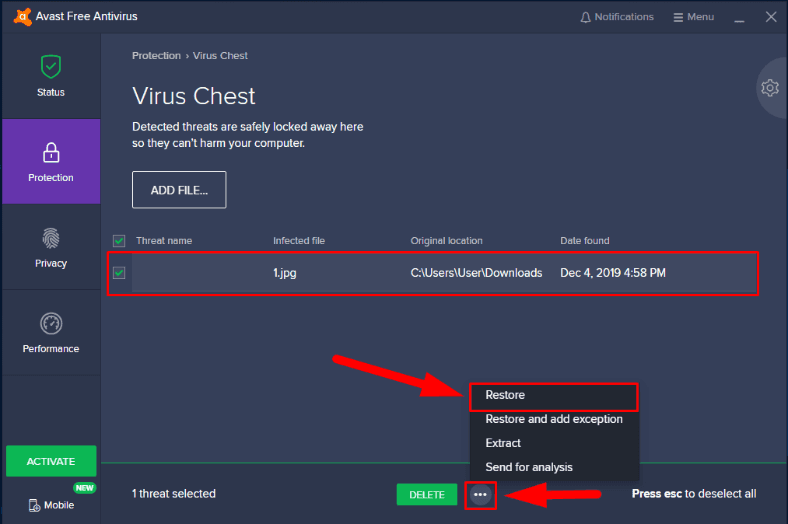
Etapa 04: Para restaurar o arquivo e adicioná-lo como exceção nas próximas verificações do Avast Antivirus, clique com o botão direito do mouse no arquivo e selecione Restaurar e adicionar exceção. Todas as exceções não serão incluídas nas verificações do Avast.
Passo 05: Uma caixa de diálogo de confirmação aparece com uma mensagem informando que o arquivo foi restaurado com sucesso. Clique Fechar.
Passo 06: Verifique se o arquivo foi restaurado com sucesso para seu local original.
Se os arquivos em quarentena não puderem ser restaurados em seu computador, você pode utilizar a ferramenta FoneDog Data Recovery para recuperar os arquivos excluídos que são discutidos em outra seção deste artigo.
Esta seção ensinará como resolver o erro no Avast não pode restaurar o arquivo enviando um relatório de falso positivo para o Avast. Falso-positivo significa que o arquivo está limpo, mas é marcado pelo Avast Antivirus como malware durante a verificação.
Passo 01: No seu computador, inicie o Avast Antivírus app.
Passo 02: No painel esquerdo da janela, clique no botão pós-colheita aba.
Passo 03: Em seguida, selecione Quarentena para visualizar os arquivos em quarentena.
Passo 04: Clique com o botão direito do mouse no arquivo de quarentena que deseja enviar e selecione Enviar para análise na lista suspensa que aparece.
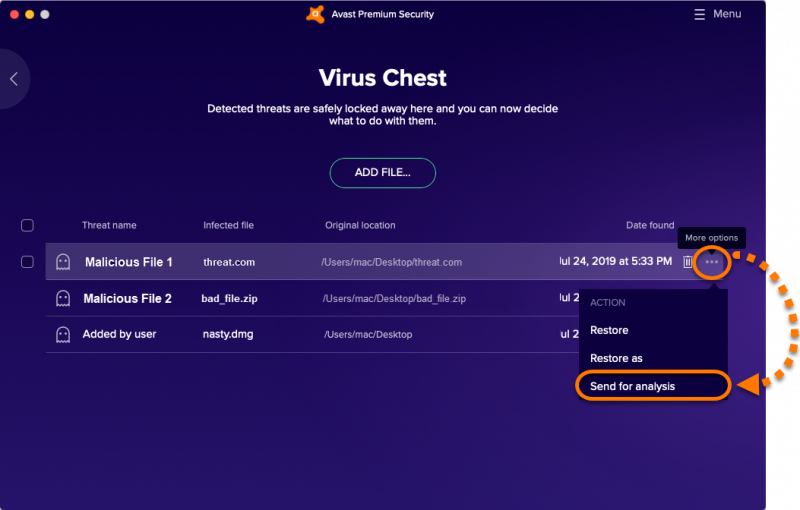
Em outras versões, marque a caixa ao lado do arquivo e clique nos três pontos na parte inferior e selecione Enviar para análise na lista suspensa que aparece.
Passo 05: Um formulário irá aparecer. Selecionar Falso positivo das opções e forneça qualquer informação adicional.
Passo 06: Caso não tenha mais modificações, clique no botão Submeter botão.
Passo 05: Uma caixa de diálogo de confirmação aparece com uma mensagem informando que o arquivo foi enviado com sucesso para análise. Clique Fechar.
Se você está procurando um processo simples para orientá-lo sobre como resolver o erro no Avast não pode restaurar o arquivo, a execução de um reparo do aplicativo Avast Antivirus ajudará, aqui estão as etapas:
Passo 01: No seu computador, inicie o Painel de controle.
Etapa 02: Ir para Programas então clique Desinstalar um programa.
Passo 03: Na lista de programas, encontre o Avast Antivirus e selecione-o.
Etapa 04: clique Reparar. Aguarde a conclusão do processo de reparo.
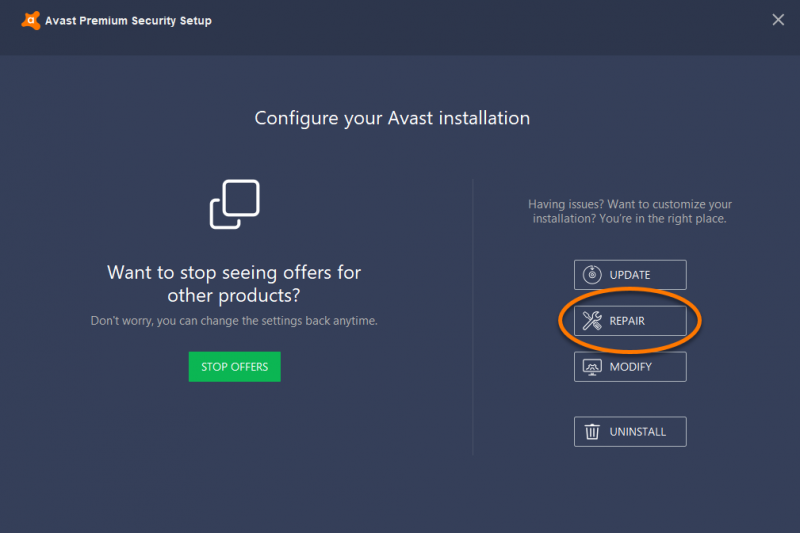
Passo 05: Inicie novamente o Avast Antivirus e vá para o Virus Chest. Verifique se agora você pode restaurar o arquivo.
Se os arquivos em quarentena não puderem ser restaurados em seu computador, você pode utilizar a ferramenta FoneDog Data Recovery para recuperar os arquivos excluídos que são discutidos em outra seção deste artigo.
Esta seção fornece etapas que ajudarão você a resolver o erro no Avast não pode restaurar o arquivo atualizando o aplicativo Avast Antivirus.
Passo 01: No seu computador, abra o Avast Antivírus aplicativo através do bandeja do sistema localizado no canto inferior direito da barra de tarefas.
Passo 02: Clique com o botão direito do mouse no ícone laranja e selecione Atualizar do pop-up.
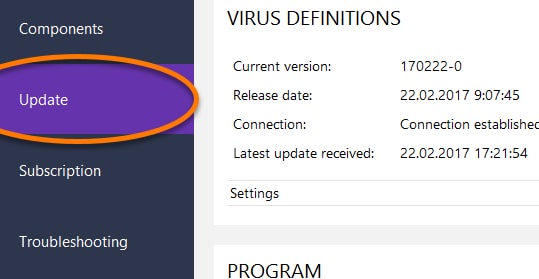
Etapa 03: selecione Programa.
Etapa 04: Se o Avast Antivirus não verificar atualizações automaticamente, clique em Verificar atualizações.
Passo 05: Aguarde até que a atualização do aplicativo seja concluída. O aplicativo exibirá isso Seu aplicativo está atualizado quando terminar.
Etapa 06: clique no botão Mais opções seta e selecione Atualização automática para que as atualizações sejam atualizadas e baixadas automaticamente.
Etapa 07: clique Agora reinicie quando solicitado a reiniciar o computador. Certifique-se de salvar qualquer trabalho em outros aplicativos que você tenha antes de reiniciar.
Se os arquivos em quarentena não puderem ser restaurados em seu computador, você pode utilizar a ferramenta FoneDog Data Recovery para recuperar os arquivos excluídos que são discutidos em outra seção deste artigo.
Esta seção fornece instruções passo a passo que o orientarão sobre como resolver o erro no Avast não pode restaurar o arquivo executando uma instalação limpa do programa Avast Antivirus se o reparo não corrigir o problema. Certifique-se de fazer backup de suas configurações do Avast se não forem as configurações padrão.
Etapa 01: faça o download do Utilitário de desinstalação do Avast programa do site da Avast.
Passo 02: Baixe a versão mais recente do Avast Antivirus do site Avast.
Passo 03: Se você deseja que suas configurações do Avast sejam restauradas após a instalação limpa, desconecte-se da internet. Isso se aplica às configurações do Avast que não estão nas configurações padrão.
Quando você restaurou suas configurações do Avast:
Passo 01: No seu computador, abra o Avast Antivírus app.
Passo 02: No canto superior direito da janela, clique em Menu.
Passo 03: Em seguida, selecione Configurações.
Etapa 04: selecione Configurações de backup.
Passo 05: Verifique todos os componentes que você deseja que sejam salvos e restaurados posteriormente.
Etapa 06: clique Continuar salvar.
Para restaurar as configurações salvas, abra e selecione o arquivo de configurações de backup (.avastconfig) que você deseja restaurar.
Etapa 07: execute o Utilitário de desinstalação do Avast programa e siga as instruções para prosseguir nas próximas etapas. Aguarde até que o processo de desinstalação seja concluído.
Etapa 08: Quando solicitado a reinicializar no modo de segurança, confirme para reiniciar o computador.
Passo 09: Reinicie o seu computador.
Etapa 10: Conecte-se à Internet novamente.
Etapa 11: Reinstale o Avast Antivirus app seguindo as instruções na tela e aguarde até que a instalação seja concluída.
Passo 12: Reinicie novamente o seu computador.
Este processo simples fornece etapas que o orientarão sobre como resolver o erro no Avast não pode restaurar o arquivo tentando desativar o aplicativo antivírus.
Passo 01: No seu computador, abra o Avast Antivírus app.
Passo 02: No canto superior direito da janela, clique em Menu.
Passo 03: Em seguida, selecione Configurações.
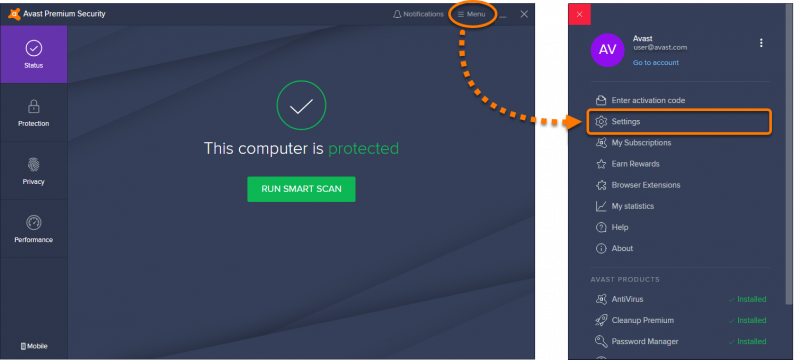
Etapa 04: Abra o Componentes guia na barra lateral esquerda.
Passo 05: Desligue as configurações no Segurança.
Etapa 06: clique OK.
Etapa 07: Restaure os arquivos em quarentena. Reative o aplicativo Avast Antivirus.
Desativar o aplicativo antivírus Avast que fornece proteção de segurança significará um risco para o seu computador. Certifique-se de ativar o aplicativo antivírus novamente.
Esta seção discute como adicionar exclusões a um arquivo, o que significa que ele não será incluído nas verificações antivírus e na proteção de escudo da Avast.
Passo 01: No seu computador, inicie o Avast Antivírus app.
Passo 02: No canto superior direito da janela, clique no botão Menu aba.
Etapa 03: selecione Configurações do pop-up.
Etapa 04: selecione o Geral aba.
Passo 05: Role para baixo e vá para o Não Inclui: seção.
Etapa 06: Especifique o caminho do arquivo, URL e outros detalhes do arquivo que serão excluídos da verificação antivírus e proteção de escudo do Avast.
Etapa 07: clique no botão Adicionar botão.
Passo 08: Quando terminar, clique em OK.
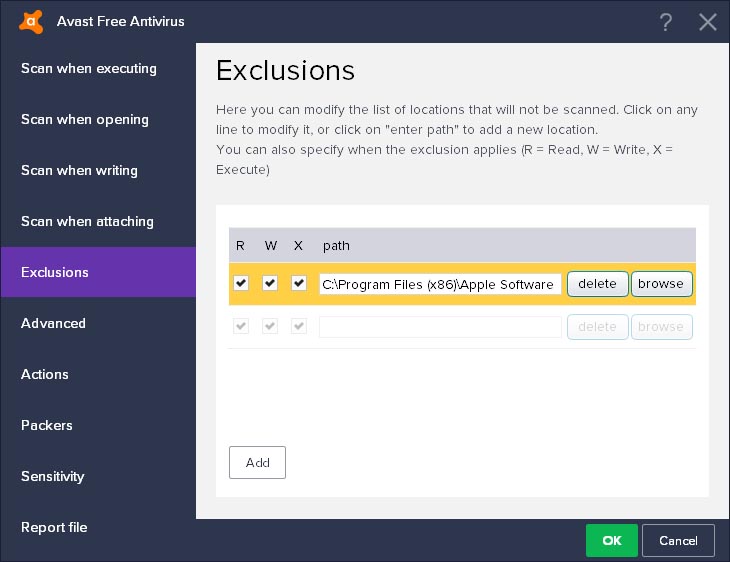
As pessoas também leramComo restaurar o iPad do backup do iPhoneO que significa restaurar do backup
Existem alguns casos em que ocorrerá um problema nos scanners antivírus, como o Avast Antivirus. Um exemplo é uma detecção de falso positivo que enviará um arquivo limpo para a quarentena porque é detectado pelo antivírus como um ameaça de malware. E se você restaurar o arquivo, o aplicativo antivírus emitirá um erro e não permitirá que você o restaure, mesmo que seja um arquivo 100% limpo e seguro.
Para corrigir esse problema, existem vários métodos discutidos neste guia tutorial. Também é recomendável adicionar uma lista de exclusão dos arquivos que devem ser excluídos das verificações antivírus e da proteção de escudo. Se os arquivos não puderem ser restaurados com os métodos fornecidos, o FoneDog Data Recovery pode ajudar a restaurar os arquivos no seu dispositivo.
Deixe um comentário
Comentário
Recuperação de dados
O FoneDog Data Recovery recupera as fotos, vídeos, áudios, e-mails e muito mais excluídos do seu Windows, Mac, disco rígido, cartão de memória, pen drive, etc.
Download grátis Download grátisArtigos Quentes
/
INTERESSANTEMAÇANTE
/
SIMPLESDIFÍCIL
Obrigada! Aqui estão suas escolhas:
Excelente
Classificação: 4.6 / 5 (com base em 79 classificações)