

Por Vernon Roderick, Última atualização: March 12, 2020
Todo usuário de dispositivos Mac preocupado com a manutenção pensaria em aprender como criar disco de recuperação do Mac. Afinal, ele pode ajudá-lo de várias maneiras, como quando você deseja reinstalar o sistema operacional ou restaurá-lo a partir de um backup.
No entanto, não vai ser tão fácil quanto você pensa. Anos atrás, pode ser, mas agora com a versão mais recente do Mac, é mais complicado do que antes.
Embora antes de nos aprofundarmos nisso, você deve saber primeiro o que é realmente esse disco de recuperação do Mac, pois respondemos às perguntas mais frequentes sobre ele.
Perguntas frequentes sobre o disco de recuperação do MacComo criar um disco de recuperação do MacUma alternativa ao disco de recuperação do MacConclusão
Há muitas perguntas sobre o disco de recuperação do Mac, desde o que o termo se refere a quais são os pré-requisitos para criar o disco de recuperação do Mac. Vamos começar com a primeira pergunta.
Em primeiro lugar, um disco de recuperação do Mac é uma unidade de armazenamento que contém todos os arquivos necessários para reiniciar o seu Mac caso ocorra um desastre no dispositivo. Geralmente é uma unidade de armazenamento oculta que pode ser acessada apenas por meios especiais. Existe uma função separada para quando você deseja criar um disco de recuperação do Mac e quando deseja restaurar a partir dele. A restauração de um disco de recuperação do Mac geralmente resolve a maioria dos problemas em um sistema operacional Mac.
Desde a atualização do OS X Lion para Mac, os volumes Recovery HD foram introduzidos. Assim, a primeira coisa que você precisa é de uma versão OS X Lion do Mac ou posterior. Você também precisará de uma unidade de armazenamento para servir como disco de recuperação do Mac. Pode ser um pen drive, drive externo ou até mesmo um disco compacto, desde que possa ser usado para armazenamento.
Problemas no Mac podem acontecer com todos nós, mesmo para aqueles que compraram recentemente seus dispositivos Mac. Questões diferentes exigem métodos diferentes e, felizmente, existem vários métodos para você usar. Pode ser através do Menu Debug ou do Terminal. Eles diferem nas etapas a seguir, bem como na versão Mac a ser usada.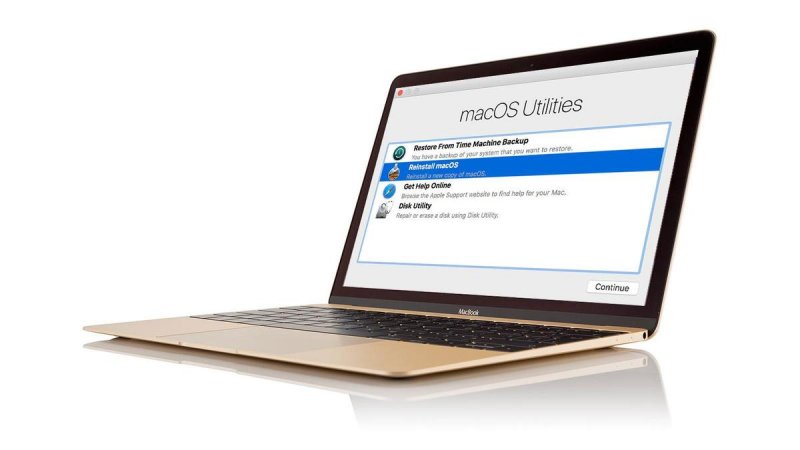
A última pergunta envolve a ferramenta a ser usada ao tentar criar o disco de recuperação do Mac. Para começar, existe uma ferramenta que você usará e é o OS X Recovery Disk Assistant. Ele é capaz de criar uma cópia de um HD de recuperação e transferi-lo para um disco removível, criando assim o disco de recuperação do Mac. Infelizmente, você terá que instalar esta ferramenta primeiro antes de tentar aprender como criar um disco de recuperação do Mac.
Com um pouco de tempo, você não apenas aprenderá tudo sobre o disco de recuperação do Mac, mas também aprenderá a criar o disco de recuperação do Mac como desejar. Agora vamos começar com as etapas reais.
Agora que você sabe um pouco mais sobre um disco de recuperação do Mac, agora pode ser a hora de voltar nossa atenção para como você pode realmente criar um disco de recuperação do Mac. Como dissemos antes, existem duas maneiras de fazer isso. Vamos começar com o primeiro método.
Como os volumes do Recovery HD estão ocultos, você não os verá em sua área de trabalho tão cedo. Assim, para criar o disco de recuperação do Mac, você terá que garantir que o volume de recuperação esteja visível primeiro para que possamos trabalhar com ele.
Para tornar os volumes visíveis, usaremos uma função oculta do Utilitário de Disco que é o Menu Debug exclusivo da versão Mac OS X Yosemite.
Embora possa não ser familiar para você, é realmente muito útil para os usuários. Como você já deve saber, o Utilitário de Disco permite o gerenciamento de discos em seu sistema operacional, semelhante ao que o utilitário Gerenciamento de Disco faz.
O Menu Debug é um componente deste Utilitário de Disco que tem a capacidade de criar uma partição de volume de recuperação, que é o primeiro passo para criar o disco de recuperação do Mac. Veja como você pode fazer isso:
Nota: Certifique-se de selecionar os volumes corretos, pois cada um encontrará alterações que talvez você não consiga desfazer.
Isso é praticamente tudo o que você precisa saber para usar o menu Debug para criar o disco de recuperação do Mac. Ele não ocultará automaticamente o volume, por isso deve aparecer na área de trabalho imediatamente. Se você não quiser que isso aconteça, você pode seguir estas etapas: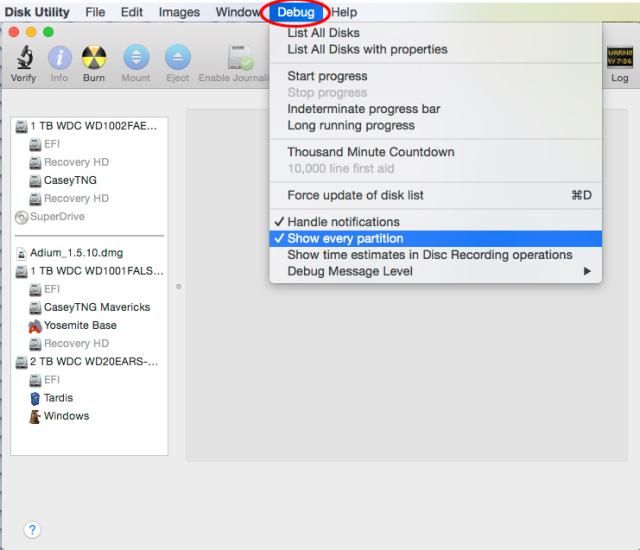
Lembre-se de que você sempre pode fazer isso para criar um disco de recuperação do Mac em um lote. Isso é muito conveniente, pois você pode escolher um que seja mais adequado para sua situação.
É assim que você pode criar um disco de recuperação do Mac usando o menu Debug no Mac OS X Yosemite. Agora vamos para o segundo e último método.
Desta vez, usaremos o Terminal, que é como a versão do Prompt de Comando do Mac. É uma ferramenta de utilitário de linha de comando integrada no Mac e é acessível a todos os seus usuários.
Estaremos usando-o desta vez desde que o Menu Debug foi removido na versão OS X El Capitan do Mac, ou qualquer um de seus sucessores.
No entanto, deve ser um pouco familiar criar um disco de recuperação do Mac usando o Terminal, pois estamos usando o disk util, que está relacionado ao Utilitário de Disco. Sua primeira tarefa é criar a imagem de disco e tornar os volumes visíveis em vez de ocultos, e veja como você pode fazer isso:
sudo hdiutil create ~/Desktop/Recovery\ HD.dmg –srcdevice /dev/Identificar
Nesse ponto, a imagem do disco já estaria na área de trabalho do Mac. Agora, há duas coisas a fazer, que é criar uma partição e clonar a imagem do disco nessa partição. Vamos começar com como você pode criar uma partição:
Criar uma partição é bastante simples, mas clonar a imagem do disco para a partição não é. Com isso dito, aqui estão as etapas que você precisará seguir para clonar a imagem do disco e, finalmente, criar o disco de recuperação do Mac: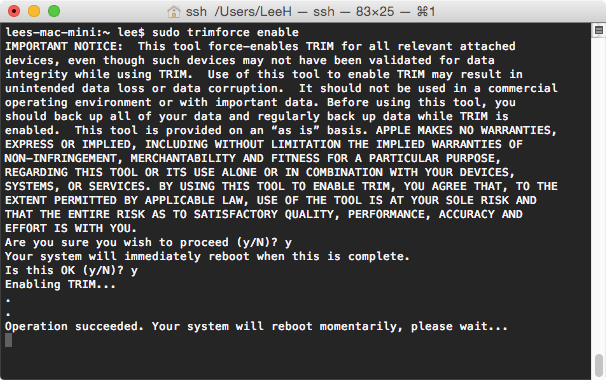
Agora você aprendeu como criar um disco de recuperação do Mac. Você criou uma imagem de disco, uma partição e usou os dois para criar o disco de recuperação do Mac.
Embora seja basicamente isso que você precisa saber, você também pode optar por ocultar o volume de recuperação para obter mais segurança. Você pode fazer isso seguindo estas etapas:
sudo asr ajuste --target /dev/Identificar -settype Apple_Boot
É quase isso. Agora você tem um disco de recuperação do Mac que pode ser usado sempre que encontrar problemas de emergência.
Agora, e se você não conseguiu criar o disco de recuperação do Mac e o desastre já aconteceu? Felizmente, ainda temos uma solução para você.
Criamos o disco de recuperação do Mac porque o desastre pode ocorrer a qualquer minuto. No entanto, nem sempre sai como planejamos. Um ótimo exemplo disso é se você já encontrou um problema antes mesmo de criar o disco de recuperação do Mac. Quando isso acontece, sugerimos o FoneDog Data Recovery.
FoneDog Data Recovery é um software projetado para ajudar os usuários a recuperar seus arquivos em diferentes ocasiões. Está disponível no Windows e, mais importante, no Mac.
Simplificando, pode ser considerado como uma alternativa para quando você não conseguiu criar o disco de recuperação do Mac ou se você nem deseja criar o disco de recuperação do Mac.
Você não precisa ter problemas no Mac para saber que é devastador. Pode levar a muitos problemas se não for resolvido de uma só vez, especialmente se o problema for progressivo. É por isso que este artigo discutiu todos os discos de recuperação do Mac e como criar disco de recuperação do Mac.
Mesmo que isso tenha ajudado você, você deve sempre ter em mente ter mais de uma solução ao tentar resolver seus problemas. Afinal, é melhor prevenir do que remediar, mas é melhor ter os dois.
Deixe um comentário
0 Comentário
Recuperação de dados
O FoneDog Data Recovery recupera as fotos, vídeos, áudios, e-mails e muito mais excluídos do seu Windows, Mac, disco rígido, cartão de memória, pen drive, etc.
Download grátis Download grátisArtigos Quentes
/
INTERESSANTEMAÇANTE
/
SIMPLESDIFÍCIL
Obrigada! Aqui estão suas escolhas:
Excelente
Classificação: 4.7 / 5 (com base em 63 classificações)