

Por Nathan E. Malpass, Última atualização: May 25, 2021
Toda vez que um arquivo é criado ou usado em seu computador, automaticamente o sistema operacional Windows irá gerar um arquivo temporário que retém os dados temporariamente e serve como backup até que o arquivo de trabalho seja salvo. Depois que o documento é salvo, o arquivo temporário é excluído automaticamente.
Arquivos temporários são arquivos indesejados que podem desacelerar e reduzir o desempenho do seu computador. Como eles podem acumular muito espaço e memória, os arquivos temporários devem ser limpos sempre. Vários usuários, no entanto, relataram que não podem excluir arquivos temporários no Windows 10.
Toda vez que eles fazem a limpeza, os arquivos temporários são excluídos conforme mostrado nos resultados, mas quando eles voltam para verificá-los novamente, os arquivos ainda estão lá. O espaço em disco no computador está ficando cheio a cada dia, diminuindo assim seu desempenho.
Para resolver o problema de como excluir arquivos temporários no Windows 10, este guia tutorial foi criado para fornecer as etapas detalhadas que você precisa seguir para cada método fornecido. Ele também apresenta um software de recuperação de dados profissional fácil de usar e confiável que você pode utilizar caso precise restaurar os arquivos excluídos.
Parte 1. Melhor Software para Recuperar Arquivos ExcluídosParte 2. Excluir arquivos temporários no Windows 10 por meio da limpeza de discoParte 3. Excluir Arquivos Temporários via Explorador de ArquivosParte 4. Excluir arquivos temporários via prompt de comandoParte 5. Excluir arquivos temporários por meio da redefinição da Microsoft StoreParte 6. Excluir arquivos temporários via modo de segurançaEm suma
Se você está pensando em onde os arquivos temporários no Windows 10 estão localizados, verifique os caminhos abaixo. A unidade C: pode ser alterada para qualquer unidade identificada como sendo a unidade do sistema.
1. Arquivos Temp (criados pelo Windows):
C:\WINDOWS\Temp
2. Arquivos de dados do aplicativo (criados pelo usuário ao usar um aplicativo)
C:\Users\Seu nome de usuário\AppData\Local\Temp
3. Arquivos de pré-busca (criados quando o aplicativo é executado pela primeira vez):
C:\WINDOWS\Pré-busca
Um assistente de recuperação de dados confiável e profissional que permite que você recuperar seus arquivos excluídos incluindo vídeos, Recuperação de Dados do FoneDog é uma ferramenta fácil e conveniente de usar que permite verificações rápidas e profundas de seus arquivos com uma alta taxa de sucesso e dados 100% seguros.
Visualize seus arquivos de dados antes da recuperação e restaure-os facilmente. Você está totalmente seguro de que nenhum dado é perdido durante a recuperação com este incrível programa de recuperação de dados.
Recupere de qualquer dispositivo, restaure qualquer tipo de dados e em qualquer situação. Uma avaliação gratuita do software está disponível. Uma garantia de reembolso de 30 dias é oferecida para você se você comprá-lo. Você pode baixar o software de acordo com o sistema operacional (SO) do seu computador, como Windows ou Mac. Outros detalhes e recursos do software de recuperação de dados:
1. Sistema Operacional Suportado: Windows, Macintosh
2. Dispositivos suportados: Computadores, incluindo Lixeira, Cartões de Memória, Disco Rígido, USB, Câmera Digital, Unidades Removíveis
3. Tipos de dados suportados: imagem, vídeo, áudio, e-mail, arquivo, documentos
4. Sistema de arquivos suportado: NTFS, FAT16, FAT32, EXT, exFAT
5. Situações Suportadas: Recuperação de Arquivos, Recuperação de Partições, Recuperação de Disco Rígido, Recuperação de cartão de memória, Recuperação de unidade flash, Recuperação de Windows ou Mac com falha
Lembre-se de três cliques para recuperar seus dados excluídos: iniciar, verificar e restaurar. Este é o processo de como usar o programa FoneDog Data Recovery:
Download grátis Download grátis
Depois de baixar e instalar o software de recuperação de dados FoneDog, inicie o software FoneDog Data Recovery clicando duas vezes no ícone de atalho localizado na área de trabalho ou clique no ícone fixado na barra de tarefas (se um atalho for criado ou estiver fixado na barra de tarefas ). Você também pode ir ao menu Iniciar e pesquisar FoneDog Data Recovery na lista de programas.
Na página principal do FoneDog Data Recovery, selecione um ou mais tipos de arquivo para restaurar e as unidades (disco rígido ou removível) onde você deseja recuperar os arquivos excluídos. Em seguida, pressione o botão “Scan” para iniciar a varredura dos arquivos de dados.
Ao digitalizar os dados, você precisa estabelecer uma conexão estável entre seu computador e os dispositivos removíveis. Estão disponíveis diferentes tipos de dados que você pode optar por recuperar. Pode ser uma imagem, áudio, vídeo, e-mail, documento e outros, além de recuperar os arquivos de vários dispositivos de armazenamento.

Há duas varreduras disponíveis. Você pode escolher Verificação Rápida ou Verificação Profunda. A primeira verificação funcionará em uma velocidade mais rápida, enquanto a última exibirá mais resultados, mas levará mais tempo para verificar. Depois que o FoneDog Data Recovery estiver verificando os dados, ele mostrará os resultados do arquivo com base nas opções que você inseriu.

Após a verificação, escolha os arquivos de dados que deseja recuperar. Os resultados serão mostrados por tipo ou pelo caminho. Para adicionar, você pode localizar rapidamente os arquivos de dados específicos inserindo o nome ou caminho do arquivo na barra de pesquisa e, em seguida, clique em filtros. Após selecionar os arquivos de dados a serem restaurados, clique no botão Recuperar botão para restaurar os arquivos de dados.

Este processo simples irá orientá-lo sobre como excluir arquivos temporários no Windows 10 usando o Limpeza de disco ferramenta.
Passo 01: Na sua barra de tarefas, digite “disco” na caixa de pesquisa. Você também pode pressionar Logotipo do Windows + S teclas e digite “disco” na caixa de pesquisa.
Etapa 02: selecione "Limpeza de disco” dos resultados.
Etapa 03: Selecione a unidade do sistema (a unidade padrão é C:) para limpeza e clique em “OK”. Aguarde a conclusão da verificação.
Passo 04: Selecione os tipos de arquivo que você deseja limpar em “Arquivos para excluir".
Passo 05: Clique em “OK".
Para liberar mais espaço removendo arquivos adicionais, exclua alguns arquivos do sistema seguindo as etapas abaixo:
Etapa 01: Abrir Limpeza de disco.
Passo 02: Clique em “Arquivos de sistema limpos".
Passo 03: Selecione os tipos de arquivo a serem limpos e clique em “OK".
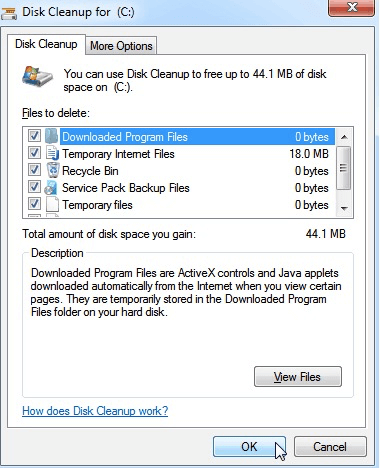
Este é um método básico para limpar os diferentes arquivos temporários no Windows 10 e liberar espaço no seu computador.
Se você receber uma mensagem ao abrir o Temp File Explorer que diz: “No momento, você não tem permissão para acessar esta pasta", basta clicar "Continuar".
Para excluir arquivos temporários:
Passo 01: pressione Logotipo do Windows + R chaves para lançar o Execute janela de diálogo.
Passo 02: Na caixa Abrir, digite “temperatura"E aperte"OK".
Etapa 03: A janela Temp File Explorer é exibida. Selecione todos os arquivos, clique com o botão direito e clique em Apagar. Alternativamente, você pode pressionar CTRL + A teclas para copiar todos os arquivos e pressione Apagar chave.
Isso excluirá todos os arquivos temporários e os enviará para a Lixeira. Se você deseja excluir permanentemente os arquivos temporários, pressione o botão Shift + Apagar chaves.
Para excluir arquivos temporários de dados de aplicativos:
Etapa 01: inicie o Execute janela de diálogo novamente. pressione Logotipo do Windows + R chaves.
Etapa 02: Digite % Temp% na caixa e pressione “Entrar” ou clique em “OK".
Passo 03: pressione CTRL + A teclas para copiar todos os arquivos e pressione Apagar chave.
Para excluir arquivos temporários de pré-busca:
Etapa 01: inicie o Execute janela de diálogo novamente. pressione Logotipo do Windows + R chaves.
Etapa 02: digite "prefetch”na caixa pressione “Entrar” ou clique em “OK".
Passo 03: pressione CTRL + A teclas para copiar todos os arquivos e pressione Apagar chave.
Se você não puder excluir os arquivos temporários manualmente ou usando a ferramenta Limpeza de disco, aqui está uma solução simples para excluir arquivos temporários no Windows 10 usando o prompt de comando ou o PowerShell.
Etapa 01: inicie o Execute janela de diálogo pressionando Logotipo do Windows + R chaves.
Etapa 02: digite "cmd” na caixa e pressione “Entrar” ou clique em “OK".
Você também pode pressionar Logotipo do Windows + X teclas e selecione “Prompt de Comando (Admin)ouPowerShell (Admin)".
Passo 03: No Prompt de Comando, digite del /q/f/s %TEMP%\*
Passo 04: Aperte “Entrar”. Aguarde até que todos os arquivos temporários sejam excluídos.
Se você encontrar pouco espaço em disco, isso pode ser causado pelos arquivos do aplicativo usados pelo Microsoft Store. Siga as etapas abaixo para redefinir a Microsoft Store e limpar seu cache, redefinir o Windows Update e excluir seus arquivos.
Para redefinir a Microsoft Store:
Etapa 01: Ir para Início, então "Configurações".
Etapa 02: selecione "Atualizações e Segurança", então "Resolução de problemas".
Passo 03: Na lista, selecione “Aplicativos da loja do Windows", então clique "Executar a resolução de problemas".
Para limpar o cache da Microsoft Store:
Etapa 01: inicie o Execute janela de diálogo pressionando Logotipo do Windows + R chaves.
Etapa 02: digite "wsreset.exe” na caixa e pressione “Entrar” ou clique em “OK".
Passo 03: Um prompt de comando aparecerá e fechará após 10 segundos. Em seguida, a Microsoft Store será aberta automaticamente.
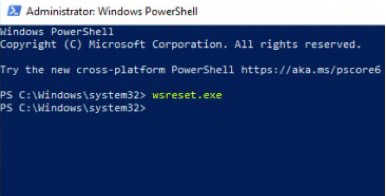
Para redefinir o Windows Update:
Etapa 01: Ir para Início, então "Configurações".
Etapa 02: selecione "Atualizações e Segurança", então "Resolução de problemas".
Passo 03: Na lista, selecione “Windows Update", então clique "Executar a resolução de problemas".
A Distribuição de SoftwareBaixar diretório é o local onde os arquivos do Windows Update são armazenados. Às vezes, isso impede que você exclua os arquivos temporários. Alguns usuários relataram que a exclusão dos arquivos nesta pasta resolve seu problema e permite que eles excluam com êxito os arquivos temporários posteriormente.
Para excluir arquivos do Windows Update:
Etapa 01: confirme se o Windows Update não está baixando nenhuma atualização.
Etapa 02: inicie o Execute janela de diálogo pressionando Logotipo do Windows + R chaves
Etapa 03: Digite %WINDIR%SoftwareDistributionBaixar na caixa e clique "CERTO".
Passo 04: Selecione todos os arquivos sob o Baixar pasta e pressione Apagar.
Passo 05: Reinicie seu computador e veja se o problema ainda persiste.
Outra coisa a lembrar é sempre instalar as atualizações mais recentes para o Windows. Às vezes, os erros do sistema impedem que você exclua os arquivos temporários no Windows 10. Para verificar as atualizações manualmente, siga as etapas abaixo.
Etapa 01: Ir para Início, então "Configurações".
Etapa 02: selecione "Atualizações e Segurançae clique em “Verificar atualizações".
Passo 03: O sistema verificará as atualizações disponíveis. O Windows 10 baixará automaticamente as atualizações para o seu computador após a verificação e o alertará para reinicializar o computador.
Etapa 04: Reinicie seu computador quando alertado e o Windows começará a instalar as atualizações.
Se tudo mais falhar, você tem outra opção para excluir arquivos temporários no Windows 10, indo para o modo de segurança ao reiniciar o computador.
Etapa 01: Ir para Início, em seguida, pressione o botão “Energia"Botão.
Passo 02: Pressione e segure o Shift tecla e clique em “Reiniciar” na lista suspensa.
Passo 03: Selecione “Resolução de problemas", então "opções avançadas".
Etapa 04: selecione "Configurações de inicialização"E clique em"Reiniciar”. O computador irá reiniciar.
Passo 05: Quando seu computador reiniciar, selecione “Modo de Segurança” nas opções fornecidas e pressione a tecla correspondente. Agora você deve poder excluir os arquivos temporários no modo de segurança.
As pessoas também leramComo você recupera arquivos excluídos de uma unidade flash USBComo recuperar arquivos apagados do cartão SD
Não é possível excluir arquivos temporários é perturbador para a maioria das pessoas que usam o sistema Windows porque ocupa mais espaço e torna o computador mais lento.
Arquivos temporários são gerados para manter os arquivos temporariamente até que um arquivo seja salvo ou uma tarefa seja encerrada e o arquivo temporário deveria ter sido excluído, mas ainda é retido no sistema, acumulando mais espaço se não for liberado. O desempenho do computador é reduzido, afetando sua produtividade no trabalho.
Para evitar mais problemas, este guia tutorial fornece instruções passo a passo sobre os vários métodos apresentados para resolver o problema de exclusão de arquivos temporários no Windows 10. É recomendável fazer uma limpeza regular dos arquivos temporários para que não ocupam muito espaço em disco e memória em seu computador.
As soluções fornecidas neste guia são disponibilizadas para você como uma correção para seu problema sobre como excluir arquivos temporários no Windows 10. Uma oferta extra para você que é bem recomendada é usar um software de recuperação de dados como o programa FoneDog Data Recovery, que é uma ferramenta especial e essencial, caso você precise de uma solução para restaurar seus arquivos excluídos.
Deixe um comentário
Comentário
Recuperação de dados
O FoneDog Data Recovery recupera as fotos, vídeos, áudios, e-mails e muito mais excluídos do seu Windows, Mac, disco rígido, cartão de memória, pen drive, etc.
Download grátis Download grátisArtigos Quentes
/
INTERESSANTEMAÇANTE
/
SIMPLESDIFÍCIL
Obrigada! Aqui estão suas escolhas:
Excelente
Classificação: 4.7 / 5 (com base em 81 classificações)