

Por Adela D. Louie, Última atualização: November 25, 2021
Tem problemas com o seu computador Windows? Você não consegue acessar sua unidade e está apresentando uma mensagem de erro informando que seu acesso à sua unidade foi negado? Em caso afirmativo, mostraremos algumas soluções sobre como você pode corrigir quando o a unidade não está acessível, o acesso é negado no Windows ocorrer.
Quando você está não consigo acessar alguma pasta no seu PC, é irritante, mas quando você recebe esses avisos de acesso negado do seu disco rígido, isso parece muito mais assustador. Mas não se preocupe porque quando isso acontecer com você, você poderá resolver isso em pouco tempo. Por quê? Porque esse tipo de problema é um dos problemas mais comuns que você experimentará com seu computador com Windows. E é isso que vamos mostrar neste post.
Parte 1. Precisa saber fatos quando a unidade não está acessível, acesso negado no Windows Parte 2. Como corrigir a unidade não acessível, o acesso é negado no Windows Parte 3. A melhor maneira de recuperar dados perdidos no computador Parte 4. Conclusão
Agora, antes de prosseguirmos e mostrarmos algumas soluções para corrigir o problema, aqui estão alguns fatos importantes sobre quando a unidade não está acessível. Isso também pode ajudá-lo a entender o problema e resolvê-lo.
Quando você recebe um erro que diz que nossa unidade não está acessível, o acesso é negado no Windows, isso indica que há algo errado com o disco rígido do seu computador. E, em alguns casos piores, isso pode fazer com que seus dados sejam perdidos do disco rígido.
E esse problema acontece em qualquer tipo de situação e também pode acontecer em diferentes tipos de sistema operacional. E quando isso acontece, significa apenas que os dados armazenados em sua unidade estão um pouco corrompidos.
E com tudo isso dito, indicamos abaixo algumas soluções que você pode fazer no seu computador Windows para resolver esse problema. Vá em frente e tente aplicá-los para você corrigir o problema.
Agora que você conhece as coisas básicas que precisa saber ao receber esses erros, aqui estão algumas correções que você pode fazer em suas janelas para corrigi-lo.
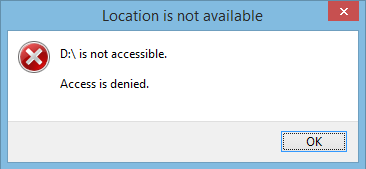
Se você estiver usando um computador com Windows 10, aqui estão as etapas que você deve seguir.
Se você estiver usando um computador com Windows 7, aqui estão as etapas que você precisa seguir.
E caso você não consiga acessar os arquivos na unidade do computador com Windows 7, aqui estão as etapas para corrigi-lo.
E caso a unidade ainda não esteja acessível, aqui está outra alternativa que você pode fazer no seu computador com Windows 7.
A unidade não está acessível, o acesso é negado na janela O problema pode ocorrer mesmo se você estiver usando um computador com Windows Vista. E se isso acontecer, aqui estão as etapas que você deve seguir para corrigi-lo.
Nesse caso, você precisará obter a chave de criptografia para o Windows Vista em que o EFS ou o sistema de arquivos com criptografia não são suportados. E uma vez que você tenha feito isso, basta seguir as etapas abaixo.
Se a unidade não estiver acessível, o acesso é negado no problema do Windows acontecer com você e você estiver usando um computador com Windows XP, então aqui estão as coisas que você precisa fazer. Mas, lembre-se de que alterar a versão do seu sistema operacional também altera o ID de segurança de seu usuário. Aqui estão os passos abaixo sobre como você pode fazer isso.
Agora, como mencionamos anteriormente, em uma situação como a unidade não está acessível, o acesso é negado no Windows, existe a possibilidade de que seus dados em seu computador sejam perdidos devido ao erro. É por isso que vamos apresentar a você um dos melhores softwares que você pode usar para recuperar seus preciosos dados. E isso nada mais é do que o Recuperação de Dados do FoneDog.
Download grátis Download grátis
O FoneDog Data Recovery é um software que o ajudará a recuperar os dados perdidos, como arquivos, vídeos, fotos e muito mais. Ao usar o FoneDog Data Recovery, você poderá recuperar seus dados perdidos de diferentes hardwares, como cartão de memória, disco rígido, pen drive e até mesmo da lixeira.
Você pode facilmente restaurar dados após uma redefinição de fábrica em seu computador. E a grande parte disso é que você poderá usar o FoneDog Data Recovery em um computador Mac e Windows.
Agora, como você perdeu seus dados do disco rígido do seu computador Windows, o FoneDog Data Recovery é a melhor ferramenta que você pode usar. E com isso, aqui está um guia rápido que você pode seguir.
Primeiro, é claro, você precisa baixar o FoneDog Data Recovery no seu computador Windows. E então, instalá-lo também.
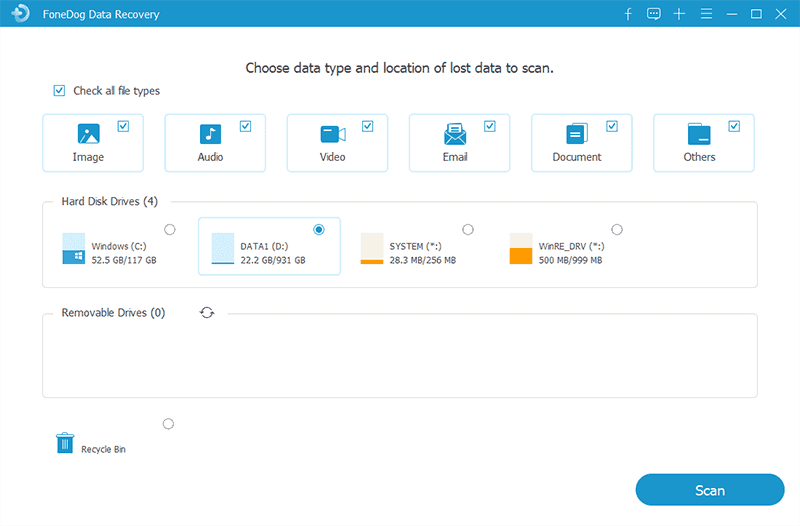
Depois de instalar o FoneDog Data Recovery, inicie o programa para que você possa começar a usá-lo. Na página principal do programa, o FoneDog Data Recovery pedirá que você escolha o tipo de dados que deseja recuperar e sua última localização. Escolha qualquer tipo de dados que você deseja entre as opções fornecidas e no armazenamento, basta clicar no disco rígido que você não consegue acessar anteriormente.

Depois de escolher os dados e o armazenamento onde deseja recuperá-los, o FoneDog Data Recovery solicitará que você processe uma verificação. Aqui, tudo o que você precisa fazer é clicar no botão Digitalizar. O programa vem com duas formas de digitalização. Uma é a varredura rápida e a outra é a varredura profunda. Escolha um dos dois métodos de digitalização. No entanto, se você escolher o processo de verificação profunda, isso levará algum tempo.
Quando o processo de digitalização estiver concluído, o FoneDog Data Recovery mostrará todos os itens excluídos do seu disco rígido. A partir daí, tudo o que você precisa fazer é visualizar os arquivos na tela e depois escolher qual deles deseja recuperar e clicar neles.

Quando terminar de escolher os arquivos que deseja recuperar, vá em frente e clique no botão Recuperar na parte inferior da tela. Aqui, tudo o que você precisa fazer é aguardar a conclusão do processo.
Como você pode ver, quando você recebe um erro que diz que sua unidade não está acessível, o acesso é negado no Windows, há muitas maneiras de corrigi-lo. Dependendo do sistema operacional do seu computador Windows, você pode optar por seguir as soluções fáceis que mostramos acima.
Download grátis Download grátis
E como a perda de dados é uma desvantagem quando você tem esse erro, é altamente recomendável que você use o Recuperação de Dados do FoneDog. Este é um software seguro e fácil que você pode usar para recuperar os arquivos que você perdeu durante o processo de correção do erro. Isso foi comprovado e testado por muitos usuários e eles foram bem-sucedidos em recuperar esses dados perdidos em seus computadores Windows rapidamente.
As pessoas também leramOnde e como posso encontrar o menu Ferramentas no Windows 10?Um guia completo sobre o software Seagate Data Recovery
Deixe um comentário
Comentário
Recuperação de dados
O FoneDog Data Recovery recupera as fotos, vídeos, áudios, e-mails e muito mais excluídos do seu Windows, Mac, disco rígido, cartão de memória, pen drive, etc.
Download grátis Download grátisArtigos Quentes
/
INTERESSANTEMAÇANTE
/
SIMPLESDIFÍCIL
Obrigada! Aqui estão suas escolhas:
Excelente
Classificação: 4.6 / 5 (com base em 70 classificações)