

Por Vernon Roderick, Última atualização: September 4, 2020
Considerando que você está aprendendo sobre Partições do sistema EFI, você deve ter se encontrado em uma situação em que precisa gerenciar o disco rígido do seu PC. Há muitas coisas que as pessoas não sabem sobre seu PC.
Por um lado, eles não estão cientes da importância das partições em um computador. Assim, é muito difícil para eles corrigirem problemas relacionados a partições. Felizmente, não é tarde demais para aprender sobre isso. Um bom começo seria aprender a usar Partições do sistema EFI, e é exatamente isso que vamos fazer hoje.
No entanto, antes de ir para suas funções e usos, talvez seja melhor, para começar, o que exatamente é um Partição do sistema EFI.
Tendo passado alguns anos em programas de codificação, criamos uma ferramenta de recuperação profissional e poderosa para todos.
Confira esta dica: Baixar Recuperação de Dados do FoneDog para recuperar facilmente dados de uma partição de sistema EFI. Se você deseja apenas como usar a partição do sistema EFI, também coletamos algumas informações úteis abaixo para você.
Recuperação de dados
Recupere imagem, documento, áudio e mais arquivos excluídos.
Recupere os dados excluídos do computador (incluindo a Lixeira) e dos discos rígidos.
Recupere dados perdidos causados por acidente de disco, falhas no sistema operacional e outros motivos.
Download grátis
Download grátis

Parte 1: Perguntas frequentes sobre a partição do sistema EFIParte 2: AVISOParte 3: Como criar uma partição de sistema EFIParte 4: Como excluir uma partição do sistema EFIParte 5: Como recuperar dados de uma partição de sistema EFIParte 6: Conclusão
O Partição do sistema EFI, ou ESP, em suma, é uma partição que está disponível em seu PC formatada com FAT32.
Geralmente é uma pequena partição que consiste em mais ou menos 100 MB. Aqui você pode ver os carregadores de inicialização EFI usados pelo software e aplicativos instalados pelo PC. Um Partição do sistema EFI é criado quando um aplicativo é instalado em um sistema operacional Mac ou Windows.
Existem muitas partições de sistema EFI em um PC e elas são criadas para controlar várias regiões do disco rígido. Isso é para que a carga não recaia em apenas uma partição e as informações possam ser gerenciadas separadamente pelo sistema.
Por último, Partições do sistema EFI são usados por profissionais como:
Esses quatro componentes de um computador são partes integrantes da funcionalidade adequada de um computador quando a inicialização é iniciada.
Partições do sistema EFI são comumente encontrados e usados por sistemas que aderem à Unified Extensive Firmware Interface ou UEFI. Sem o firmware UEFI, Partições do sistema EFI não será capaz de funcionar corretamente. Isso ocorre porque o UEFI funciona durante a inicialização de um computador para carregar os arquivos que estão armazenados no ESP. Isso garantiria que os sistemas instalados funcionariam corretamente.
É trabalho do UEFI e do ESP trabalharem juntos para garantir que os utilitários e arquivos necessários para o computador sejam carregados com segurança. ESPs também são responsáveis por resolver erros ou problemas que são frequentemente encontrados em um computador.
Normalmente, não há como visualizar as partições do sistema EFI por meio do File Explorer. Isso porque embora possa ser considerado como um drive, não existe uma letra que o represente. No entanto, você ainda pode excluir partições do sistema EFI acidentalmente. Se isso acontecer, o sistema instalado ao qual foi atribuído se tornará inútil e não inicializável.
Felizmente, o Windows não permite que você exclua as partições do sistema EFI. No entanto, há casos em que você realmente precisará excluí-los. Nesses casos, há uma etapa designada para fazer isso. Há também uma maneira de criar um Partições do sistema EFI sem ter que instalar um novo sistema.
Independentemente disso, esses serão assuntos que discutiremos mais adiante neste artigo.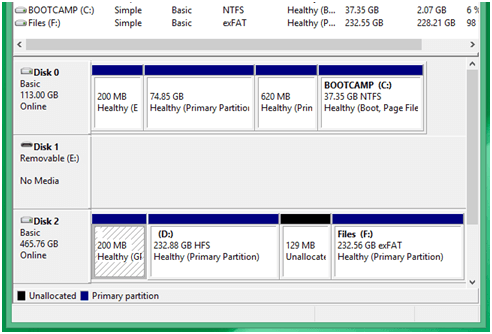
As partições do sistema EFI são partes muito importantes de um computador, como mencionamos repetidamente na seção anterior. Ajustar com ele de forma imprudente provavelmente resultará em situações desfavoráveis do seu lado. Assim, para garantir que nada de trágico aconteça ao seu computador, é importante ser cauteloso ao gerenciar um Partição do sistema EFI.
Isto é especialmente verdadeiro se você for um MacOS do utilizador. Isso se deve principalmente aos sistemas do macOS que dependem completamente das partições do sistema EFI.
Por um lado, se acontecer de você ver um cadeado e uma mensagem dizendo “Partição do sistema EFI” ao abrir o Boot Camp do seu macOS, ignore isso. Simplificando, prossiga para o que você costuma fazer ao abrir seu PC. Lembre-se de que ele foi bloqueado por um motivo.
Além disso, se você estiver criando backups de máquina do tempo no seu macOS, evite fazer qualquer coisa nos 200 MB Partição do sistema EFI.
Embora seja possível gerenciar essa partição específica, você não deseja fazê-lo agora, pois pode resultar na exclusão de todos os seus arquivos na unidade. No final das contas, é importante ser cauteloso, mesmo se você não estiver usando um macOS. Agora que isso está resolvido, vamos para a primeira coisa que você precisa saber sobre como gerenciar um Partição do sistema EFI.
Como faço para criar uma partição EFI? Como dito anteriormente, uma partição de sistema EFI é uma parte muito importante de um sistema instalado. No entanto, em alguns casos, mesmo quando um novo sistema é adicionado ao seu PC, não há sinal de criação de uma partição de sistema EFI. Há também casos em que um sistema instalado precisa de mais partições de sistema EFI do que o normal.
Nesses casos, você terá que criar o Partição do sistema EFI você mesma. Para fazer isso, você terá que seguir estes passos simples:
Isso deve abrir o prompt de comando.
Assim que o PC inicializar pela segunda vez, já deve haver um Partição do sistema EFI que foi criado usando os comandos que você usou no prompt de comando. E como você pode ver, você só precisará da mídia de instalação do Windows para fazer isso. Se você deseja criar outro Partição do sistema EFI, basta seguir estes passos novamente.
Agora vamos para a segunda coisa que você precisa saber sobre partições do sistema EFI.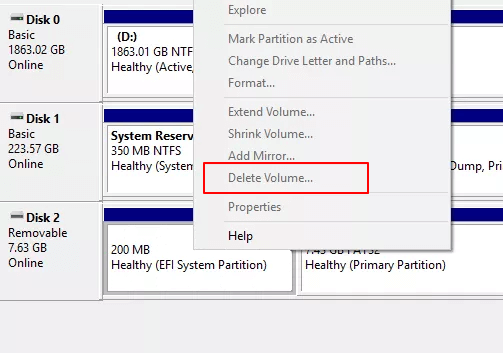
Se houver casos em que você precisará criar um Partição do sistema EFI, então, é claro, também há casos em que você precisará excluí-los. Embora sejam muito úteis, às vezes as antigas partições do sistema EFI não são mais úteis. Assim, você terá que substituí-los por novos. Mas você não poderá fazer isso sem excluir os antigos primeiro.
Independentemente disso, aqui estão as etapas que você precisará seguir para excluir um Partição do sistema EFI de sua escolha.
A primeira coisa que você precisa fazer é identificar qual disco contém o Partição do sistema EFI. Para fazer isso, você terá que usar Gerenciamento de disco:
Isso o levará ao Execute janela.
Você usará o número do disco para concluir a exclusão, então lembre-se bem. Agora, para as etapas para excluir o Partição do sistema EFI. Você terá que usar o prompt de comando para fazer isso.
Neste ponto, sua partição do sistema EFI é excluída. Obviamente, todos os arquivos contidos nele também são excluídos. E daí que você tinha arquivos importantes lá que não conhecia antes? É aqui que entra a recuperação de dados.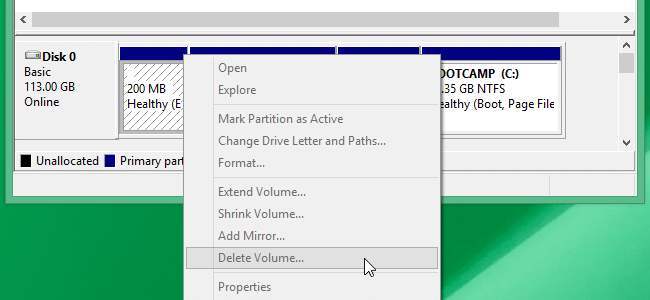
Para recuperar dados a partir de uma Partição do sistema EFI, você não estará contando com nenhuma função do seu PC, já que não há nenhum utilitário que recupere dados apagados. O que você deve fazer é contar com uma ferramenta de recuperação especializada, e é por isso que recomendamos o Recuperação de Dados do FoneDog ferramenta.
Recuperação de dados
Recupere imagem, documento, áudio e mais arquivos excluídos.
Recupere os dados excluídos do computador (incluindo a Lixeira) e dos discos rígidos.
Recupere dados perdidos causados por acidente de disco, falhas no sistema operacional e outros motivos.
Download grátis
Download grátis

FoneDog Data Recovery é uma ferramenta que permite recuperar diferentes tipos de dados, independentemente de como foi excluído ou apagado. Você pode recuperar arquivos que foram excluídos acidentalmente da Lixeira, disco rígido, unidades flash e, claro, partições.
Além disso, você também pode recuperar diferentes sistemas de arquivos, incluindo FAT32 em que as partições do sistema EFI são formatadas. É precisamente por isso que o FoneDog Data Recovery é a ferramenta número um para este trabalho. Por fim, você pode recuperar diferentes tipos de arquivos, como imagens, vídeos e muito mais, e também em diferentes formatos.
Basicamente, o FoneDog Data Recovery suporta a maioria dos dispositivos, seja um celular ou um PC. No entanto, como estamos lidando com Partições do sistema EFI, você não precisará usar um cabo USB para conectar seu dispositivo a um computador. Você só precisa seguir estes passos:
Na janela Data Recovery, você verá diferentes opções, incluindo os tipos de arquivo e a unidade.
Você será levado para uma nova janela com a lista de arquivos.
Com isso, você poderá recuperar todos os arquivos perdidos durante a exclusão de um Partição do sistema EFI.
Recuperação de dados
Recupere imagem, documento, áudio e mais arquivos excluídos.
Recupere os dados excluídos do computador (incluindo a Lixeira) e dos discos rígidos.
Recupere dados perdidos causados por acidente de disco, falhas no sistema operacional e outros motivos.
Download grátis
Download grátis

Há coisas que só podem ser feitas quando você tem conhecimento suficiente. Isto é especialmente verdadeiro quando se trata de computadores. Você mal pode fazer qualquer coisa se você não sabe nada deles. Mesmo o gerenciamento de arquivos seria problemático.
Felizmente, não haveria necessidade de se preocupar se você souber sobre o Partição do sistema EFI. Você não apenas poderá gerenciar arquivos facilmente, mas também saberá como os sistemas funcionam. No final do dia, você aprendeu coisas úteis que pode utilizar no futuro.
Deixe um comentário
Comentário
Recuperação de dados
O FoneDog Data Recovery recupera as fotos, vídeos, áudios, e-mails e muito mais excluídos do seu Windows, Mac, disco rígido, cartão de memória, pen drive, etc.
Download grátis Download grátisArtigos Quentes
/
INTERESSANTEMAÇANTE
/
SIMPLESDIFÍCIL
Obrigada! Aqui estão suas escolhas:
Excelente
Classificação: 4.7 / 5 (com base em 70 classificações)