

Por Nathan E. Malpass, Última atualização: April 16, 2024
Perder horas de trabalho árduo devido a um parada inesperada do seu Excel ou o fechamento acidental de sua pasta de trabalho do Excel pode ser um pesadelo. Você elaborou meticulosamente aquela planilha, apenas para vê-la desaparecer no abismo digital.
Mas não se preocupe! Neste artigo, vamos desvendar o mistério do Localização do arquivo de recuperação do Excel. Iremos equipá-lo com o conhecimento e as ferramentas para localizar seus arquivos Excel perdidos ou não salvos, garantindo que seus dados nunca estejam fora de seu alcance. Diga adeus ao medo de perder dados importantes e vamos mergulhar no mundo da recuperação de arquivos Excel.
Parte #1: Onde está a pasta no seu computador para localização do arquivo de recuperação do Excel?Parte #2: Como recuperar arquivos com o local do arquivo de recuperação do Excel?Parte #3: A melhor ferramenta para recuperação de arquivos Excel – FoneDog Data RecoveryResumo
Quando você está usando Microsoft Excel em um computador Windows, o local do arquivo de recuperação do Excel normalmente está em uma pasta específica. Aqui é onde você pode encontrá-lo:
%AppData% e imprensa Entrar. Isso o levará para a pasta AppData.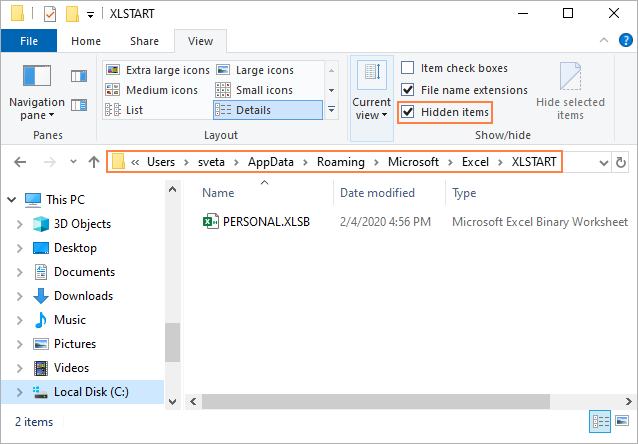
Para usuários de Mac, os arquivos de recuperação do Excel também são armazenados em uma pasta específica. Aqui é onde você pode encontrá-lo no seu Mac:
~/Library/Containers/com.microsoft.Excel/Data/Library/Preferences/AutoRecovery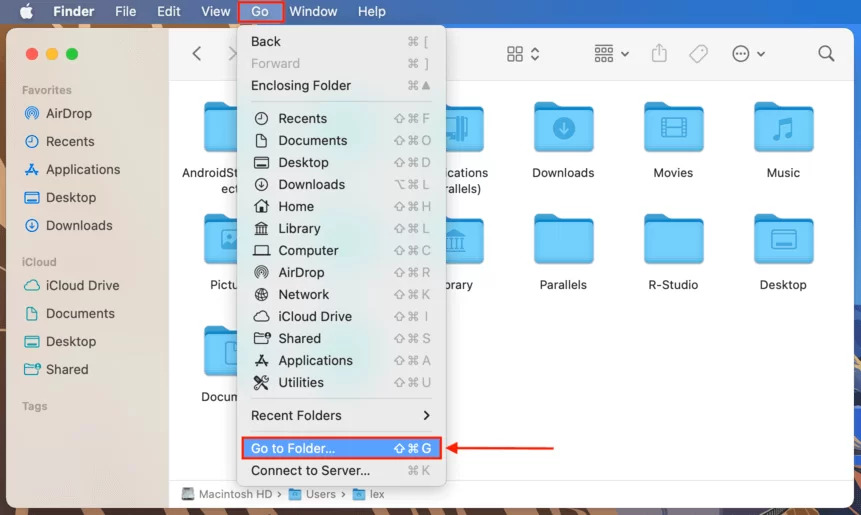
Depois de localizar a pasta dos arquivos de recuperação do Excel em sua plataforma específica, você poderá acessar e recuperar seus documentos do Excel não salvos ou fechados, conforme necessário. Essas pastas são cruciais para garantir que seus dados valiosos permaneçam recuperáveis em caso de interrupções inesperadas.
Se estiver usando o Microsoft Excel em um computador Windows, você está com sorte. A Microsoft possui recursos integrados que podem ajudá-lo a recuperar arquivos não salvos ou fechados acidentalmente. Veja como localizar o arquivo de recuperação do Excel em uma plataforma Windows:
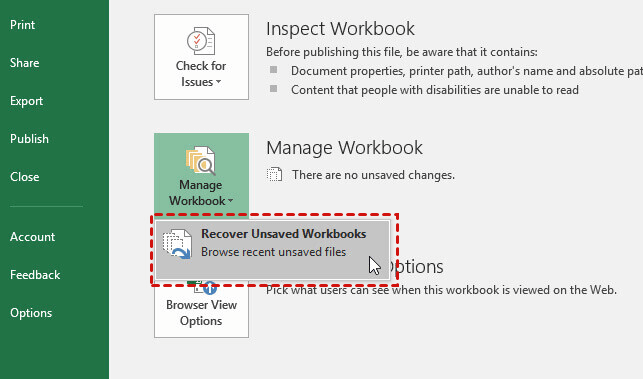
Se você é um usuário Mac, o processo para encontrar o local do arquivo de recuperação do Excel é um pouco diferente:
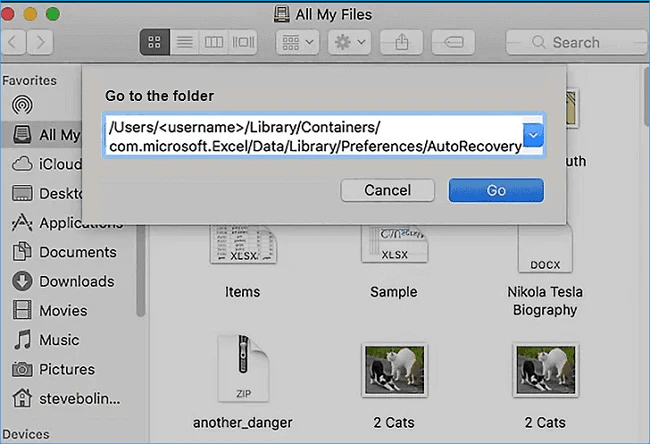
Saber onde encontrar o local dos arquivos de recuperação do Excel em sua plataforma específica pode salvar sua vida quando você se depara com perda ou fechamento inesperado de arquivos. Agora que você está munido desse conhecimento, poderá recuperar com segurança seus dados importantes e continuar seu trabalho sem problemas.
Agora que você aprendeu sobre Localização do arquivo de recuperação do Excel, vamos falar sobre uma alternativa melhor. Quando se trata de recuperar arquivos Excel perdidos ou excluídos, é essencial ter uma ferramenta confiável de recuperação de dados. Recuperação de Dados do FoneDog destaca-se como uma das melhores soluções para recuperação de arquivos Excel.
Recuperação de dados
Recupere imagem, documento, áudio e mais arquivos excluídos.
Recupere os dados excluídos do computador (incluindo a Lixeira) e dos discos rígidos.
Recupere dados perdidos causados por acidente de disco, falhas no sistema operacional e outros motivos.
Download grátis
Download grátis

Quer seus dados tenham sido perdidos devido a exclusão acidental, formatação, falhas no sistema ou qualquer outro motivo, o FoneDog Data Recovery pode ajudá-lo a recuperar suas preciosas planilhas do Excel. Aqui, nos aprofundaremos em seus principais recursos e nas etapas para recuperar arquivos do Excel usando esta ferramenta poderosa.
FoneDog Data Recovery possui uma gama de recursos que o tornam uma excelente escolha para recuperação de arquivos Excel:
Veja como usar isso melhor software de recuperação de documentos para recuperar seus arquivos Excel:

FoneDog Data Recovery simplifica o processo de recuperação de arquivos Excel, garantindo que seus dados valiosos sejam recuperados de forma eficiente e com o mínimo de complicações. Com seus recursos abrangentes e interface amigável, é uma solução confiável para restaurar planilhas importantes.
As pessoas também leramMétodos de recuperação de documentos do Word: como salvar seus documentosMELHOR GUIA: Como recuperar arquivo do PowerPoint não salvo
Neste guia completo, desmistificamos o processo de localização e recuperação de seus arquivos Excel, garantindo que seus dados importantes nunca sejam perdidos no vazio digital. Exploramos as plataformas Windows e Mac, fornecendo insights sobre como encontrar o Localização do arquivo de recuperação do Excel. Além disso, apresentamos a melhor ferramenta para recuperação de arquivos Excel, FoneDog Data Recovery, destacando seus principais recursos.
Ao compreender o processo de recuperação de arquivos em sua plataforma específica e ter acesso a uma ferramenta poderosa como o FoneDog Data Recovery, você pode recuperar arquivos Excel perdidos devido a vários cenários, desde exclusões acidentais até falhas no sistema. Este conhecimento e ferramenta podem ser a sua rede de segurança, garantindo que os seus dados valiosos estejam sempre ao seu alcance, mesmo diante de interrupções inesperadas.
Portanto, diga adeus ao medo de perder suas planilhas importantes do Excel e ganhe a confiança que advém de saber como localizar seus arquivos de recuperação do Excel e ter a ferramenta certa à sua disposição para uma recuperação de dados perfeita.
Deixe um comentário
Comentário
Recuperação de dados
O FoneDog Data Recovery recupera as fotos, vídeos, áudios, e-mails e muito mais excluídos do seu Windows, Mac, disco rígido, cartão de memória, pen drive, etc.
Download grátis Download grátisArtigos Quentes
/
INTERESSANTEMAÇANTE
/
SIMPLESDIFÍCIL
Obrigada! Aqui estão suas escolhas:
Excelente
Classificação: 4.6 / 5 (com base em 105 classificações)