

Por Adela D. Louie, Última atualização: June 17, 2021
Os contatos do Outlook são considerados um dos dados mais importantes para todas as pessoas. Com isso, ajuda seus usuários a se manterem conectados e atualizados com seus clientes e algumas outras pessoas que são importantes para eles. No entanto, há casos em que os usuários precisam exportar contatos do Outlook para que possam enviá-los para outras pessoas ou até salvá-los como modo de backup.
E quando se trata de exportar contatos do Outlook, isso varia de acordo com a versão que você está usando. E por causa disso, mostraremos como você pode exportar contatos do Outlook dependendo da versão do seu MS Outlook.
Parte 1. Como exportar contatos do Outlook dependendo da versão do MS OutlookParte 2. Dica de bônus – Exporte contatos do Outlook: Recuperando quando perdidos após a exportação
Como mencionamos anteriormente, a maneira como você exporta seu contato do Outlook depende do MS Outlook versão que você está usando. E com isso, aqui está como você pode fazer isso de acordo com a versão deles.
Exportar contatos do Outlook no MS Outlook 2010 é muito fácil. E com isso, aqui está um guia rápido sobre como você pode fazer isso.
Passo 1: Inicie o seu MS Outlook e, em seguida, escolha clicar na guia Arquivo.
Passo 2: E a partir daí, vá em frente e clique em Opções e escolha a opção Avançado.
Etapa 3: Em seguida, você deve navegar até a página Exportar e selecionar para clicar no botão Exportar. A partir daí, você poderá ver a opção de importação/exportação na tela.
Passo 4: A partir daí, vá em frente e clique na opção Exportar e depois clique no botão Avançar.
Passo 5: Depois disso, vá em frente e selecione o tipo de processo de exportação na guia criar um tipo de arquivo. Aqui, a maioria dos usuários prefere usar a opção Comma Separated Values (Janelas). Isso ocorre porque é o formato de arquivo CSV. E quando terminar de escolher isso, basta clicar no botão Avançar.
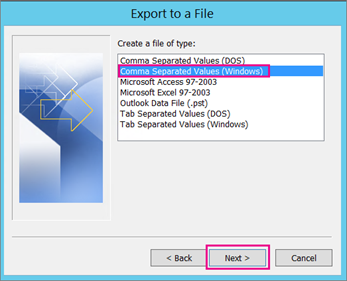
Passo 6: Em seguida, na próxima tela, vá em frente e escolha a pasta Contatos para a qual deseja exportar e clique no botão Avançar.
Passo 7: Em seguida, escolha o local onde deseja salvar seus contatos e renomeie-os. Feito isso, clique no botão OK.
Passo 8: Em seguida, você poderá ver a caixa Exportar para um arquivo na tela. Então, a partir daqui, tudo o que você precisa fazer é clicar no botão Avançar.
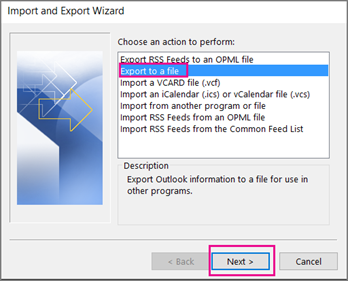
Passo 9: E depois disso, clique no botão Concluir para você começar a exportar seus contatos do Outlook.
Passo 10: E após o processo estar concluído, então vá em frente e basta clicar no botão OK para você finalizar o processo. Os contatos que você exportou serão salvos no local que você escolheu anteriormente.
Há também alguns usuários que preferem usar a versão mais recente do MS Outlook, como o Outlook 2013 e 2016. Portanto, se você deseja exportar contatos do Outlook com esta versão do MS Outlook, aqui está o que você precisará Faz.
Passo 1: Abra o programa MS Outlook no seu computador e clique na guia Arquivo.
Passo 2: E a partir daí, vá em frente e escolha Abrir e Exportar. Em seguida, escolha o botão Importar/Exportar.
Passo 3: Depois disso, vá em frente e escolha o botão Exportar de um determinado arquivo na caixa pop-up Importar/Exportar.
Passo 4: E a partir daí, basta escolher novamente os Valores Separados por Vírgulas para você ter seus contatos em formato de arquivo CSV. E, em seguida, pressione o botão Avançar.
Etapa 5: Depois disso, escolha a pasta de contatos que deseja exportar e clique em Avançar.
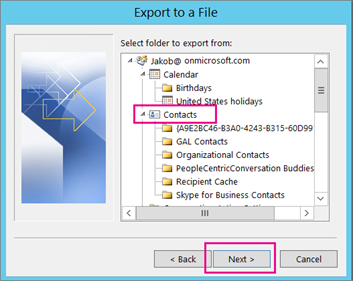
Passo 6: Em seguida, selecione um local onde deseja salvar seus contatos que deseja exportar e clique no botão Avançar.
Passo 7: Depois disso, olhando para a janela Exportar para um arquivo, você pode optar por escolher os campos personalizados do mapa. E depois disso clique no botão Concluir para você iniciar o processo de exportação de seus contatos.
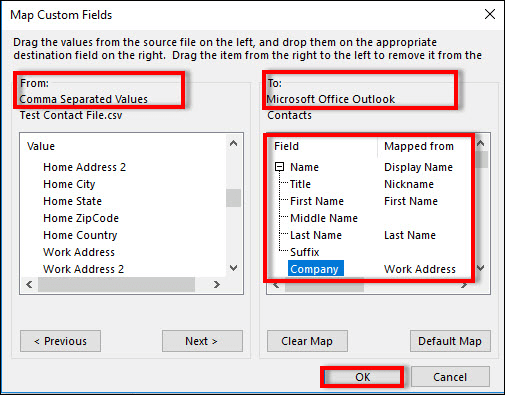
Passo 8: E então, o processo de exportação de seus contatos começará e você poderá ver o progresso na tela. E após o processo, agora você pode ir em frente e verificar o local da pasta que você escolheu há algum tempo para visualizá-los.
Agora que você seguiu todas as etapas que mostramos acima para exportar os contatos do Outlook, tecnicamente agora eles estão salvos no seu computador. Mas e se algo acontecer ao seu PC e todos esses contatos forem perdidos ou excluídos? O que você vai fazer agora?
Bem, caso isso aconteça com você depois de exportar seus contatos do Outlook, temos a ferramenta perfeita que recomendamos para você. E isso é o Recuperação de Dados do FoneDog ferramenta que irá ajudá-lo a recuperar seus contatos do Outlook exportados que foram excluídos acidentalmente do seu computador. Também pode ser usado para recuperar emails excluídos no Outlook.
Recuperação de dados
Recupere imagem, documento, áudio e mais arquivos excluídos.
Recupere os dados excluídos do computador (incluindo a Lixeira) e dos discos rígidos.
Recupere dados perdidos causados por acidente de disco, falhas no sistema operacional e outros motivos.
Download grátis
Download grátis

Esta é uma ferramenta incrível e poderosa que você pode usar para recuperar não apenas os contatos exportados, mas também outros dados que você possui, como documentos, fotos, vídeos e muito mais. Além disso, ele também pode se recuperar de outros dispositivos, como cartão de memória, unidade flash e disco rígido externo. Aqui está outro artigo usando o FoneDog Data Recovery para recuperar partição perdida no disco rígido externo.
As pessoas também leramComo recuperar um disco rígido não alocado sem perder dadosComo usar o modo de recuperação do Mac
Ser capaz de exportar contatos do Outlook é uma ótima maneira de enviar essas informações para outros clientes que você possui ou para outra pessoa que precise. Tudo o que você precisa fazer é seguir os passos simples que indicamos acima e você poderá fazer isso antes que perceba.
Deixe um comentário
Comentário
Recuperação de dados
O FoneDog Data Recovery recupera as fotos, vídeos, áudios, e-mails e muito mais excluídos do seu Windows, Mac, disco rígido, cartão de memória, pen drive, etc.
Download grátis Download grátisArtigos Quentes
/
INTERESSANTEMAÇANTE
/
SIMPLESDIFÍCIL
Obrigada! Aqui estão suas escolhas:
Excelente
Classificação: 4.8 / 5 (com base em 69 classificações)