

Por Nathan E. Malpass, Última atualização: November 16, 2019
Como qualquer outro dispositivo, os PCs com Windows não são perfeitos. É por isso que você encontra problemas com ele. Às vezes, você pode ter manuseado o computador de forma inadequada. Ou você não é uma pessoa muito técnica que não sabe o que fazer ou o que fez no PC. Outra razão pela qual você enfrenta certos problemas com seu computador Windows é o fato de que há realmente um problema de hardware ou software com ele.
Seja qual for o motivo, há uma coisa importante que as pessoas encontram ao trabalhar com seus computadores - o erro “Acesso à pasta negado (Windows 10).” Normalmente, o acesso a uma pasta específica é negado devido às permissões padrão definidas no sistema de arquivos do NTFS.
Se você vir esse problema no seu computador, pode estar se perguntando por que isso aconteceu. Este artigo irá orientá-lo através de diferentes soluções para resolver o problema. Vamos começar.
Parte 1: Seis principais correções para o erro “Acesso à pasta negado (Windows 10)”Parte 2: Outras correções para erro de acesso negado a arquivos (Windows 10)Parte 3: Para finalizar tudo
Se você não conseguir acessar uma pasta específica em seu computador, é provável que os arquivos contidos nela sejam perdidos. Você não pode fazer nada com o conteúdo da pasta. É por isso que você precisa recuperar os dados dele.
Usando uma ferramenta como Recuperação de Dados do FoneDog pode ajudá-lo a restaurar o conteúdo da pasta que você não pode acessar. Dessa forma, você não perde dados importantes que podem ser necessários para a escola, trabalho ou negócios.
Download grátisDownload grátis
Aqui estão as etapas que você deve seguir para recuperar dados usando o FoneDog:
Passo 01 - Baixe, instale e inicie o FoneDog Data Recovery no seu PC com Windows.
Passo 02 - Na interface principal, selecione o dispositivo onde deseja que os dados sejam extraídos. Nesse caso, você selecionará o disco rígido interno do seu PC com Windows. Em seguida, selecione o tipo de arquivos que deseja restaurar. As opções incluem imagens, áudio, vídeo, e-mail, documentos e outros.
Etapa 03 - Clique Escanear. Depois disso, aguarde até que o processo seja concluído.
Passo 04 - O FoneDog exibirá os resultados dos arquivos que você deseja recuperar. Você pode optar por Varredura profunda se você deseja ter resultados mais abrangentes.
Passo 05 - Visualize os dados encontrados pelo scan. Em seguida, selecione os tipos de dados e os arquivos reais que deseja restaurar.
Passo 06 - Por fim, clique em Recuperar.

FoneDog Data Recovery tem uma ótima interface de usuário que é fácil de entender. Além de recuperar dados no disco rígido interno do seu computador, ele pode extrair arquivos de cartões de memória, unidades externas, Lixeira, unidades flash USB e outros dispositivos de armazenamento.
Seus dados estão 100% seguros com o FoneDog. Ao usar o software, não ocorrerá perda de dados em seu dispositivo de armazenamento. A modificação dos dados não é feita pela ferramenta. Além disso, você pode visualizar os resultados verificados antes de realmente recuperá-los. Assim, você não precisa comprar o software se o arquivo que está procurando não estiver na lista de resultados.
Normalmente, os administradores em PCs com Windows são os únicos capazes de fazer modificações na propriedade de arquivos e/ou pastas. Pode ser possível modificar as permissões dos diretórios que você possui. No entanto, você não terá controle final sobre os outros.
O motivo é que os arquivos de todos em um computador específico devem ser mantidos em sigilo. Os administradores são os únicos que devem poder acessar arquivos pertencentes a outros usuários. Além disso, é necessária permissão para modificar arquivos do sistema, incluindo aqueles localizados nas pastas Windows e Arquivos de Programas. Com isso, você deve inserir a senha de administrador.
Aqui estão as etapas que você deve seguir para alterar sua conta do padrão para o administrador:
Passo 01 - Faça login em uma conta de administrador no seu PC com Windows.
Passo 02 - Inicie as Configurações.
Passo 03 - Então, cheguei em “Contas”.
Passo 04 - Pressione a aba “Família e outras pessoas”.
Passo 05 - Selecione a conta que deseja alterar para admin. Isso está localizado na seção "Outras pessoas".
Passo 06 - Pressione “Alterar Tipo de Conta”.
Passo 07 - Modifique de Usuário Padrão para Administrador.
Seguindo em frente, vamos supor que você já tenha uma conta de administrador. Agora, vamos para a próxima solução. 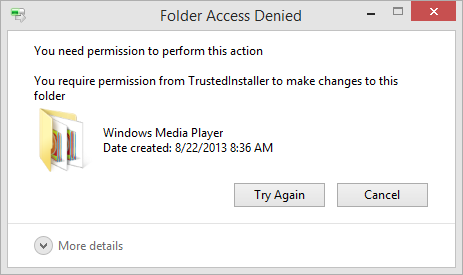
Quando você vê o "acesso à pasta negado (Windows 10)”, você pode corrigi-lo facilmente, apropriando-se dele usando o Explorador de Arquivos. Veja como você pode fazer isso.
Passo 01 - Clique com o botão direito do mouse na pasta. Em seguida, escolha Propriedades. Uma nova janela aparecerá.
Passo 02 - Vá para a guia Segurança. Em seguida, pressione o botão Avançado. Outra janela aparecerá.
Passo 03 - Na parte superior da nova janela, será exibido o “Dono da pasta”. Às vezes, ele dirá que não pode mostrar o proprietário atual da referida pasta. Isso significa que você tem um problema. Pressione o link “Alterar” que está colorido em azul. Este está localizado no lado direito do proprietário. Como dito anteriormente, estamos assumindo que você agora é um administrador para fazer isso.
Passo 04 - Uma nova caixa de diálogo aparecerá. Isso será rotulado como "Selecionar usuário ou grupo". Dentro dela, você deve inserir um nome de conta específico como o novo proprietário da pasta. Podem ser usuários, um grupo de usuários diferentes ou um nome de usuário de conta específico.
É importante notar que colocar Usuários faria com que todos possuíssem a pasta. Grupos de usuários, por outro lado, se refeririam a unidades específicas (por exemplo, Administradores). Assim, quando você define um grupo de usuários como Administradores, todos os administradores possuem a pasta. Normalmente, é recomendável que você atribua a propriedade da pasta a apenas uma pessoa. Isso é verdade, especialmente se você estiver usando o computador em uma casa.
Passo 05 - Assim, se você quiser ter certeza de que é o proprietário, digite seu nome de usuário nesta caixa de diálogo. Quando você utiliza sua própria conta da Microsoft para fazer login no Windows, o nome de usuário que você deve colocar são as cinco letras iniciais do endereço de e-mail da conta da Microsoft associada.
Passo 06 - Pressione “Verificar nomes” após terminar de digitar seu nome de usuário. Desta forma, você pode verificar se está realmente correto. Se o computador perceber que você colocou o nome de usuário correto, ele o modificará automaticamente para NAMEOFPC\USERNAME. Após isso, clique em OK.
Passo 07 - Você será levado de volta para a janela Avançado. Marque a caixa que diz "Substituir todas as entradas de permissão de objeto filho". Fazer isso garantirá que você seja o proprietário de todas as pastas dentro da principal que você está corrigindo. Pressione OK duas vezes e pronto. 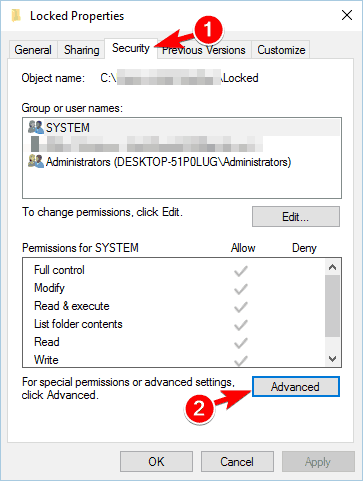
Ao lidar com erros como esse, é importante estar sempre cauteloso. Não se aproprie de pastas localizadas nos diretórios do sistema. Estes incluem aqueles em Arquivos de Programas, Windows e Dados de Programas, entre outros.
Quando você faz isso, está enfraquecendo a segurança do sistema. A razão é que as contas normais não devem ser os proprietários reais dessas pastas ou diretórios. Eles geralmente têm pastas muito importantes sobre o computador Windows que não devem ser intrometidas.
O Windows tem muitas pastas e arquivos padrão que não devem ser tocados por mais ninguém. No entanto, você ainda pode acessar essas pastas do sistema, se desejar. Isso é verdade, mesmo que você não seja o proprietário.
Quando você tentou se apropriar de uma pasta específica e o método não teve êxito, tente este próximo método. Você deve verificar quais usuários têm permissões reais para essa pasta que você não pode acessar.
Aqui estão as etapas sobre como fazê-lo:
Passo 01 - Clique com o botão direito do mouse na pasta e clique em Propriedades.
Passo 02 - Acesse a aba Segurança. Na parte superior, uma lista será exibida. Isso conterá grupos e usuários em seu computador. Selecione um clicando em uma entrada.
Passo 03 - Agora, o painel na parte inferior exibirá as permissões que determinado grupo ou usuário possui para a pasta específica. Quando diz “Controle total”, significa que eles têm o poder máximo sobre a pasta e o conteúdo dela. Quando diz “Ler”, significa que o controle é muito restritivo. Ele só permite que você visualize o conteúdo.
Há momentos em que o software antivírus assume o controle total sobre determinadas pastas. É por isso que você não pode acessá-lo. Este pode ser o próximo passo se você achar que as soluções acima não funcionarão. Pode haver um escudo de arquivo em seu software antivírus.
Assim, você deve dar uma olhada em suas configurações e outras semelhantes. Você pode optar por desativar o escudo de arquivo primeiro. Em seguida, tente acessar a pasta depois de fazer isso. Se isso não funcionar, você pode desativar seu software antivírus completamente. Confira se isso também funciona.
Um motivo para ver o erro “Acesso à pasta negado (Windows 10)” é que o conteúdo da pasta em questão é criptografado. Assim, você não pode acessá-lo, pois está protegido por uma chave. Isso geralmente é feito pelo proprietário para torná-lo 100% privado e seguro.
Normalmente, você pode criptografar o conteúdo da pasta no Windows. No entanto, o referido recurso está disponível apenas nas versões Professional do sistema operacional. Aqui estão as etapas para revisar a criptografia de arquivos:
Passo 01 - Clique com o botão direito do mouse na pasta e clique em Propriedades.
Passo 02 - Vá para a aba “Geral"E depois clique em"Avançado. "
Passo 03 - Verifique se a caixa rotulada “Criptografar o conteúdo para proteger os dados" está ativado. Se for, significa que sua pasta está bloqueada com uma chave.
Normalmente, essa criptografia é muito transparente. Isso significa que o proprietário não pode notar a referida criptografia. Quando o proprietário está conectado ao PC com Windows, ele tem acesso à pasta e seu conteúdo. No entanto, se a conta que você está usando não contiver o certificado para criptografar a referida pasta, o PC não lhe dará acesso a ela. A pessoa ou conta que realmente criptografou a pasta ou arquivo deve desbloqueá-lo primeiro. 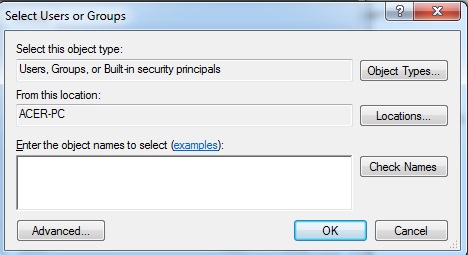
Passamos pelas maneiras mais significativas de corrigir o problema. Muitos conselhos podem ser vistos na web. No entanto, nem todos eles são úteis. Alguns conselhos diriam que você deve obter permissões de administrador para corrigir o problema. Isso foi discutido acima neste artigo.
Nem todas as soluções podem funcionar para o seu caso. No entanto, mostrar outras soluções potenciais para o problema ainda pode valer a pena. Essas “outras” soluções podem ser usadas quando nada funciona nas soluções anteriores acima.
Uma coisa que você deve fazer é desativar o Controle de Conta de Usuário (UAC). Para fazer isso, vá para o menu Iniciar e digite “UAC”. Depois disso, você deve selecionar "Alterar configurações de controle de conta de usuário". Em seguida, você deve arrastar o controle deslizante exibido para a parte inferior. Em seguida, pressione OK.
Depois de implementar isso, você pode tentar as soluções acima mais uma vez para se apropriar das pastas. Depois de fazer isso, você pode redefinir imediatamente as configurações do UAC para o padrão anterior.
Outra solução seria inicializar seu computador no modo de segurança. Em seguida, siga as soluções acima para se apropriar da pasta. Dessa forma, problemas de incompatibilidade e interferência com aplicativos de terceiros podem ser descartados.
Além disso, você deve garantir que outros programas (ou quaisquer ferramentas do sistema) estejam utilizando a pasta à qual você não pode acessar. O processo do outro programa pode ser o motivo pelo qual o arquivo está bloqueado. É por isso que as alterações não podem ser feitas.
Tomamos a liberdade de fornecer etapas sobre como resolver o problema "Acesso à pasta negado (Windows 10)". Se você quiser ter certeza de que não perderá os arquivos dentro da pasta, poderá usar o FoneDog Data Recovery para restaurar os dados.
Às vezes, você pode corrigir o problema solucionando as permissões. Garantir que você tenha privilégios de administrador é um passo para fazer isso. Em seguida, você ajusta as permissões conforme necessário. Lembre-se simplesmente de evitar modificar a propriedade das pastas do sistema que estão protegidas. A razão é que isso comprometerá a segurança do seu sistema.
Então, você corrigiu o problema com nossas soluções abaixo? Existem outras soluções que você recomenda? Deixe-nos saber na seção de comentários abaixo. Adoraríamos ouvir seus pensamentos.
Deixe um comentário
Comentário
Recuperação de dados
O FoneDog Data Recovery recupera as fotos, vídeos, áudios, e-mails e muito mais excluídos do seu Windows, Mac, disco rígido, cartão de memória, pen drive, etc.
Download grátis Download grátisArtigos Quentes
/
INTERESSANTEMAÇANTE
/
SIMPLESDIFÍCIL
Obrigada! Aqui estão suas escolhas:
Excelente
Classificação: 4.6 / 5 (com base em 86 classificações)