

Por Gina Barrow, Última atualização: February 11, 2020
Muitos usuários de Mac geralmente se encontram em dilemas depois de perderem certos arquivos sem criar nenhum backup. Muitas vezes, eles pensam que seus Macs não precisam de backup, já que ninguém mais o está usando e não fizeram nada que possa causar perda de dados.
No entanto, existem situações incomuns, como ataques de vírus ou arquivos de sistema corrompidos, que podem desencadear e causar perda de dados. Existem muitas opções de como fazer backup do seu Mac e a mais fácil é usar o serviço iCloud.
Neste artigo, vamos aprender como fazer backup do Mac para o iCloud além de outros métodos sobre como proteger seus arquivos e informações pessoais.
Depois de passar alguns anos escrevendo programas para computadores, criamos uma ferramenta poderosa na qual todos os usuários podem confiar.
Confira esta dica: Baixar Recuperação de Dados do FoneDog para recuperar seus dados quando você os perdeu devido a backups impróprios. Para você fazer backup do seu Mac no iCloud, coletamos algumas informações úteis e soluções básicas abaixo.
Recuperação de dados
Recupere imagem, documento, áudio e mais arquivos excluídos.
Recupere os dados excluídos do computador (incluindo a Lixeira) e dos discos rígidos.
Recupere dados perdidos causados por acidente de disco, falhas no sistema operacional e outros motivos.
Download grátis
Download grátis

Parte 1. Como fazer backup do Mac para o iCloudParte 2. Use o Time Machine como seu backup no MacParte 3. Como recuperar arquivos perdidos ou excluídos do MacParte 4. Resumo
A Apple oferece 5 GB de armazenamento gratuito no iCloud para cada ID Apple registrado, onde você pode usá-lo como opção de backup. Este espaço de armazenamento pode ser atualizado a qualquer momento que você desejar adicionar mais espaço.
Um dos melhores recursos do iCloud é a capacidade de sincronizar todos os seus dispositivos iOS, incluindo iPhone, iPad, iPod Touch e Mac. Requer apenas um ID Apple em todos esses dispositivos e você pode utilizar todos os recursos do iCloud.
Além disso, você pode acessar seus dados a qualquer momento, desde que esteja conectado à internet.
Siga este guia em como fazer backup do Mac para o iCloud e nunca mais perca nenhum de seus arquivos:
É isso! Você acabou de configurar e aprendeu como fazer backup sua Mac para o iCloud. Agora você está confiante de que pode recuperar facilmente suas informações do iCloud caso algo aconteça no seu Mac.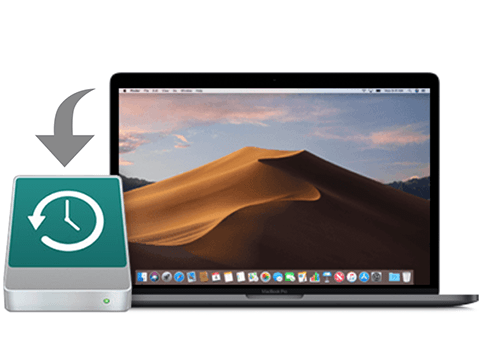
Na maioria das vezes, os usuários do iOS estão mais preocupados com o armazenamento do espaço do iCloud do que com os arquivos devido à quantidade limitada de espaço livre. No entanto, você tem opções para gerenciar seu armazenamento do iCloud para maximizar o espaço alocado de 5 GB ou comprar mais.
Como o iCloud sincroniza entre seus dispositivos, é normal que ele consuma o espaço livre rapidamente. No entanto, você sempre tem a opção de decidir quais dispositivos precisam de backup para economizar mais espaço do iCloud.
Siga esta etapa para desativar o backup do iCloud em vários dispositivos:
Ao desativar o backup do iCloud no dispositivo fornecido, ele não será mais sincronizado com sua conta do iCloud.
Além do serviço iCloud, a Apple também oferece uma opção de backup padrão chamada máquina do tempo. Ele funciona fornecendo backup de todos os seus arquivos, como aplicativos, fotos, documentos, arquivos do sistema e muito mais no seu Mac.
Ao contrário do serviço iCloud que salva seus arquivos online, os backups do Time Machine são armazenados externamente e também podem ser restaurados externamente. O Time Machine, por outro lado, usa dispositivos de armazenamento externos, como uma unidade FireWire, Airport Time Capsule, USB ou discos rígidos externos.
Aqui está o guia completo sobre como usar o Time Machine como seu Backup no Mac:
Seu primeiro backup com o Time Machine demorará um pouco, dependendo dos arquivos que você definiu para backup. No entanto, você também pode aproveitar a conveniência do backup automático com o Time Machine. O Time Machine adicionará apenas os arquivos alterados recentemente do backup anterior.
A perda de dados é um problema comum, especialmente com usuários de Mac que não fizeram backups adequados. Na maioria das vezes, os usuários tendem a suportar a perda de dados e ignorar esse incidente irritante sem saber que ainda podem recuperá-los.
Recuperação de Dados do FoneDog é um assistente de terceiros no qual todo usuário de Mac pode confiar. Ele fornece recuperação de dados de todos os tipos de arquivos e de qualquer dispositivo.
Você pode recuperar qualquer um dos seguintes arquivos, como:
Recuperação de dados
Recupere imagem, documento, áudio e mais arquivos excluídos.
Recupere os dados excluídos do computador (incluindo a Lixeira) e dos discos rígidos.
Recupere dados perdidos causados por acidente de disco, falhas no sistema operacional e outros motivos.
Download grátis
Download grátis

Não importa qual dispositivo ou armazenamento você está usando, Recuperação de Dados do FoneDog pode recuperá-lo de várias opções como:
Muitos usuários já experimentaram os excelentes recursos do Recuperação de Dados do FoneDog; você também pode experimentar suas maravilhas baixando-o gratuitamente.
Os passos em como fazer backup do Mac para o iCloud são bastante simples e diretos; você não precisa fazer muitas etapas complicadas apenas para salvar e armazenar seus arquivos importantes.
Além do iCloud, você também pode usar o recurso de backup do Time Machine no Mac para armazenar seus arquivos pessoais externamente. Proteja seus dados a qualquer momento usando esses dois métodos gratuitos.
Se você está muito atrasado e já perdeu ou excluiu arquivos importantes, não se preocupe; Recuperação de Dados do FoneDog vai salvá-lo de todas as mágoas. É uma ferramenta de recuperação genial que pode recuperar todos os tipos de arquivos de qualquer dispositivo de armazenamento.
Deixe um comentário
Comentário

gg2024-01-05 21:46:56
muito obrigado! 감사합니다!! 도움되었습니다
Recuperação de dados
O FoneDog Data Recovery recupera as fotos, vídeos, áudios, e-mails e muito mais excluídos do seu Windows, Mac, disco rígido, cartão de memória, pen drive, etc.
Download grátis Download grátisArtigos Quentes
/
INTERESSANTEMAÇANTE
/
SIMPLESDIFÍCIL
Obrigada! Aqui estão suas escolhas:
Excelente
Classificação: 4.6 / 5 (com base em 72 classificações)