

Por Vernon Roderick, Última atualização: July 14, 2021
Este artigo apresenta vários métodos sobre como excluir os arquivos permanentemente ou formatar os dispositivos de armazenamento de forma que os dados não possam ser recuperados. Esses processos fornecem instruções passo a passo sobre como garantir que os arquivos excluídos não possam ser recuperados nos sistemas operacionais Windows e Mac.
Observe que isso está eliminando permanentemente os dados em seus dispositivos, portanto, certifique-se de escolher os arquivos e unidades corretos para formatar. Se você deseja testar se os arquivos são realmente excluídos e não podem ser recuperados, você pode usar um software de recuperação de dados como o FoneDog Data Recovery e ver se o método funciona para você.
Em caso de exclusão acidental dos arquivos que você precisa restaurar, tente usar o FoneDog Data Recovery se ainda puder recuperar os arquivos importantes. Por exemplo, recuperar arquivos apagados do Mac.
Parte 1. Como garantir que os arquivos excluídos não possam ser recuperados usando o melhor softwareParte 2. Como garantir que os arquivos excluídos não possam ser recuperados na lixeira do MacParte 3. Como garantir que os arquivos excluídos não possam ser recuperados pelo formato MacParte 4. Como garantir que os arquivos excluídos não possam ser recuperados pelo formato do WindowsParte 5. Como garantir que os arquivos excluídos não possam ser recuperados usando o DBANParte 6. Como garantir que os arquivos excluídos não possam ser recuperados usando o Eraser
Um kit de ferramentas confiável e profissional altamente recomendado para suas necessidades de recuperação de dados, Recuperação de Dados do FoneDog software é uma ferramenta gratuita para download que você pode utilizar caso precise recuperar seus dados excluídos ou ausentes de diferentes dispositivos de armazenamento.
Ele pode recuperar qualquer tipo de dados, como documentos, e-mail, arquivo, áudio, vídeo, foto e qualquer outro formato de arquivo de qualquer tipo de dispositivo. Com seu assistente de interface simples e fácil de usar, ele suporta a recuperação de dados em todas as situações. Ambos disponíveis para Windows e Mac OS.
A ferramenta FoneDog Data Recovery também suporta diferentes sistemas de arquivos, como NTFS e FAT. A ferramenta pode fazer verificações rápidas e profundas de seus dispositivos e retornar os resultados por caminho ou por lista de arquivos. Você pode optar por visualizar os arquivos e selecionar os arquivos que deseja recuperar.
Download grátis Download grátis
Este método básico fornece etapas detalhadas sobre como garantir que os arquivos excluídos não possam ser recuperados excluindo permanentemente os arquivos que são movidos para a Lixeira usando o recurso Secure Empty Trash no Mac.
Passo 01: No seu computador Mac, exclua os arquivos movendo para Lixo. Você pode fazer isso arrastando os arquivos para o Lixo, use o atalho Comando + Excluir teclas ou clique com o botão direito do mouse no arquivo e clique em Mover para o Lixo.
Etapa 02: Abra o Lixo para ver os arquivos excluídos estão lá.
Etapa 03: Ir para em destaque.
Etapa 04: em seguida, clique no em destaque menus, selecione Esvaziar Lixo Seguro. Uma caixa de diálogo pop-up aparecerá com a mensagem "Tem certeza de que deseja apagar os itens da Lixeira permanentemente usando o Secure Empty Trash?"
Etapa 05: clique OK. Aguarde até que a exclusão dos arquivos da Lixeira seja feita, o que dependerá do número de arquivos na Lixeira.
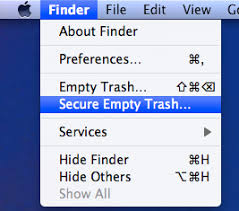
Este método básico fornece instruções passo a passo sobre como garantir que os arquivos excluídos não possam ser recuperados formatando a unidade em seu computador usando o recurso Utilitário de Disco no Mac.
Note: Este método excluirá todos os arquivos na unidade de armazenamento escolhida que você deseja formatar. A formatação apagará todos os arquivos armazenados na unidade.
Passo 01: Reinicie o seu computador Mac.
Passo 02: Na inicialização ao ouvir o toque, pressione o botão Command + R teclas imediatamente para iniciar a recuperação do Mac OS. Reinicie novamente o seu computador Mac se ele inicializar na área de trabalho e pressione novamente as teclas Command + R na inicialização.
- Utilitário de disco janela aparecerá. Clique no Utilitário de disco menu.
Etapa 04: clique Continuar e selecione a unidade que deseja formatar.
Nota: Certifique-se de que a unidade selecionada é a unidade correta que deseja formatar.
Etapa 05: clique no botão apagar guia encontrada na parte superior da tela.
Etapa 06: no Formato campo, selecione Mac OS Extended (Journaled) na lista suspensa.
Etapa 07: no Nome campo, forneça um novo nome para a unidade.
Etapa 08: clique no botão Opções de segurança botão.
Etapa 09: no Secure Erase opções, mova o controle deslizante para a direita no Garanta o Os mais opção de rótulo. Esta opção especificará como apagar o volume selecionado e como garantir que os arquivos excluídos não possam ser recuperados, pois o Secure Erase substitui os dados acessíveis.
Etapa 10: clique OK.
Etapa 11: clique no botão apagar botão. Isso iniciará a formatação da unidade no seu computador Mac. Aguarde até que o processo de formatação seja concluído. Não desligue ou reinicie o computador enquanto o processo de formatação estiver em andamento. Quando a formatação estiver concluída, seu computador Mac será inicializado na área de trabalho.
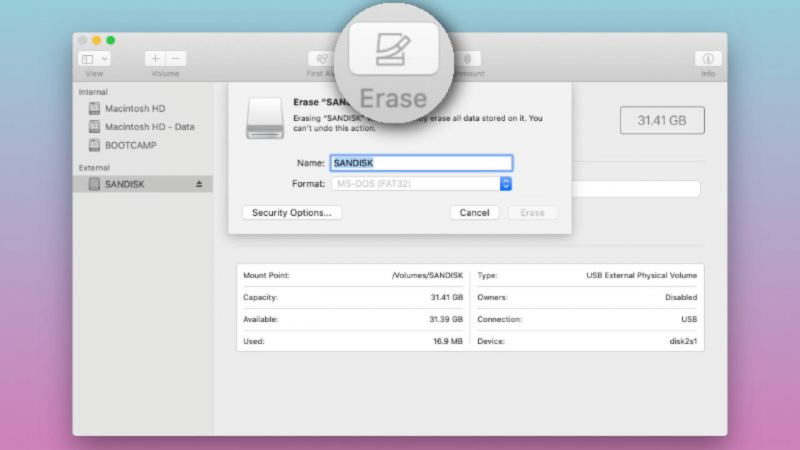
Esta seção fornece instruções passo a passo sobre como garantir que os arquivos excluídos não possam ser recuperados formatando os dados em um mídia de armazenamento, partição ou disco rígido.
Note: Este método excluirá todos os arquivos na unidade de armazenamento escolhida que você deseja formatar. A formatação apagará todos os arquivos armazenados na unidade.
Passo 01: Caso os arquivos estejam armazenados em uma unidade removível, conecte o dispositivo ao computador com uma conexão adequada.
Etapa 02: inicie o File Explorer. pressione Logo do Windows + E teclas como atalho.
Passo 03: Clique com o botão direito do mouse na unidade que deseja apagar e selecione Formato.
Nota: Certifique-se de que a unidade selecionada é a unidade correta que deseja formatar.
Etapa 04: especifique o Sistema de arquivo e digite o Nome do volume nome.
Etapa 05: marque o Opções de formato se você quiser fazer uma formatação rápida da unidade. Desmarque a caixa se desejar formatação avançada da unidade, que levará mais tempo para ser concluída.
Etapa 06: clique no botão Início botão para começar a formatar a unidade escolhida. Isso iniciará a formatação do drive-in em seu computador Windows. Aguarde até que o processo de formatação seja concluído. Não desligue ou reinicie o computador enquanto o processo de formatação estiver em andamento.
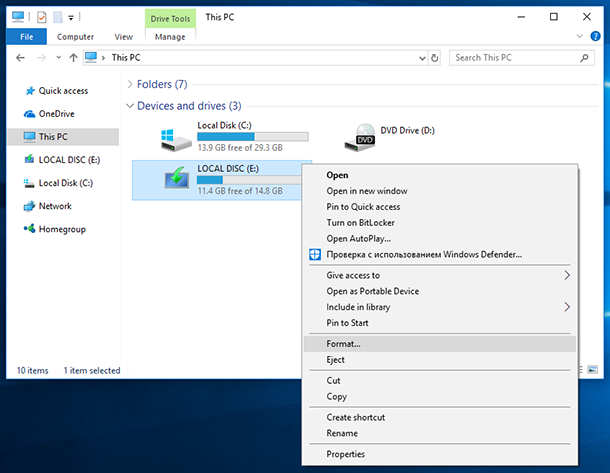
Esta seção fornece instruções passo a passo avançadas sobre como garantir que os arquivos excluídos não possam ser recuperados formatando a unidade no Windows usando o método DBAN. DBAN (Darik's Boot and Nuke) é uma ferramenta freeware que você pode usar para eliminar toda a unidade no sistema operacional Windows.
Note: Este método destruirá todos os dados nas unidades do seu computador que você deseja que sejam formatados. O DBAN apagará todos os arquivos armazenados na unidade. Se você não estiver confiante para usar esse método avançado, poderá solicitar a assistência de um especialista.
Etapa 01: proteja um disco de instalação do Windows caso precise reinstalar o sistema operacional em seu computador após a conclusão do processo de DBAN.
Etapa 02: baixe uma ferramenta de limpeza de dados de terceiros chamada DBAN da web. É um software de apagamento gratuito que apaga completamente os dados em sua unidade. O arquivo baixado é uma imagem ISO. Se estiver em formato compactado ou compactado, extraia primeiro o conteúdo do arquivo.
Passo 03: Grave a imagem ISO do DBAN em um CD ou DVD.
Passo 04: Após a gravação do CD ou DVD, insira o CD ou DVD que contém a ferramenta DBAN na unidade de CD/DVD do computador.
Passo 05: Reinicie seu computador Windows.
Etapa 06: O Windows inicializará no disco DBAN.
Etapa 07: pressione o Entrar para iniciar o DBAN no Modo Interativo. Para dicas de solução de problemas, você pode pressionar a tecla F4 se precisar. Use as teclas de seta para cima e para baixo para destacar sua seleção.
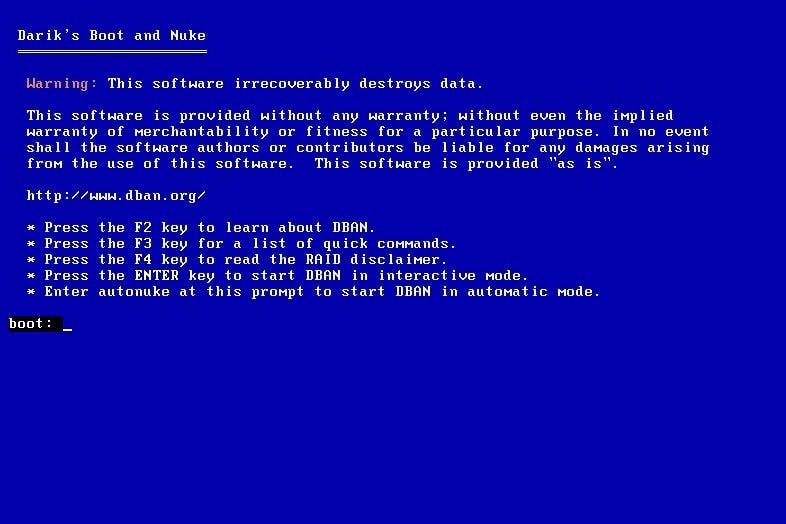
Etapa 08: pressione o barra de espaço para selecionar a unidade a ser formatada. Nota: Certifique-se de que a unidade selecionada é a unidade correta que deseja formatar.
Etapa 09: pressione o M para selecionar o método de limpeza.
Etapa 10: pressione o F10 chave para iniciar o processo de exclusão. Aguarde até que o processo DBAN seja concluído. Isso vai depender do tamanho do seu disco. Não desligue ou reinicie o computador enquanto o processo de limpeza estiver em andamento. O tempo restante é mostrado no canto superior direito da tela.
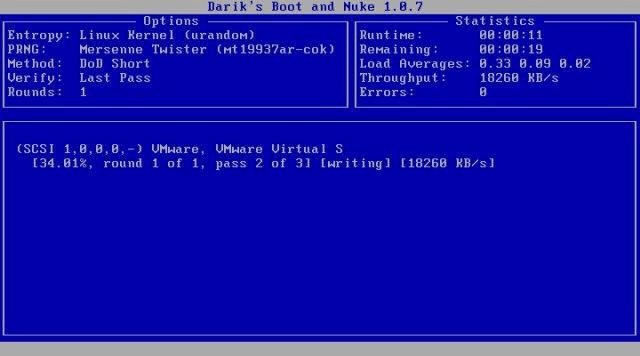
Passo 11: Quando você vir a palavra “Passar”, agora você pode ejetar o disco DBAN. Isso significa que o processo de limpeza está concluído. Desligue o computador depois.
Etapa 12: Se você precisar reutilizar a unidade e reinstalar o sistema operacional, insira o disco de instalação do Windows da Etapa 01.
Etapa 13: Reinicie o computador para inicializar no disco de instalação do Windows. Isso permitirá que você reinstale o sistema operacional Windows. Siga as instruções na tela para prosseguir para as próximas etapas.
Esta seção fornece instruções passo a passo avançadas sobre como garantir que os arquivos excluídos não possam ser recuperados usando uma ferramenta de terceiros que você pode baixar da web. Uma ferramenta comum de eliminação de arquivos que você pode usar é chamada Eraser, que funcionará apenas em sistemas operacionais Windows. Eraser é uma ferramenta de limpeza de disco freeware que você pode usar para excluir e substituir arquivos.
Etapa 01: baixe uma ferramenta gratuita de limpeza de dados de terceiros chamada Eraser da web. Instale a ferramenta em seu computador Windows.
Etapa 02: Abra o Windows File Explorer. Pressione e segure o Logo do Windows + E chaves para abri-lo.
Passo 03: Encontre os arquivos ou pastas que deseja excluir permanentemente. Selecione os arquivos e pastas.
Passo 04: Clique com o botão direito do mouse nos arquivos e pastas e selecione apagador.
Passo 05: Em seguida, selecione apagar. Isso começará a excluir permanentemente os arquivos e pastas selecionados sem movê-los para a Lixeira. Aguarde enquanto o processo de exclusão está em andamento. O tempo de conclusão dependerá do tamanho dos arquivos.
Você também pode usar a ferramenta Eraser para apagar permanentemente os arquivos que você excluiu no passado.
Etapa 01: inicie o apagador .
Etapa 02: Ir para Configurações e selecione Exército dos EUA or Força do ar valores para o Método de exclusão de arquivo padrão e Método de eliminação de espaço não utilizado padrão.
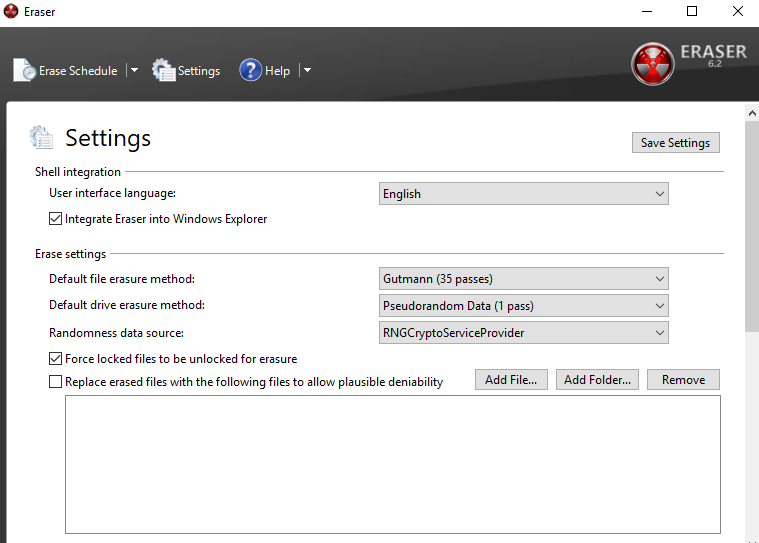
Etapa 03: clique no botão Salvar configurações botão.
Passo 04: Clique na seta ao lado Apagar cronograma e selecione nova tarefa da lista suspensa.
Etapa 05: no Tipo de tarefa, clique Executar manualmente.
Etapa 06: clique Adicionar dados Em seguida, selecione Espaço em disco não utilizado.
Passo 07: Escolha a unidade principal da lista e clique OK.
Etapa 08: clique com o botão direito em Apagar cronograma. Clique na tarefa que você criou e clique em Corra agora.
As pessoas também leramGuia: Saiba mais sobre o software de recuperação de e-mail do Outlook Download gratuitoComo corrigir quando seu SSD não aparece no gerenciamento de disco
Certas situações exigem que você exclua arquivos completamente e os torne irrecuperáveis. Exemplos desses arquivos são documentos confidenciais que contêm informações confidenciais e privadas. Isso envolve uma limpeza permanente desses dados dos dispositivos de armazenamento que não devem ser acessíveis a usuários não autorizados.
Para este assunto, este guia de artigos apresenta vários métodos sobre como garantir que os arquivos excluídos não possam ser recuperados, disponíveis para os sistemas operacionais Windows e Mac. Isso também envolve ferramentas confiáveis de terceiros que você pode usar para uma limpeza completa dos dados. Alguns dos métodos podem ou não funcionar para você, dependendo do cenário.
Se você quiser testar se seus arquivos não podem mais ser recuperados, tente usar um software de recuperação de dados altamente recomendado, como o FoneDog Data Recovery, que permite a recuperação de arquivos em todos os formatos. Você pode recuperar os dados de qualquer dispositivo de armazenamento e em qualquer tipo de situação. Quando você precisar recuperar arquivos excluídos ou perdidos, tente usar este kit de ferramentas profissional. Aqui também está um artigo para capturas de tela de recuperação em computadores para sua referência, para que você possa usar melhor o FoneDog Data Recovery.
Deixe um comentário
Comentário
Recuperação de dados
O FoneDog Data Recovery recupera as fotos, vídeos, áudios, e-mails e muito mais excluídos do seu Windows, Mac, disco rígido, cartão de memória, pen drive, etc.
Download grátis Download grátisArtigos Quentes
/
INTERESSANTEMAÇANTE
/
SIMPLESDIFÍCIL
Obrigada! Aqui estão suas escolhas:
Excelente
Classificação: 4.7 / 5 (com base em 58 classificações)