

Por Vernon Roderick, Última atualização: January 6, 2024
Uma das perguntas mais frequentes que nos deparamos hoje em dia é: “Como recuperar drivers excluídos no Windows 10?” Talvez a principal razão para isso seja a chance cada vez maior de encontrar perda de dados.
É um assunto muito sério e não vai adiantar nada se você deixar continuar. No entanto, essa não é a única coisa que você deve estar se perguntando. Portanto, antes de seguirmos para os métodos sobre como recuperar drivers excluídos no Windows 10, vamos primeiro discutir algumas das coisas que você precisa saber sobre drivers excluídos no Windows 10.
A propósito, aqui está um artigo semelhante sobre restaurando arquivos após a redefinição de fábrica no Windows 10, se você só precisa, pode clicar nele, espero que resolva seu problema.
Tendo passado vários anos escrevendo programas para computadores, criamos uma boa ferramenta para recuperar seus dados.
Uma dica para você: Baixar Recuperação de Dados do FoneDog para recuperar seus dados perdidos. Você pode obter seus dados de volta convenientemente. Se você quiser fazer a recuperação por conta própria, leia este guia para encontrar um método útil.
Recuperação de dados
Recupere imagem, documento, áudio e mais arquivos excluídos.
Recupere os dados excluídos do computador (incluindo a Lixeira) e dos discos rígidos.
Recupere dados perdidos causados por acidente de disco, falhas no sistema operacional e outros motivos.
Download grátis
Download grátis

Parte 1. O que acontece com os drivers excluídos no Windows 10?Parte 2. A solução para recuperar drivers excluídos no Windows 10Parte 2. Conclusão
Talvez a principal razão pela qual as pessoas queiram procurar soluções sobre como recuperar drivers excluídos no Windows 10 seja o fato de terem medo do que acontecerá com seu PC. Felizmente, o efeito de excluir drivers no Windows 10 não é instantâneo. Além disso, a gravidade do efeito depende de qual programa foi excluído.
Por um lado, outros usuários tendem a excluir drivers desnecessários porque precisam de espaço de armazenamento. Esses drivers geralmente são aqueles que não são usados e são inúteis para o usuário. Esse tipo de driver não afetará muito seu dispositivo a ponto de você nem perceber uma alteração.
No entanto, se você excluir acidentalmente os drivers necessários, isso terá um efeito. No entanto, o pior cenário para os drivers excluídos é que os dados do programa seriam excluídos temporariamente. Além disso, levaria algum tempo antes que a exclusão real ocorresse. Por fim, o driver ainda estaria acessível a partir de outros programas, como o Gerenciador de dispositivos.
Por isso, é possível aprender a recuperar drivers excluídos no Windows 10. Dito isso, vamos começar com nossa primeira solução e a que mais recomendamos.
Existem vários métodos por aí sobre como recuperar drivers excluídos no Windows 10, mas talvez a melhor solução seja confiar no software que foi criado especialmente para corrigir esses problemas. E é por isso que sugerimos usar o FoneDog Data Recovery.
Recuperação de Dados do FoneDog é um software projetado para ajudar os usuários a recuperar os arquivos que perderam devido a vários motivos. Pode ser devido erro de partição, falha de hardware ou um simples clique no botão excluir. Além disso, ele suporta Windows e Mac até suas versões mais recentes. Assim, você pode esperar que ele possa recuperar drivers excluídos do seu Windows 10. Veja como você pode usá-lo.
O aplicativo pode ser baixado no site oficial. Feito isso, instale o aplicativo abrindo o arquivo de configuração baixado. Agora é só seguir com o processo de instalação.
Recuperação de dados
Recupere imagem, documento, áudio e mais arquivos excluídos.
Recupere os dados excluídos do computador (incluindo a Lixeira) e dos discos rígidos.
Recupere dados perdidos causados por acidente de disco, falhas no sistema operacional e outros motivos.
Download grátis
Download grátis

Depois de instalar o programa, você poderá abri-lo. Ao iniciar o software, você deve obter uma interface com o tipo de dados e a unidade de armazenamento. Sugerimos clicar no Verifique todos os tipos de arquivo opção para garantir o melhor resultado de digitalização. Quanto à unidade de armazenamento, basta selecionar a unidade SYSTEM, pois ela estaria onde o driver excluído originalmente estava.

Após finalizar as configurações, clique no botão Escanear botão. Isso deve iniciar o processo de digitalização. O software executará o Quick Scan por padrão. Isso significa que normalmente seria rápido, mas no final da verificação, você poderá continuar com o Deep Scan para obter resultados mais precisos.

O processo de digitalização terminará depois de um tempo. Enquanto isso, tudo o que você precisa fazer é esperar. Independentemente disso, você poderá ver uma seleção de itens na interface após a verificação. Estes são arquivos que você pode recuperar. Isso incluirá os dados dos drivers excluídos. Para selecionar um item, clique nas caixas correspondentes. Feito isso, clique no botão Recuperar botão.

O processo de recuperação demorará um pouco, mas você pode ter certeza de que será o mais preciso possível. De qualquer forma, isso deve ajudá-lo a recuperar os arquivos necessários ao aprender a recuperar drivers excluídos no Windows 10. Se isso não for o seu caso, talvez uma solução mais simples seja suficiente.
Existe um recurso que permite voltar no tempo em seus drivers. Esta função é chamada de 'Reverter driver' e está disponível para todas as versões do Windows, incluindo o Windows 10. Geralmente é usado quando as pessoas querem aprender como recuperar drivers deletados no windows 10 que fizeram parte do sistema por muito tempo.
Se o seu driver foi excluído acidentalmente, você pode recuperá-lo revertendo o driver. Aqui estão os passos fáceis:
Qualquer pessoa pode acessar esta função usando o Gerenciador de Dispositivos. De qualquer forma, aqui estão as etapas que você precisará seguir:
Obter acesso ao Gerenciador de dispositivos não será fácil. Primeiro, você precisa garantir que possui privilégios de administrador. Para fazer isso, você precisa fazer login como administrador ao abrir o PC com Windows 10 pela primeira vez. Depois disso, você pode abrir o Gerenciador de Dispositivos acessando o menu Iniciar e digitando “Gerenciador de dispositivos”. Por fim, clique na primeira opção que aparecerá. Se você não pode fazer isso, talvez seja melhor acessá-lo pressionando Tecla Win + R para abrir o comando Executar. Em seguida, digite 'devmgmt. msc' no campo Abrir. De qualquer forma, agora você deve ver a janela do Gerenciador de dispositivos.
Na janela do Gerenciador de dispositivos, deve haver toneladas de pastas exibidas na janela. Nesta lista, selecione e expanda Unidades de disco. A partir daí, você verá os drivers no seu Windows 10, incluindo os antigos e os ocultos. Basta encontrar o que foi excluído.
Agora, clique com o botão direito nele. Isso deve abrir várias opções, das quais você deve selecionar Propriedades. Você deve ser levado para a janela Propriedades. A partir daqui, você verá cinco guias. Vou ao Dirigir aba. Agora deve haver opções aqui também. Clique no Reverter driver botão. Você pode ser questionado sobre o motivo dessa ação. Basta selecionar o apropriado e confirmar. Por fim, reinicie o computador.
Depois de fazer tudo isso, você já aprendeu como recuperar drivers deletados no windows 10. A melhor parte disso é que é uma função interna do Windows 10, o que significa que não há motivo para você duvidar dessa função. No entanto, às vezes o botão Roll Back Driver fica acinzentado. Se for esse o caso, talvez seja melhor confiar em outra opção.
A restauração do sistema é outro método usado para restaurar drivers excluídos em qualquer versão do Windows. Assim como o Roll Back Driver, é uma função integrada. A principal diferença entre os dois, no entanto, é que a Restauração do Sistema tentará voltar o tempo não apenas no driver selecionado, mas em todo o sistema.
Há duas partes para usar as Restaurações do sistema, a primeira parte em que você cria o ponto de restauração e a segunda parte em que você usa esse ponto de restauração. Vamos começar com os passos:
Antes de tudo, você deve fazer a mesma coisa que fez antes, fazer login como administrador. Este será o primeiro passo sempre que você acessar uma função integrada. Depois disso, você poderá criar um ponto de restauração. Para fazer isso, vá ao menu Iniciar novamente e digite “Criar um ponto de restauração”. Por último, selecione a primeira opção.
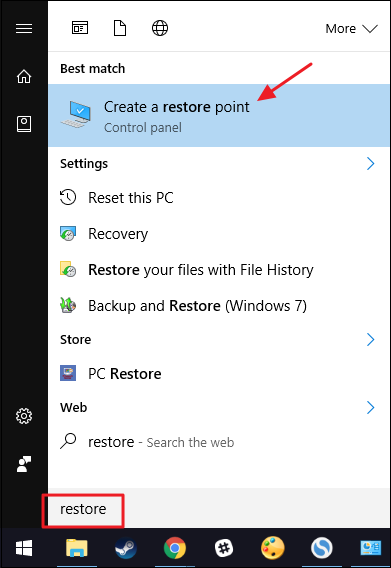
Uma janela deve aparecer com toneladas de opções e guias. Por padrão, você estará no Proteção do sistema guia, mas se não, então você deve ir para lá manualmente. Aqui, você deve ver um Crio… botão na parte inferior. Clique neste botão. Você será solicitado a escrever uma descrição sobre esse ponto de restauração como um lembrete. Assim que terminar, clique em Crie. Isso deve criar o ponto de restauração automaticamente para você.
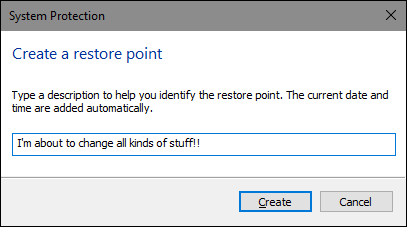
Depois de ter o ponto de restauração, você poderá fazer a restauração do sistema. Para fazer isso, novamente no Proteção do sistema guia, clique no Restauração do sistema ... Você será então levado para outra janela. Prossiga clicando Next. O ponto de restauração que você criou deve estar localizado aqui. Selecione esse ponto de restauração e clique em Next novamente seguido por Acabamento. Feito isso, o sistema se restaurará automaticamente e retornará os drivers ao normal.
Isso resume tudo o que você precisa saber sobre a Restauração do Sistema para aprender como recuperar drivers deletados no windows 10. A única desvantagem disso é que todo o sistema retornará a um ponto no tempo. Isso significa que os arquivos que você tinha podem ser perdidos. De qualquer forma, você deve ter cuidado ao usar esta função.
Assim como a Restauração do Sistema, habilitando o Windows Update também mudaria todo o sistema. Esta seria uma forma eficaz de como recuperar drivers deletados no windows 10 porque às vezes, os drivers não são compatíveis com o sistema operacional, resultando em exclusão automática. Há duas maneiras de usar o Windows Update.
No teclado, pressione o Tecla Win + R para abrir o Execute caixa de diálogo. Aqui, digite 'Serviços. msc' então aperte Entrar. O Nossos Serviços janela deve abrir com toneladas de itens. Clique em qualquer lugar dentro da lista e digite “Windows Update”. Isso deve mostrar automaticamente o serviço Windows Update. Agora clique com o botão direito do mouse sobre isso e selecione Propriedades. No Comece tipo menu suspenso, selecione Automático se ainda não estiver selecionado. Isso deve habilitar a atualização automática do Windows.
Vou ao Início menu clicando no Chave de vitória no seu teclado. No Windows 10, deve haver um Configurações menu representado por um ícone de engrenagem. Clique nesta opção. No menu Configurações, selecione Atualizações e Segurança seguido Windows Update. Você pode ser solicitado a inserir suas credenciais de administrador. Depois de inseri-los, clique em Continuar. Então, selecione Verifique para atualizações. Isso deve fornecer automaticamente uma lista de drivers atualizáveis. Selecione o driver que você deseja recuperar e clique em Instale.
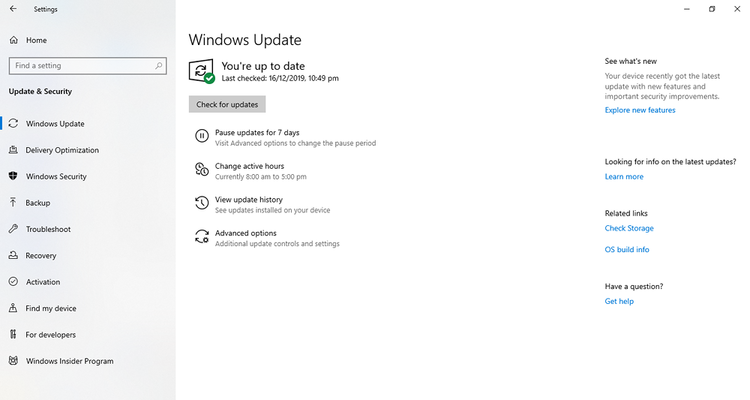
Isso pode levar algum tempo, mas definitivamente vale a pena o seu tempo. Embora a Restauração do Sistema e o Windows Update sejam semelhantes, existem diferenças. Talvez a principal diferença seja que o Windows Update atualizará o sistema operacional, adicionando arquivos e programas, enquanto a Restauração do Sistema voltará no tempo, possivelmente removendo arquivos e programas. De qualquer forma, vamos para a nossa última opção.
Sempre que os especialistas encontram um problema com seus motoristas, eles contam com a Recuperação Automática. Esta função não é exatamente algo que você usa diretamente. É um recurso que permite que os drivers desinstalados sejam reinstalados automaticamente, mas com a versão mais recente. Isso significa que você não terá que recuperar a unidade. No entanto, se não funcionou inicialmente, você deve seguir estas etapas:
Acesse o Gerenciador de Dispositivos da maneira que desejar, como fizemos na Solução 2. Deve ser através do Execute ou de Início menu.
Quando estiver no Gerenciador de dispositivos, expanda o Unidades de disco diretório novamente, como antes. Em seguida, clique com o botão direito do mouse na unidade que você deseja recuperar e clique em Desinstalar. Após a desinstalação, reinicie o computador. O sistema deve reconhecer automaticamente que o driver foi desinstalado e realizará a Recuperação Automática.
Este é um caminho como recuperar drivers deletados no windows 10. Este é talvez o mais fácil que existe, já que você não fará a recuperação sozinho. De qualquer forma, estas são as cinco soluções que temos para recuperar drivers excluídos.
As pessoas também leramA restauração do sistema recuperará arquivos excluídos
Os drivers são cruciais para acompanhar o seu computador. Isso é especialmente verdadeiro com o Windows 10, agora que os drivers necessários para mantê-lo em execução se tornaram mais numerosos. Assim, é importante ter planos de backup para quando você encontrar problemas.
É exatamente por isso que você aprendeu como recuperar drivers deletados no windows 10. Independentemente de você ter experimentado ou não, deve ocorrer a você que os drivers são tão importantes. Dito isso, tenha mais cuidado ao manusear os motoristas, principalmente aqueles que são essenciais.
Deixe um comentário
Comentário
Recuperação de dados
O FoneDog Data Recovery recupera as fotos, vídeos, áudios, e-mails e muito mais excluídos do seu Windows, Mac, disco rígido, cartão de memória, pen drive, etc.
Download grátis Download grátisArtigos Quentes
/
INTERESSANTEMAÇANTE
/
SIMPLESDIFÍCIL
Obrigada! Aqui estão suas escolhas:
Excelente
Classificação: 4.7 / 5 (com base em 69 classificações)