

Por Adela D. Louie, Última atualização: September 14, 2021
Como todos sabemos, os arquivos do Excel são um dos arquivos mais complicados que você pode ter. E ter muitos dados em uma única planilha pode levar horas para você trabalhar. E com todas as informações que você codificou em um único arquivo do Excel, entendemos o pânico que você sentiria se perdesse acidentalmente um arquivo do Excel. Sabemos que a única coisa que você queria saber seria como recuperar arquivos apagados do Excel.
Por sorte, assim como recuperar fotos de um computador, também temos a solução perfeita que você pode aplicar quando isso acontecer. Portanto, se você quiser saber mais sobre como recuperar arquivos excluídos do Excel, leia este post e certamente saberá o que pode fazer sobre isso. E aqui estão as maneiras de recuperar arquivos do Excel excluídos.
Depois de alguns anos escrevendo software, criamos uma ferramenta fácil de usar e que resolverá seus problemas rapidamente.
Confira esta dica: Baixar Recuperação de Dados do FoneDog para recuperar seus arquivos do Excel excluídos com facilidade e rapidez. Para você fazer a recuperação por conta própria, reunimos algumas ótimas soluções abaixo.
Recuperação de dados
Recupere imagem, documento, áudio e mais arquivos excluídos.
Recupere os dados excluídos do computador (incluindo a Lixeira) e dos discos rígidos.
Recupere dados perdidos causados por acidente de disco, falhas no sistema operacional e outros motivos.
Download grátis
Download grátis

Parte 1. Como recuperar arquivos do Excel excluídos - arquivo salvo Parte 2. Como recuperar arquivos excluídos do Excel – arquivo não salvo Parte 3. Como Recuperar Arquivos Excluídos do Excel com o Explorador de Arquivos Parte 4. A melhor maneira de recuperar arquivos do Excel excluídos no Mac e no Windows
Um dos cenários mais comuns que você faria em seu computador é remover todos os seus resíduos do computador. E a maneira mais fácil de fazer isso é arrastar o arquivo para a lixeira. Se foi assim que você perdeu seu arquivo do Excel, a solução é muito fácil. Tudo o que você precisa fazer é verificar sua lixeira e procurar o arquivo que você excluiu acidentalmente. E uma vez que você conseguiu encontrá-lo, você pode facilmente clicar com o botão direito do mouse e selecionar recuperar ou recuperar.
Além da solução que mencionamos acima, há outra maneira de recuperar seu arquivo do Excel excluído. Apenas siga os passos abaixo. Os passos abaixo são para a versão do Excel 2010 ou a versão anterior.
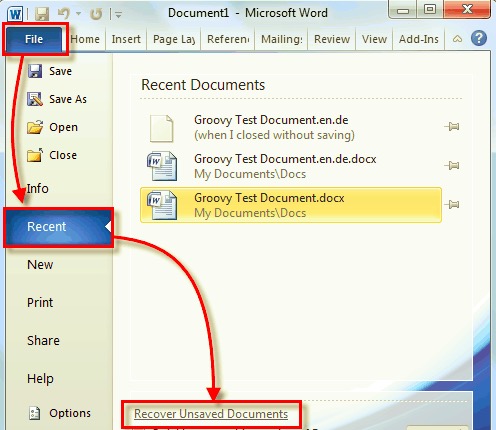
E se você estiver usando um Excel que tenha uma versão posterior como Excel 2013 e Excel 2016 você terá a opção de habilitar o recurso AutoRecuperação e ter seus arquivos salvos a cada 10 minutos. E se, em qualquer caso, for salvo no recurso AutoRecover, você poderá ver o arquivo “Recover Unsaved” se perder algum dos seus arquivos do Excel. Basta iniciá-lo para que você possa restaurá-lo e escolher um nome e local onde deseja salvá-lo.
Há também casos em que, durante a criação do arquivo em seu Excel, a bateria do seu laptop acabou ou ocorreu uma queda de energia e você não conseguiu salvar o documento. Não se preocupe porque o programa Excel conseguiu salvar o arquivo para você porque possui a função de salvamento automático do Excel.
Nesse cenário, tudo o que você precisa fazer é abrir o programa Excel assim que voltar. E então, você poderá ver uma caixa de diálogo pop-up na qual solicitará que você escolha o arquivo em que está trabalhando antes do computador morrer. O arquivo é geralmente aquele que é um arquivo sem nome e que também indica a hora e a data em que você tocou no arquivo pela última vez. Então, basta clicar nele para que você possa abrir o arquivo e certifique-se de salvá-lo desta vez, recuperando facilmente os arquivos do Excel não salvos.
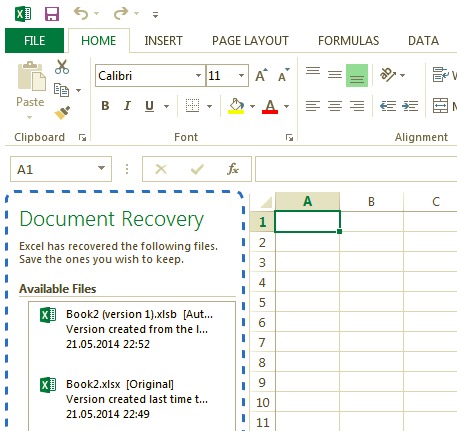
Se você estiver usando um computador Windows, esta é uma solução que você pode usar. Isso porque você pode usar File Explorer on como recuperar arquivos apagados do excel. Este Explorador de Arquivos em seu Windows é onde você poderá encontrar todos os seus históricos de arquivos por um período de tempo. E para você fazer isso, aqui estão os passos que você pode seguir.
Windows + E no seu teclado para iniciar o Explorador de Arquivos.Se você estiver usando uma versão Windows 7 e uma versão Vista do Windows, aqui estão as coisas que você precisa fazer.
C:\Users\User/-Names path: C:\Users\User_Name\AppData\Local\Office\UnsavedFilesMas se você estiver usando uma versão do Windows XP, aqui está o caminho que você precisa seguir.
C:\Documents and Settings\User_Name\Local Settings\Application Data\Microsoft\Office\UnsavedFilesNos dois caminhos que mostramos, os arquivos que costumam entrar duram apenas quatro dias, por isso você deve fazer intervalos regulares para backups. Mas isso não funcionará em uma versão do Windows 10.
Como mostramos a você, existem muitas maneiras básicas de como você pode recuperar esses arquivos do Excel excluídos que você possui em um computador. Mas e se nenhum dos métodos acima funcionar para você? Então, a resposta está bem aqui. Existe uma ferramenta que você precisa instalar no seu computador e certamente o ajudará na hora de recuperar todos os arquivos que você excluiu. E essa ferramenta é chamada de software FoneDog Data Recovery.
O Recuperação de Dados do FoneDog é uma das ferramentas de recuperação de arquivos mais confiáveis e seguras que você pode ter em seu computador Mac ou Windows. Ele vem com uma interface que é muito fácil de seguir. Além disso, o FoneDog Data Recovery pode recuperar todos os arquivos do seu computador, incluindo seus arquivos do Excel.
Download grátis Download grátis
Além disso, o software FoneDog Data Recovery também pode recuperar do seu disco rígido externo, cartão de memória, unidades flash e até mesmo da Lixeira do seu Mac. E para mostrar como é fácil usar o FoneDog Data Recovery, aqui está um método rápido sobre como recuperar arquivos do Excel excluídos.
Claro, você precisará baixar e instalar o FoneDog Data Recovery no seu computador. E uma vez feito, clique duas vezes nele para que você possa iniciar o software.
Depois de entrar na interface principal do programa, basta escolher Documentos na seção Tipo de arquivo. E também, escolha o local do arquivo que você deseja recuperar.
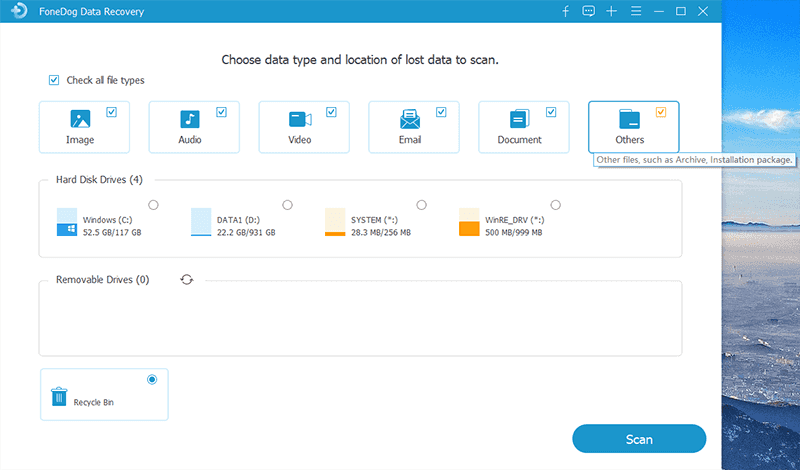
Depois de escolher o tipo de arquivo e a localização do arquivo do Excel que você deseja recuperar, vá em frente e simplesmente clique no botão Digitalizar logo abaixo da tela. Em seguida, o processo de digitalização começará dependendo do modo de digitalização que você escolheu. Se você optou por fazer o processo de Deep Scan, precisará esperar um pouco mais do que o processo do processo de Quick Scan.

Como recuperar arquivos apagados do Excel? Depois de concluir o processo de digitalização, você pode simplesmente procurar o arquivo do Excel que deseja recuperar. Não precisa se preocupar em recuperar o arquivo errado, porque aqui você poderá visualizar o arquivo primeiro antes de prosseguir e restaurá-lo.

Uma vez que você conseguiu encontrar o arquivo do Excel que deseja recuperar, simplesmente vá em frente e clique no botão Recuperar logo abaixo da tela. E uma vez que você clica nele, o Recuperação de Dados do FoneDog o software começará a recuperar os arquivos que você deve escolher para recuperar.
E aí está. É assim que é fácil recuperar seus arquivos do Excel excluídos usando o FoneDog Data Recovery. É um software muito fácil, seguro e muito eficaz para você recuperar qualquer um dos seus arquivos perdidos, como vídeos, documentos, fotos, áudios, e-mails e muito mais.
As pessoas também leramComo recuperar arquivos de um disco rígido que não inicializa3 maneiras mais fáceis de recuperar arquivos de texto excluídos gratuitamente
Como você pode ver, existem muitas maneiras de como recuperar arquivos apagados do excel do seu computador Mac ou Windows. E é isso que mostramos acima. Mas se você quiser usar a maneira mais fácil, recomendamos que você faça uso do Recuperação de Dados do FoneDog Programas. Dessa forma, você não apenas recuperará seus arquivos do Excel, mas também poderá recuperar alguns outros dados que deseja recuperar e salvar em seu computador.
Deixe um comentário
Comentário
Recuperação de dados
O FoneDog Data Recovery recupera as fotos, vídeos, áudios, e-mails e muito mais excluídos do seu Windows, Mac, disco rígido, cartão de memória, pen drive, etc.
Download grátis Download grátisArtigos Quentes
/
INTERESSANTEMAÇANTE
/
SIMPLESDIFÍCIL
Obrigada! Aqui estão suas escolhas:
Excelente
Classificação: 4.6 / 5 (com base em 82 classificações)