

Por Adela D. Louie, Última atualização: August 24, 2020
A exclusão de arquivos no seu computador Mac é muito fácil de fazer. Tudo o que você precisa é clicar nos arquivos ou pastas que deseja excluir e clicar no botão excluir. E voilá! Todos os arquivos selecionados agora são excluídos e agora na Lixeira.
Mas e se você excluiu por engano um ou vários arquivos importantes por acidente? Você vê, excluir arquivos pode ser muito fácil, mas recuperá-los é uma coisa diferente. E para você recuperar esses arquivos excluídos, você precisará de uma ferramenta ou técnica especial que possa usar para recuperá-los. E você pode fazer isso sem precisar fazer uso de determinado software.
Então, com isso dito, vamos mostrar como recuperar arquivos apagados Mac sem software a maneira mais fácil e rápida possível.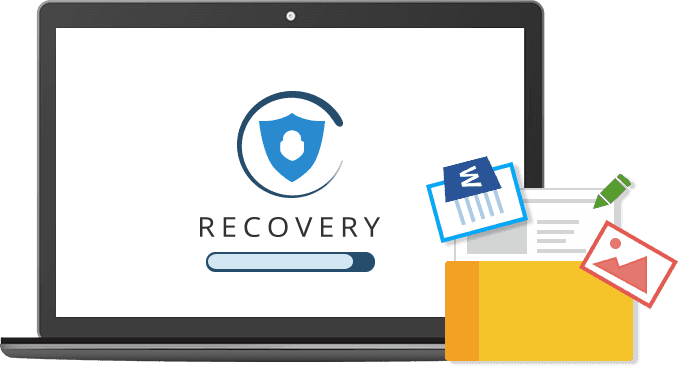
Parte 1: Como Recuperar Arquivos Excluídos Mac sem Software – Esvaziar LixoParte 2: Como recuperar arquivos excluídos do Mac sem software usando o Time MachineParte 3: Como recuperar arquivos excluídos do Mac sem software usando a lixeiraParte 4: Como recuperar arquivos excluídos do Mac sem software usando o terminalParte 5: Conclusão
Se você já esvaziou sua Lixeira ou já excluiu permanentemente esses arquivos usando um atalho de teclado, isso significa que você não pode mais recuperá-los na Lixeira ou desfazê-la.
Então, a melhor maneira de fazer isso é usando Recuperação de Dados do FoneDog. Esta ferramenta é uma poderosa ferramenta de recuperação de dados que você pode usar para recuperar esses arquivos excluídos do seu Mac. Não apenas do seu Mac, mas você também pode recuperar todos os arquivos excluídos do seu cartão de memória, disco rígido, unidade flash e até mesmo de um computador Windows.
Download grátis Download grátis
Ao usar o FoneDog Data Recovery, você poderá recuperar todos os dados do seu Mac de maneira fácil e conveniente. Ele também pode fazer uma varredura profunda no seu Mac para que você tenha uma taxa de sucesso maior ao recuperar seus arquivos excluídos. Além disso, você pode ter a opção de visualizar seus arquivos antes de recuperá-los. E a melhor coisa sobre o FoneDog Data Recovery é que ele é 100% seguro de usar para que você não perca nenhum dos seus dados durante o processo.
Para começar a usar o FoneDog Data Recovery, aqui estão os passos simples que você precisa seguir.
No seu Mac, vá em frente e inicie o FoneDog Data Recovery. E uma vez que você está na interface principal da ferramenta, você pode simplesmente escolher a área onde deseja recuperar seus arquivos. Portanto, nesta etapa, você deve escolher o tipo de arquivo e depois escolher Lixeira ou Lixeira.
NOTA: Se você for recuperar um arquivo em um disco removível, certifique-se de que a conexão entre o Mac e a unidade removível esteja estável.
Depois de escolher a área em que deseja recuperar seus arquivos excluídos, agora você pode ir em frente e clicar no botão Digitalizar. E a partir do FoneDog Data Recovery começará a escanear seu Mac e eventualmente mostrará o resultado do processo.
NOTA: Existem duas maneiras de fazer um processo de digitalização. Um deles é o Quick Scan, que pode levar apenas alguns segundos para ser concluído. E o outro é o Deep Scan que precisa de mais tempo para escanear o conteúdo do seu computador.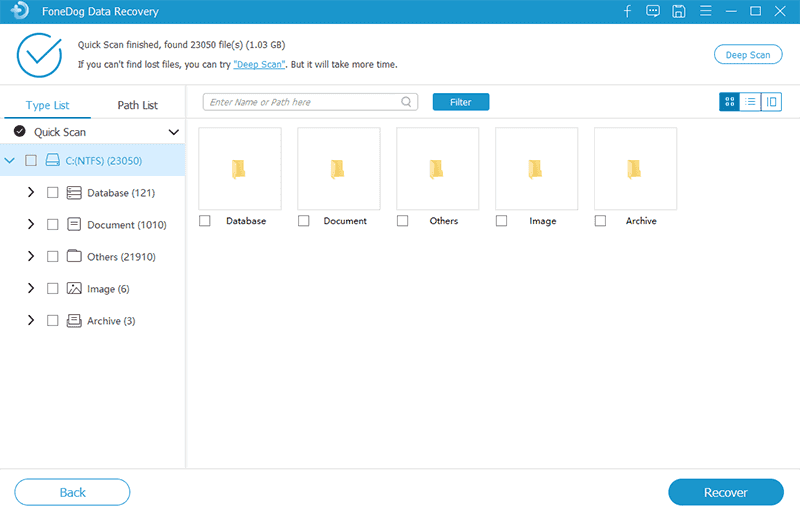
Após a conclusão do processo de digitalização, o FoneDog Data Recovery mostrará o resultado na tela. Os arquivos que foram verificados por esta ferramenta serão mostrados na categoria sob os dois tipos de processo de verificação. Ou você pode ir em frente e utilizar a barra de pesquisa do programa para olhar mais rápido.

Aqui, você pode escolher os arquivos que deseja recuperar e visualizá-los para ter certeza de que está obtendo os arquivos corretos que precisa recuperar.
Depois de escolher todos os arquivos que deseja recuperar, você pode ir em frente e clicar no botão recuperar. A partir daqui, o FoneDog Data Recovery iniciará o processo de recuperação desses arquivos.
Download grátis Download grátis
Outra maneira de você recuperar arquivos apagados sem software é quando você tem um backup de seus arquivos usando um disco rígido externo. E você pode fazer isso usando o máquina do tempo no seu Mac. E para você saber como recuperar arquivos apagados no Mac usando o Time Machine, aqui estão as etapas que você precisa seguir.
Você deve se lembrar, você só pode usar o Time Machine se e somente se você o configurou e fez um backup antes que os arquivos fossem excluídos do seu computador Mac.
Todo computador Mac vem com uma Lixeira que pode segurar todos os arquivos que você exclui do seu Mac. Agora, se você acabou de excluir um determinado arquivo que é importante para você, poderá usar sua Lixeira para recuperá-lo. E para fazer isso, aqui estão os passos que você precisa seguir.
O aplicativo Terminal no seu Mac é uma ferramenta que permitirá que você faça uma tarefa diferente no seu computador Mac. E também, você precisará usar alguma linha de comando do Unix para acompanhá-lo. Alguns usuários de Mac estão se perguntando se existem comandos que o ajudarão a recuperar seus arquivos excluídos. Aliás, existe! Mas você só pode fazer isso do seu lixo. Isso significa que, depois de esvaziar sua Lixeira, não haverá mais nenhuma linha de comando que você possa usar para recuperá-la.
Portanto, para você recuperar esses arquivos excluídos do seu Mac usando a ferramenta Terminal, aqui estão as etapas que você precisa seguir.
Então, uma vez que você descobriu que excluiu alguns arquivos importantes do seu Mac, a primeira coisa que você precisa fazer é ir para a Lixeira e verificar se você pode restaurá-lo de lá. No entanto, caso o arquivo tenha sido completamente excluído do seu Mac então você pode fazer uso das outras soluções que temos para você acima.
Deixe um comentário
Comentário
Recuperação de dados
O FoneDog Data Recovery recupera as fotos, vídeos, áudios, e-mails e muito mais excluídos do seu Windows, Mac, disco rígido, cartão de memória, pen drive, etc.
Download grátis Download grátisArtigos Quentes
/
INTERESSANTEMAÇANTE
/
SIMPLESDIFÍCIL
Obrigada! Aqui estão suas escolhas:
Excelente
Classificação: 4.8 / 5 (com base em 62 classificações)