

Por Nathan E. Malpass, Última atualização: October 29, 2019
O Google Chrome, como outros navegadores, salva um histórico de sites que você navegou anteriormente usando-o. Isso é útil quando você encontra um site muito útil ou interessante. Quando você esquecer o nome do site, basta procurá-lo no histórico do Google Chrome.
No entanto, há momentos em que você exclui por engano todos os históricos do seu navegador. Nesse caso, você não poderá encontrar o site que está procurando. Isso pode ser muito frustrante, pois pode ser difícil pesquisar manualmente um site sabendo que existem milhões de sites por aí. É possível recuperar o histórico de navegação excluído?
Neste guia, vamos ensinar a você como recuperar histórico apagado no Mac (Google Chrome). Dessa forma, você não precisa procurar manualmente pelo site e pesquisar novamente no Google Chrome. Vamos começar com todo o guia para corrigir seu problema.
você será capaz de saber como recuperar favoritos excluídos no Chrome neste link.
Método 1: Recupere o histórico excluído no Mac no Google Chrome usando a recuperação de dadosMétodo 2: Recupere o histórico excluído no Mac no Google Chrome usando sua conta do GoogleMétodo 3: Recupere o histórico excluído no Mac no Google Chrome usando o Time MachineMétodo 4: Recupere o histórico excluído no Mac no Google Chrome usando cookiesPara embrulhar tudo
Os dispositivos suportados incluem computadores, discos rígidos internos, discos rígidos externos, unidades flash USB e cartões de memória ou cartões SD, entre outros. Se você deseja restaurar arquivos da Lixeira, isso também pode ser feito.
Download grátisDownload grátis
Quando você tiver um problema com o Windows/Mac (por exemplo, problemas de travamento e inicialização), o FoneDog Data Recovery irá facilmente restaure os arquivos no seu computador Mac ou computador Windows. Dados perdidos devido à formatação de partição, exclusão de partição, nova partição, clonagem inadequada e infecções por vírus também podem ser recuperados com a ferramenta.
Aqui estão as etapas que você deve seguir para usar o FoneDog Data Recovery para recuperar histórico excluído no Mac Google Chrome:
Baixe, instale e inicie o FoneDog Data Recovery no seu computador (Windows/Mac).

Selecione o dispositivo de onde você deseja obter os arquivos. Além disso, selecione os tipos de arquivos que você deseja restaurar.

Clique em “Varredura", Aguarde até que o processo seja concluído. A ferramenta exibirá uma lista de arquivos que você pode restaurar. Você também pode clicar em “Varredura profunda” para fornecer uma gama mais ampla de resultados

Selecione os tipos de dados e os arquivos reais que você deseja recuperar. Escolha os que você deseja restaurar. Clique em “Recuperar” e aguarde até que o processo seja concluído.

Você tem uma conta do Google conectada Google Chrome quando você estava navegando na net? Se fizer isso, você poderá restaurar o histórico de navegação do Google usando seu computador Mac. Isso permite que você saiba como recuperar histórico apagado no Mac (Google Chrome).
O histórico de navegação e os favoritos da sua conta do Google são armazenados nela. E, pode ser recuperado. Visita https://myactivity.google.com/myactivity e verifique se você está conectado à sua conta do Google. Você verá seu histórico de navegação na rede classificado com base na hora e no dia em que os sites foram abertos. Agora, você pode simplesmente navegar pelo histórico e encontrar o site que estava procurando.
É importante lembrar que esse método só funciona se sua conta do Google estiver conectada ao Chrome durante a sessão de navegação. Se sua conta do Google não estiver vinculada ao navegador, tente outra opção. Você pode tentar o terceiro abaixo.
É um método muito conveniente de recuperar o histórico do Chrome sempre que você quiser. Tudo que você precisa é ativar a opção. Depois disso, é possível recuperar dados com ele - e isso inclui seu histórico de navegação do Google Chrome.
Aqui estão os passos que você pode seguir para saber como recuperar histórico apagado no Mac (Google Chrome):
Passo 01 - Certifique-se de que o máquina do tempo está ativado. Se não tiver certeza se está ativado ou não, vá ao Menu. Depois disso, visite Sistemas. O menu do Time Machine estará lá. Se estiver desativado, certifique-se de alterná-lo para ativá-lo. Desta forma, o Time Machine será habilitado.
Passo 02 - Encontre a lista suspensa do Time Machine e visite a opção conhecida como “Enter Time Machine”. Depois de fazer isso, o computador Mac abrirá uma nova janela que mostra a localização dos seus backups.
Passo 03 - Acesse os Aplicativos. Agora, o Time Machine exibirá um instantâneo dos diferentes backups criados. Localize o instantâneo do histórico do navegador excluído. Depois disso, pressione o botão Restaurar. Desta forma, o histórico do seu navegador será recuperado.
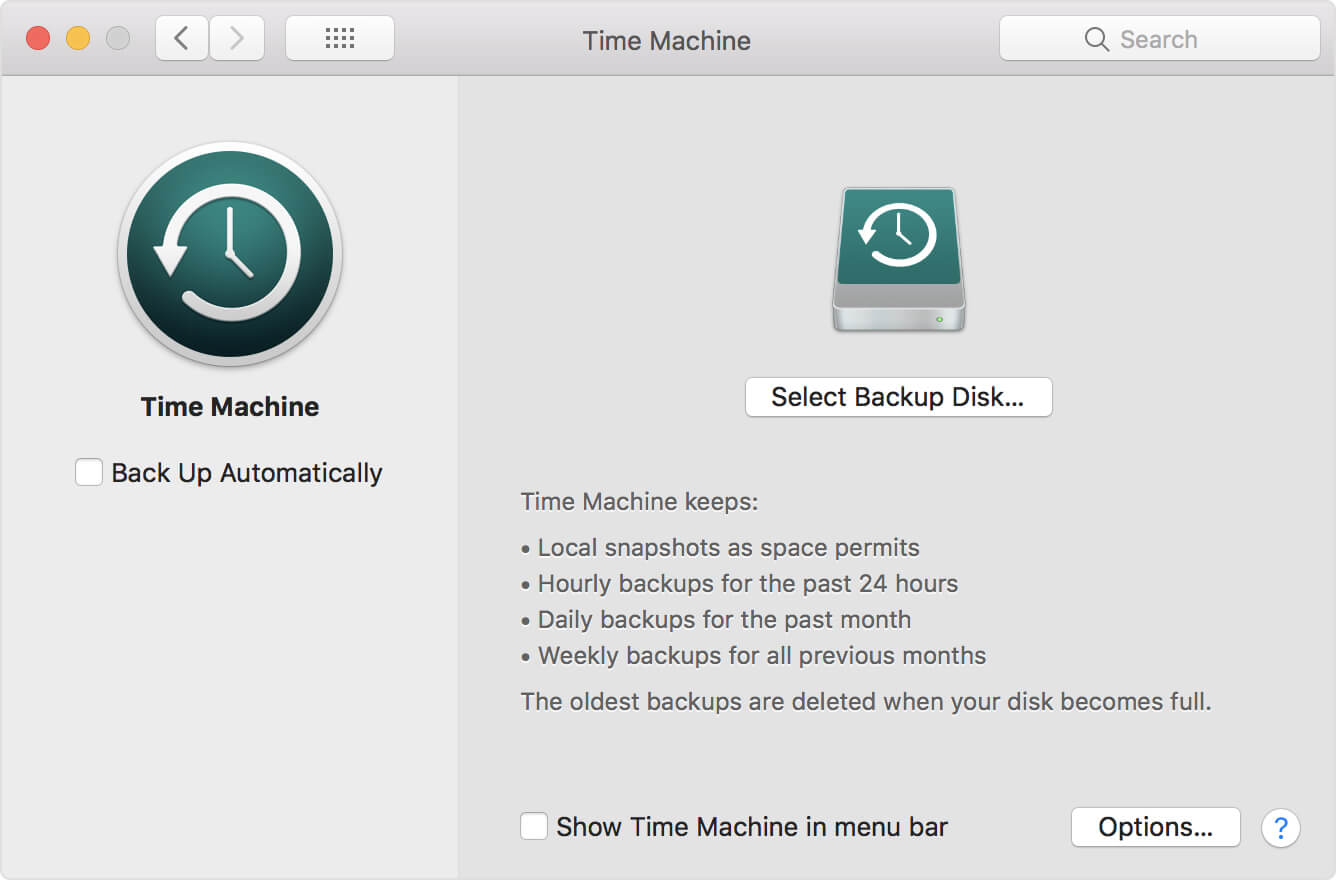
Seu histórico de navegação pode ser excluído. No entanto, os cookies ainda podem estar presentes. Assim, se for, você ainda pode acessar os cookies do Google Chrome para restaurar seu histórico de navegação. Aqui estão as etapas sobre como recuperar seu histórico de navegação no Google Chrome no Mac usando cookies:
Passo 01 - Inicie o Google Chrome e clique no botão Configurações localizado na parte superior direita da interface.
Passo 02 - Procure por Cookies. Depois disso, escolha Configurações de conteúdo. Em seguida, selecione Cookies.
Passo 03 - Seguindo em frente, você deve optar por “Ver todos os cookies e dados do site”.
É importante observar que isso só é possível se você não tiver excluído os cookies antes. Se você fez isso, a melhor opção seria usar Recuperação de Dados do FoneDog. Esta ferramenta irá ajudá-lo a recuperar seus dados facilmente com sua interface de usuário intuitiva.
Download grátis Download grátis
Excluir o histórico do seu navegador é um NÃO-NÃO, especialmente se você precisar olhar para os sites que visitou anteriormente. No entanto, se você o fez por engano, pode, sem dúvida, restaurá-lo através do FoneDog Data Recovery.
Outras maneiras de recuperar o histórico excluído no Mac (Google Chrome) incluem usar sua conta do Google, usar seus cookies e usar o Time Machine. No entanto, a primeira opção ainda é a maneira mais fácil e melhor possível.
Gostaríamos de lhe perguntar como nos saímos neste artigo? Fomos úteis? Que tal recuperar seu histórico de navegação no Mac? Você tem outras soluções para o problema? Deixe-nos saber enviando seus comentários abaixo.
Deixe um comentário
Comentário
Recuperação de dados
O FoneDog Data Recovery recupera as fotos, vídeos, áudios, e-mails e muito mais excluídos do seu Windows, Mac, disco rígido, cartão de memória, pen drive, etc.
Download grátis Download grátisArtigos Quentes
/
INTERESSANTEMAÇANTE
/
SIMPLESDIFÍCIL
Obrigada! Aqui estão suas escolhas:
Excelente
Classificação: 4.7 / 5 (com base em 108 classificações)