

Por Vernon Roderick, Última atualização: April 29, 2021
Costumamos usar um programa de edição de texto simples e básico no Microsoft Windows chamado Bloco de Notas. Mas se de repente o aplicativo Bloco de Notas for fechado e suas alterações não forem salvas. Neste artigo, existem vários métodos discutidos que ajudarão você a como recuperar arquivos do bloco de notas não salvos bem como dicas sobre como recuperar com sucesso e evitar que o problema aconteça novamente.
Parte 1. Como recuperar arquivos do bloco de notas não salvos com um softwareParte 2. Como recuperar arquivos do bloco de notas não salvos da pasta AppDataParte 3. Como recuperar arquivos do bloco de notas não salvos da pasta temporáriaParte 4. Dicas úteis para evitar que os arquivos do bloco de notas não sejam salvosParte 5. Dicas úteis para uma recuperação bem-sucedida de arquivos do bloco de notas não salvos
Recuperação de Dados do FoneDog é uma ferramenta confiável e profissional quando se trata de recuperação de dados. É um programa seguro e protegido que permite recuperar arquivos apagados e perdidos do seu computador ou qualquer tipo de dispositivo de armazenamento, por exemplo, recuperar arquivos apagados de um cartão SD. Com seu assistente de interface simples e conveniente de usar, você tem a garantia de uma alta taxa de sucesso sem perda de dados.
Você pode recuperar qualquer tipo de arquivo, como documentos, fotos, vídeos, áudios, arquivos, e-mails e muito mais. O FoneDog Data Recovery funcionará em qualquer tipo de situação, como recuperação de arquivos, recuperação de disco rígido (Um artigo para fazer recuperação de disco rígido de volta morta para referência), recuperação de Windows ou Mac com falha, recuperação de partição, recuperação de cartão de memória e recuperação de unidade flash.
O programa está disponível para Windows e Mac OS. Ele oferece uma avaliação gratuita e uma garantia de reembolso de 30 dias para compras. Siga as etapas abaixo sobre como recuperar arquivos do Bloco de Notas não salvos com o FoneDog Data Recovery.
Depois de baixar e instalar a ferramenta, acesse o programa através do menu Iniciar, ícone de atalho na área de trabalho ou ícone fixado na barra de tarefas. Se o seu dispositivo for removível, conecte-o ao seu computador.
Recuperação de dados
Recupere imagem, documento, áudio e mais arquivos excluídos.
Recupere os dados excluídos do computador (incluindo a Lixeira) e dos discos rígidos.
Recupere dados perdidos causados por acidente de disco, falhas no sistema operacional e outros motivos.
Download grátis
Download grátis

Na tela principal do programa, escolha todos ou tipos específicos de arquivos que deseja recuperar, como documentos. Em seguida, selecione as unidades de disco ou dispositivos de armazenamento onde os arquivos a serem recuperados estão armazenados.

Para verificar o dispositivo, selecione o modo de verificação rápida ou profunda. A segunda varredura levará mais tempo para ser concluída, mas retornará mais conteúdo. Em seguida, clique no botão Digitalizar para continuar. Qualquer tipo de disco ou dispositivo de armazenamento pode ser verificado.

Os resultados do arquivo serão retornados após a verificação. Você pode visualizar cada arquivo para ver seu conteúdo. Você também pode selecionar arquivos específicos que deseja recuperar. Em seguida, clique no botão Recuperar para continuar. Aguarde até que o processo de recuperação de arquivos seja concluído, garantindo que uma boa conexão seja estabelecida com seu computador e o dispositivo de armazenamento.

Estas são as etapas de como recuperar arquivos do Bloco de Notas não salvos do FoneDog Data Recovery.
Esta seção fornece instruções passo a passo que ensinarão como recuperar arquivos do Bloco de Notas não salvos navegando até a pasta Temp AppData. Observe que ao recuperar arquivos temporários não salvos do Bloco de Notas, seu computador não deve ser desligado ou desligado, pois a pasta temporária será esvaziada porque todos os dados temporários serão apagados em RAM.
Etapa 01: Abra o File Explorer. Como atalho, pressione e segure Logo do Windows + E teclas até que a janela do Explorador de Arquivos apareça. Ou vá para este PC or Computação (em algumas versões do Windows).
Passo 02: Na janela do Explorador de Arquivos, navegue até a unidade C: onde C: é a unidade do sistema.
Passo 03: Navegue até o local do Temp pasta:
..\Comercial\ \AppData\Roaming\
Etapa 04: A janela do Explorador de Arquivos aparece mostrando os arquivos e pastas temporários do App Data. Encontre os arquivos Temp que correspondem à data e hora em que você trabalhou no arquivo do Bloco de Notas. A extensão do arquivo do Bloco de Notas está em *.txt. Use a caixa de pesquisa para encontrar os arquivos não salvos do Bloco de Notas na pasta App Data File Explorer janela.
Passo 05: Abra o arquivo temporário em Bloco de notas. Você pode clicar duas vezes para abrir o arquivo ou clicar com o botão direito do mouse no arquivo e selecionar abrir com o Bloco de Notas. Outra maneira é abrir o aplicativo Bloco de Notas e no menu Arquivo, selecione Abrir para acessar o arquivo temporário.
Passo 06: Salve o arquivo de texto com um novo nome e em um novo local de arquivo.
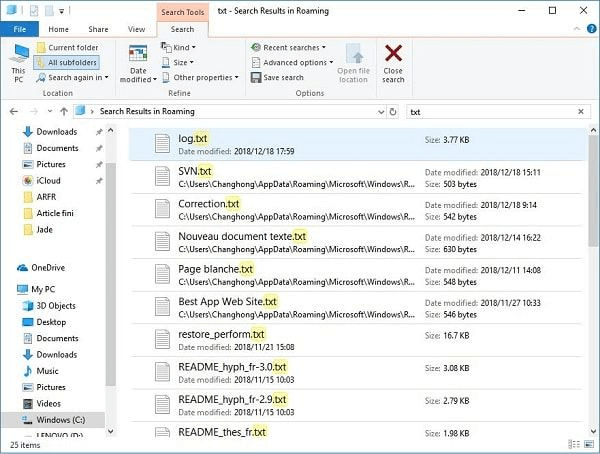
Outra maneira de acessar a pasta Temp é através da janela de diálogo Executar.
Etapa 01: inicie o Execute janela de diálogo. Como atalho, pressione e segure Logotipo do Windows + R teclas até que a caixa de diálogo Executar apareça.
Etapa 02: digite % Temp% no campo Abrir e clique OK ou bater Entrar.
Etapa 03: A janela do Explorador de Arquivos aparece mostrando os arquivos e pastas temporários do App Data. Encontre os arquivos Temp que correspondem à data e hora em que você trabalhou no arquivo do Bloco de Notas. A extensão do arquivo do Bloco de Notas está em *.txt. Use a caixa de pesquisa para encontrar os arquivos não salvos do Bloco de Notas na pasta App Data File Explorer janela.
Passo 04: Dê um duplo clique para abrir o arquivo temporário no Bloco de notas app.
Passo 05: Salve o arquivo de texto com um novo nome e em um novo local.
Como abrir seus arquivos e acessar o Bloco de Notas:
Abra o bloco de notas na caixa de diálogo Executar
Etapa 01: Abra o Execute janela de diálogo. pressione e segure Logo do Windows + R chaves.
Etapa 02: Digite bloco de notas e imprensa Entrar.
Abra o Bloco de Notas no Menu Iniciar
Passo 01: vá para o Início menu.
Etapa 02: Digite bloco de notas e imprensa Entrar.
Abra o bloco de notas através da barra de pesquisa
Passo 01: Na barra de tarefas do Windows Search, digite o bloco de notas.
Passo 02: pressione Entrar chave.
Abra o bloco de notas no prompt de comando
Etapa 01: Abra o Execute janela. pressione e segure Logo do Windows + R chaves.
Etapa 02: Digite cmd or PowerShell e imprensa Entrar.
Etapa 03: Digite notepad.exe
Esta seção fornece informações úteis que irão orientá-lo sobre como recuperar arquivos do Bloco de Notas não salvos que não foram salvos navegando até as pastas Temp. Observe que você não deve desligar ou desligar o computador ao recuperar os arquivos não salvos do Bloco de Notas porque os arquivos temporários desaparecerão, pois todos os dados temporários serão apagados da memória.
Quando uma mensagem solicita ao acessar a pasta Temp através da janela do Explorador de Arquivos que diz que Atualmente, você não tem permissão para acessar esta pasta, Clique no Continuar botão para prosseguir.
Etapa 01: inicie o File Explorer. Como atalho, pressione juntos Logo do Windows + E teclas até que a janela do Explorador de Arquivos apareça. Ou vá para este PC or Computação (em algumas versões do Windows).
Passo 02: Na janela do Explorador de Arquivos, vá para a unidade C: onde C: é a unidade do sistema.
Passo 03: Navegue até o local do Temp pasta:
..\Comercial\ \AppData\Local\Temp\
Etapa 04: Navegue pelos arquivos Temp que correspondem à data e hora em que você trabalhou no arquivo do Bloco de Notas. As extensões de arquivo estão em *.txt. Você também pode pesquisar os arquivos não salvos do Bloco de Notas através da caixa de pesquisa no File Explorer janela.
Passo 05: Abra o arquivo temporário em Bloco de notas.
Passo 06: Salve o arquivo de texto com um novo nome e em um novo local de arquivo.
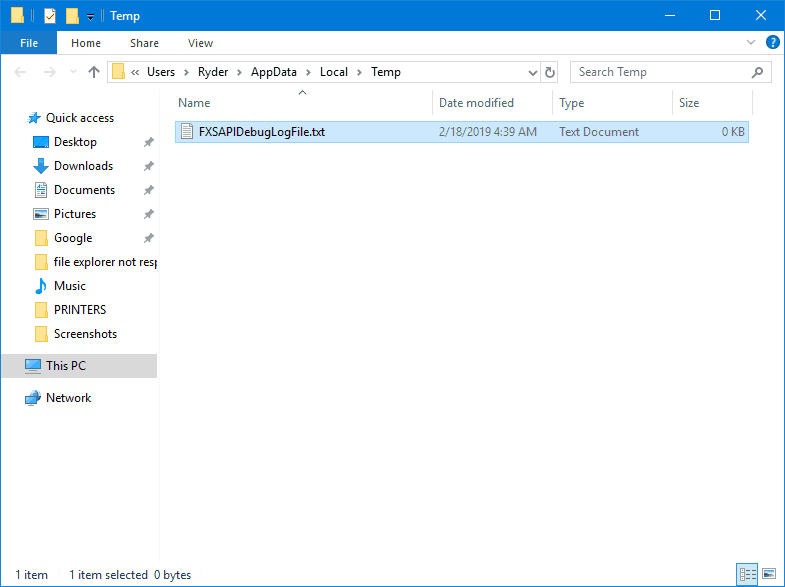
Outra maneira de acessar a pasta Temp é através da janela de diálogo Executar.
Etapa 01: inicie o Execute janela de diálogo. Como atalho, pressione e segure Logotipo do Windows + R teclas até que a caixa de diálogo Executar apareça.
Etapa 02: digite % Temp% no campo Abrir e clique OK ou bater Entrar.
Passo 03: A janela do Explorador de Arquivos aparece mostrando os arquivos e pastas temporários. Encontre os arquivos Temp que correspondem à data e hora em que você trabalhou no arquivo do Bloco de Notas. As extensões de arquivo estão em *.txt. Você pode encontrar os arquivos não salvos do Bloco de Notas através da caixa de pesquisa no File Explorer janela.
Passo 04: Dê um duplo clique para abrir o arquivo temporário no Bloco de notas app.
Passo 05: Salve o arquivo de texto com um novo nome e em um novo local de arquivo.
Nesta seção estão algumas dicas úteis que ajudarão você a evitar o problema dos arquivos do Bloco de Notas fecharem automaticamente sem evitar que isso aconteça novamente enquanto estiver trabalhando em seus documentos de texto.
A primeira é sempre salvar seu trabalho. Você pode fazer isso no Bloco de Notas acessando o menu Arquivo e selecionando Salvar na lista. Como atalho, pressione e mantenha pressionadas as teclas CTRL + S para salvar documentos de texto de forma mais rápida, conveniente e constante.
Em seguida, sempre crie cópias de backup regulares de seus arquivos importantes para recuperar facilmente arquivos perdidos ou excluídos do Bloco de Notas. Você pode copiar esses arquivos para outra unidade de armazenamento ou dispositivo. Você também pode utilizar os recursos de backup integrados no sistema MS Windows.
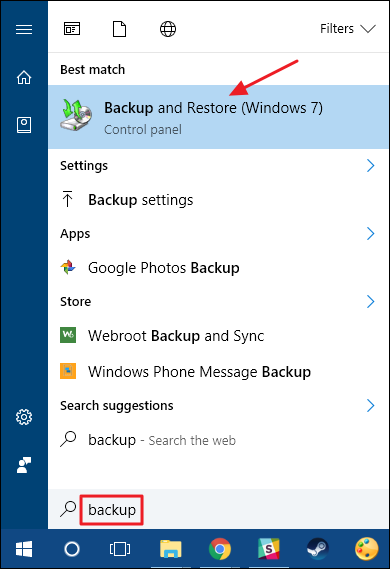
O próximo passo é impedir que seu computador reinicie automaticamente, o que pode fazer com que seus arquivos abertos do Bloco de Notas sejam fechados sem que você salve seu trabalho. O computador será reinicializado automaticamente quando o Windows instalar automaticamente suas atualizações. Você pode alterar as configurações acessando o menu Iniciar e selecionando Configurações na lista. Em seguida, vá para o Windows Update e escolha ter um agendamento para uma atualização e reinicialização.
Sempre verifique se o sistema do seu computador e seus aplicativos estão funcionando sem problemas para evitar falhas. Você pode fazer uma varredura diária em busca de ameaças de malware e problemas no sistema, monitoramento da integridade do PC, como uso de memória e espaço em disco, e manutenção do sistema do seu computador.
Existe uma alternativa ao Bloco de Notas que você pode usar, que é uma ferramenta de editor de texto mais poderosa. Notepad + + é um aplicativo gratuito que permite que você salve automaticamente seu trabalho. Além disso, possui recursos valiosos que permitem fazer um instantâneo de sessão e backup periódico e visualizar o histórico de arquivos recentes.
Esta seção lista dicas importantes que ajudarão você a recuperar arquivos do Bloco de Notas não salvos com sucesso. Quando trabalhamos nos arquivos do aplicativo, um arquivo temporário é criado no sistema e salvo na pasta temporária. Quando o aplicativo Bloco de Notas fecha repentinamente sem você confirmar as alterações, você pode recuperar o arquivo na pasta temporária AppData, mas não deve desligar ou reiniciar o computador. Isso limpará a memória do seu computador, removendo assim quaisquer dados temporários armazenados na memória.
Além disso, ao perceber que suas alterações não são salvas, não faça mais trabalhos em seu computador para evitar a substituição de dados, especialmente com arquivos perdidos ou excluídos. Execute imediatamente a recuperação de seus arquivos do Bloco de Notas.
As pessoas também leramOs 7 principais softwares de recuperação de unidade RAW em 2024[2024] 9 melhores softwares gratuitos de recuperação de fotos
O Bloco de Notas é um aplicativo popular gratuito usado para edição básica de texto em computadores Windows. Com ele você pode escrever documentos e notas rapidamente em forma de texto sem qualquer formatação. Sua vantagem é que não usa muita memória e espaço, permitindo criar documentos rapidamente e escrever códigos HTML para páginas da web.
No entanto, um problema com arquivos não salvos pode ocorrer com seus documentos do Bloco de Notas. No meio do seu trabalho, você pode experimentar alterações não salvas que não foram confirmadas e, eventualmente, se perder. Isso acontecerá se houver uma falha no sistema ou no aplicativo, forçando o aplicativo do Bloco de Notas a fechar e, assim, perder suas alterações.
Este artigo apresenta diferentes maneiras de como recuperar arquivos não salvos do Bloco de Notas e dicas úteis para recuperar com êxito os arquivos não salvos e evitar que o problema ocorra novamente. Além disso, existe um programa de recuperação de dados mais conveniente e seguro chamado FoneDog Data Recovery que pode ajudá-lo a recuperar arquivos perdidos e excluídos em qualquer dispositivo.
Deixe um comentário
Comentário
Recuperação de dados
O FoneDog Data Recovery recupera as fotos, vídeos, áudios, e-mails e muito mais excluídos do seu Windows, Mac, disco rígido, cartão de memória, pen drive, etc.
Download grátis Download grátisArtigos Quentes
/
INTERESSANTEMAÇANTE
/
SIMPLESDIFÍCIL
Obrigada! Aqui estão suas escolhas:
Excelente
Classificação: 4.7 / 5 (com base em 68 classificações)