

Por Nathan E. Malpass, Última atualização: November 14, 2023
Todos nós já passamos por isso - você está no clima, criando uma apresentação brilhante em PowerPoint que vai impressionar e, de repente, ocorre um desastre. Seja devido a uma queda de energia inesperada, uma falha no sistema ou simplesmente por esquecer de salvar seu progresso, a sensação de perder horas de trabalho em um arquivo PowerPoint não salvo é muito familiar.
Mas não tema! Neste artigo, orientaremos você no processo de como recuperar arquivo do PowerPoint não salvo, para que você possa respirar aliviado e salvar seu trabalho duro. Com as ferramentas e técnicas certas à sua disposição, você nunca mais terá que se preocupar com apresentações perdidas. Vamos mergulhar e explorar a arte de recuperando arquivos do Microsoft Project.
Parte #1: Como recuperar arquivo PowerPoint não salvoParte # 2: A melhor ferramenta para recuperar arquivos do PowerPoint não salvos: FoneDog Data RecoveryResumo
Perder uma apresentação do PowerPoint devido a um evento inesperado ou esquecer de salvar seu trabalho pode ser extremamente frustrante. Felizmente, o Microsoft PowerPoint oferece um recurso integrado chamado AutoRecuperação que pode ajudá-lo a recuperar arquivos não salvos. Nesta seção, orientaremos você nas etapas para usar esse recurso de maneira eficaz e recuperar seu valioso trabalho.
Passo #1: Inicie o Microsoft PowerPoint
Primeiro, abra o Microsoft PowerPoint, o que você já deve ter feito se estiver lendo isto na tentativa de recuperar um arquivo.
Passo #2: Navegue até o menu Arquivo
Clique no "Arquivo" guia localizada no canto superior esquerdo da janela do PowerPoint. Esta ação o levará ao menu “Arquivo”.
Etapa 3: acesse a guia Informações
De acordo com o relatório "Arquivo" cardápio, clique no botão "Informações" guia no lado esquerdo. Aqui você encontrará informações sobre sua apresentação atualmente aberta.
Etapa 4: localize a opção Gerenciar versões
Na aba "Informações", procure o "Gerenciar versões" opção. É aqui que o PowerPoint monitora seus arquivos não salvos.
Etapa 5: selecione "Recuperar apresentações não salvas"
Clique em “Gerenciar versões” e um menu suspenso aparecerá. Neste menu, escolha "Recuperar apresentações não salvas".
Etapa 6: Encontre e selecione seu arquivo não salvo
Uma caixa de diálogo aparecerá exibindo uma lista de apresentações não salvas. Esses arquivos normalmente são nomeados como "Apresentação1" ou "Salvamento de recuperação automática da apresentação". Localize o arquivo que deseja recuperar, selecione-o e clique em "Abrir".
Passo #7: Salve seu arquivo recuperado
Depois de abrir o arquivo não salvo, salve-o imediatamente para evitar perder seu trabalho no futuro. Clique "Arquivo"> "Salvar como", escolha um local em seu computador para salvar o arquivo e dê a ele um nome significativo.
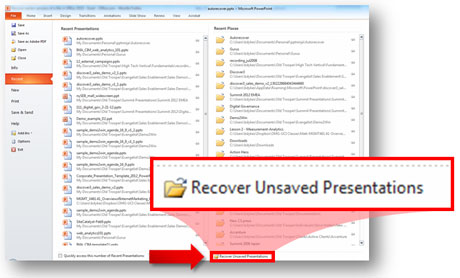
Parabéns! Você recuperou com êxito um arquivo do PowerPoint não salvo usando o recurso AutoRecuperação do Microsoft PowerPoint. Esse método pode salvar sua vida quando você se encontrar em uma situação precária com suas apresentações. No entanto, se você não conseguir localizar seu arquivo por meio desse método ou se a AutoRecuperação não capturou seu trabalho, não se preocupe; temos mais métodos para explorar nas próximas seções.
Quando o recurso AutoRecuperação não salva o dia, há outra tábua de salvação em potencial para recuperar seus arquivos do PowerPoint não salvos: a pasta temporária. Os aplicativos do Microsoft Office geralmente armazenam cópias temporárias de seus arquivos e, com um pouco de trabalho de detetive, às vezes você pode encontrar sua apresentação perdida. Veja como recuperar arquivo do PowerPoint não salvo usando a pasta temporária:
Etapa 1: feche o PowerPoint
Se ainda não o fez, feche Microsoft PowerPoint para evitar quaisquer alterações adicionais ou substituição de arquivos temporários.
Passo #2: Abra a caixa de diálogo Executar
Pressione a tecla Windows + R no teclado simultaneamente para abrir a caixa de diálogo Executar.
Passo #3: Acesse a pasta temporária
Formato % Temp% na caixa de diálogo Executar e pressione Enter. Este comando o levará para a pasta temporária do Windows.
Etapa 4: Pesquise arquivos temporários do PowerPoint
Na pasta Temp, procure arquivos que tenham um padrão de nomenclatura semelhante a “pptXXXX.tmp” ou “pptXXXX.pptx”, onde “XXXX” representa uma sequência aleatória de caracteres. Esses arquivos geralmente são cópias temporárias criadas pelo PowerPoint.
Etapa 5: classificar por data de modificação
Para facilitar sua pesquisa, classifique os arquivos por “Data de modificação” para localizar os arquivos modificados mais recentemente. Isso pode ajudá-lo a identificar o arquivo associado à sua apresentação não salva.
Etapa 6: copiar e renomear o arquivo
Depois de identificar um possível arquivo temporário do PowerPoint, clique com o botão direito nele, copie-o e cole-o em uma pasta diferente, como sua área de trabalho.
Etapa 7: alterar a extensão do arquivo
Altere a extensão do arquivo copiado de ".tmp" para ".pptx" (por exemplo, de "pptXXXX.tmp" para "presentation-recovered.pptx"). Esta etapa é crucial porque informa ao seu computador para tratar o arquivo como uma apresentação do PowerPoint.
Passo #8: Abra o arquivo recuperado
Agora, clique duas vezes no arquivo renomeado para abri-lo com o Microsoft PowerPoint. Com alguma sorte, você encontrará sua apresentação perdida intacta.
Passo #9: Salve a apresentação recuperada
Depois de abrir o arquivo recuperado, salve-o imediatamente com um nome significativo e em um local de sua escolha.
Usar a pasta Temp para recuperar arquivos do PowerPoint não salvos pode ser um método imprevisível, mas certamente vale a pena tentar quando outras opções falharem. Lembre-se de salvar seu trabalho periodicamente e considere o uso de soluções de armazenamento baseadas em nuvem para reduzir o risco de perda de dados no futuro.
Se estiver usando o Windows como sistema operacional, você terá acesso a um recurso poderoso chamado Histórico de arquivos, que pode ajudá-lo a recuperar arquivos do PowerPoint não salvos, desde que você o use para fazer backup de seus arquivos. Veja como usar o histórico de arquivos do Windows para recuperação de arquivos do PowerPoint:
Passo #1: Abra o Explorador de Arquivos
Inicie o Explorador de Arquivos em seu computador Windows. Você pode fazer isso por pressionando a tecla Windows + E ou pesquisando por “Explorador de Arquivos” no menu Iniciar.
Etapa 2: navegue até a pasta onde seu arquivo PowerPoint foi salvo
Vá para a pasta onde você salvou originalmente o arquivo do PowerPoint. Isso é importante porque o Histórico de Arquivos faz backup de arquivos em pastas específicas.
Passo #3: Clique no botão "Histórico"
Com a pasta aberta, você deverá ver um "História" botão na barra de ferramentas do File Explorer na parte superior. Clique nele para acessar o histórico de arquivos.
Etapa 4: navegar pelas versões anteriores
Na interface do histórico de arquivos, você verá uma linha do tempo na parte inferior, permitindo voltar no tempo. Encontre a data e hora em que você trabalhou pela última vez em sua apresentação do PowerPoint e deseja recuperá-la. O Histórico de arquivos mostrará as versões dos arquivos dos quais foi feito backup naquele momento.
Etapa 5: Localize e restaure seu arquivo PowerPoint
Percorra as versões até encontrar aquela que corresponde ao seu arquivo PowerPoint não salvo. Depois de identificá-lo, selecione o arquivo, clique com o botão direito e escolha "Restaurar" para trazê-lo de volta ao seu local original.
Etapa 6: confirme e salve
O Histórico de Arquivos confirmará que você deseja substituir o arquivo existente pela versão restaurada. Clique "Substitua o arquivo no destino" para prosseguir.
Passo #7: Abra o arquivo PowerPoint recuperado
Agora que você restaurou o arquivo do PowerPoint não salvo, navegue até seu local original e abra-o usando o Microsoft PowerPoint.
Passo #8: Salve a apresentação recuperada
Depois de abrir com sucesso o arquivo recuperado, salve-o imediatamente com um nome significativo e em um local de sua escolha.
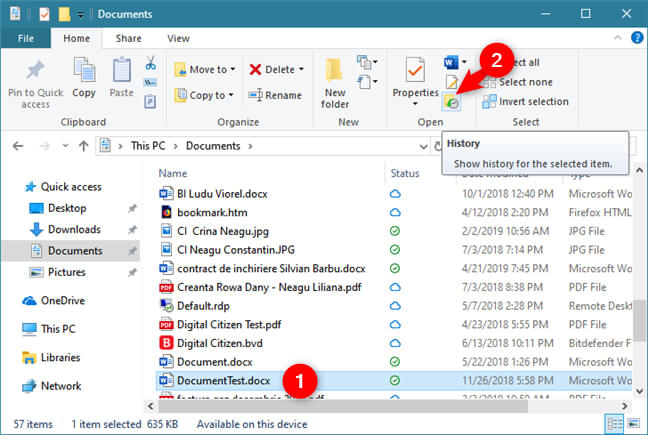
O Histórico de Arquivos do Windows é uma ferramenta valiosa para recuperar arquivos não salvos ou perdidos, desde que tenha sido habilitado e configurado para fazer backup da pasta onde seus arquivos do PowerPoint estão armazenados. Este método não é útil apenas para PowerPoint, mas pode ser aplicado para recuperar vários tipos de arquivos.
Se você é usuário de Mac, tem acesso a uma poderosa ferramenta de backup e recuperação chamada Time Machine. O Time Machine pode ajudá-lo a recuperar arquivos do PowerPoint não salvos ou perdidos, a menos que você exclua seus backups do Time Machine da Lixeira. Veja como recuperar arquivo do PowerPoint não salvo usando o Time Machine:
Etapa 1: Conecte sua unidade de backup do Time Machine
Certifique-se de que a unidade de backup do Time Machine esteja conectada ao Mac. O Time Machine faz backup de seus arquivos em uma unidade externa, portanto, esta unidade deve estar acessível.
Etapa 2: Abra o Finder
Abra uma janela do Finder no seu Mac.
Etapa 3: navegue até a pasta onde seu arquivo PowerPoint foi salvo
Vá para a pasta onde você salvou originalmente o arquivo do PowerPoint. O Time Machine permitirá que você recupere arquivos de pastas específicas.
Etapa 4: ativar o Time Machine
Com a pasta aberta, clique no ícone do Time Machine na barra de menu do macOS, no canto superior direito da tela. Alternativamente, você pode acessar o Time Machine em Preferências do Sistema > Time Machine e clicar em "Entre na Máquina do Tempo".
Etapa 5: navegar pelas versões anteriores
O Time Machine será iniciado, exibindo uma linha do tempo no lado direito da tela. Você pode percorrer esta linha do tempo para encontrar a data e hora em que trabalhou pela última vez em sua apresentação do PowerPoint e deseja recuperá-la.
Etapa 6: Localize e restaure seu arquivo PowerPoint
Navegue pela linha do tempo para encontrar a versão do arquivo PowerPoint não salvo. Depois de identificá-lo, selecione o arquivo e clique no botão "Restaurar" botão para trazê-lo de volta ao seu local original.
Passo #7: Confirmar e Substituir
O Time Machine perguntará se você deseja substituir o arquivo existente pela versão restaurada. Confirme que deseja fazer isso.
Passo #8: Abra o arquivo PowerPoint recuperado
Agora que você restaurou o arquivo do PowerPoint não salvo, navegue até seu local original e abra-o usando o Microsoft PowerPoint.
Passo #9: Salve a apresentação recuperada
Depois de abrir com sucesso o arquivo recuperado, salve-o imediatamente com um nome significativo e em um local de sua escolha.

máquina do tempo é uma excelente ferramenta para recuperar arquivos não salvos ou perdidos no macOS, desde que tenha sido instalado e configurado para fazer backup da pasta onde seus arquivos do PowerPoint estão armazenados. Este método pode ser aplicado para recuperar vários tipos de arquivos e é um salva-vidas para usuários de Mac que desejam proteger seu trabalho contra perdas acidentais.
Embora recursos integrados como AutoRecuperação, Histórico de arquivos do Windows e Mac Time Machine possam ajudá-lo a recuperar arquivos do PowerPoint não salvos, eles nem sempre abrangem todos os cenários. Em situações em que esses métodos são insuficientes, uma ferramenta especializada de recuperação de dados como Recuperação de Dados do FoneDog pode ser um aliado poderoso.
Recuperação de dados
Recupere imagem, documento, áudio e mais arquivos excluídos.
Recupere os dados excluídos do computador (incluindo a Lixeira) e dos discos rígidos.
Recupere dados perdidos causados por acidente de disco, falhas no sistema operacional e outros motivos.
Download grátis
Download grátis

FoneDog Data Recovery é uma ferramenta multiplataforma fácil de usar, especializada em recuperar arquivos perdidos e excluídos, incluindo apresentações de PowerPoint não salvas. Nesta seção, forneceremos uma visão geral do FoneDog Data Recovery e orientaremos você nas etapas em como recuperar arquivo do PowerPoint não salvo eficazmente.
Comece baixando e instalando o FoneDog Data Recovery em seu computador. A ferramenta está disponível para Windows e macOS, tornando-a versátil para diversos usuários.
Após a instalação, inicie o FoneDog Data Recovery em sua área de trabalho ou pasta de aplicativos.
Se o seu arquivo PowerPoint não salvo foi armazenado em um dispositivo de armazenamento externo (por exemplo, uma unidade USB ou disco rígido externo), conecte-o ao seu computador. FoneDog Data Recovery pode recuperar arquivos de uma ampla variedade de dispositivos de armazenamento.

Na interface do FoneDog Data Recovery, selecione os tipos de arquivos que deseja recuperar. Neste caso, você vai querer escolher "Documentos". Em seguida, especifique o local onde o arquivo PowerPoint não salvo foi originalmente armazenado ou escolha “Não consigo encontrar minha partição” se estiver na unidade interna do seu computador.
Clique na "Scan" botão para iniciar uma verificação completa do local selecionado. O FoneDog Data Recovery irá procurar arquivos perdidos e excluídos, incluindo sua apresentação do PowerPoint não salva.
Assim que a verificação for concluída, o FoneDog Data Recovery exibirá uma lista de arquivos recuperáveis. Você pode visualizar esses arquivos para garantir que está selecionando a apresentação correta do PowerPoint.
Depois de confirmar que encontrou o arquivo PowerPoint não salvo, selecione-o e clique no botão "Recuperar" botão. Escolha uma pasta de destino em seu computador onde deseja salvar o arquivo recuperado.

Navegue até a pasta de destino selecionada na etapa anterior e abra o arquivo PowerPoint recuperado usando o Microsoft PowerPoint. Certifique-se de salvá-lo com um nome significativo para evitar perda futura de dados.
FoneDog Data Recovery fornece uma solução confiável e eficiente para recuperar arquivos PowerPoint não salvos e outros tipos de dados. Sua interface amigável e compatibilidade entre plataformas o tornam uma ferramenta valiosa para quem busca recuperar arquivos perdidos ou excluídos em vários cenários.
As pessoas também leramO melhor guia sobre como recuperar arquivos excluídos do ExcelComo encontrar arquivos temporários do Excel com facilidade em 2023
Neste guia abrangente, exploramos vários métodos em como recuperar arquivo do PowerPoint não salvo, garantindo que seu trabalho árduo nunca seja perdido devido a circunstâncias imprevistas. Cobrimos uma variedade de técnicas, desde a utilização de recursos integrados até o emprego de ferramentas especializadas.
Concluindo, perder uma apresentação do PowerPoint não salva pode ser uma experiência estressante, mas com os métodos e ferramentas descritos neste guia, você tem diversas opções para resgatar seu trabalho. Lembre-se de salvar seu trabalho com frequência para minimizar o risco de perda de dados e considere implementar práticas regulares de backup para proteger seus arquivos importantes. Esteja você usando recursos integrados ou ferramentas especializadas, o poder de recuperar seus arquivos do PowerPoint não salvos está ao seu alcance.
Deixe um comentário
Comentário
Recuperação de dados
O FoneDog Data Recovery recupera as fotos, vídeos, áudios, e-mails e muito mais excluídos do seu Windows, Mac, disco rígido, cartão de memória, pen drive, etc.
Download grátis Download grátisArtigos Quentes
/
INTERESSANTEMAÇANTE
/
SIMPLESDIFÍCIL
Obrigada! Aqui estão suas escolhas:
Excelente
Classificação: 4.8 / 5 (com base em 81 classificações)