

Por Nathan E. Malpass, Última atualização: December 5, 2023
No mundo das planilhas e do gerenciamento de dados, o Microsoft Excel se destaca como um pilar de confiabilidade. No entanto, mesmo o software mais confiável pode ocasionalmente ser um obstáculo, deixando você se perguntando por que meu Excel para de funcionar.
Quer você tenha excluído dados importantes acidentalmente, feito alterações não intencionais ou simplesmente precise reverter para uma versão anterior para referência, a boa notícia é que o Excel oferece ferramentas robustas para ajudá-lo a recuperar seu trabalho perdido.
Neste guia, vamos nos aprofundar nos detalhes de como recuperar a versão anterior do arquivo Excel. Quer você seja um profissional experiente do Excel ou um novato na magia das planilhas, ao final deste artigo você estará munido do conhecimento e das habilidades para resgatar com confiança seus preciosos dados das garras do vazio digital.
Parte #1: Como recuperar a versão anterior do arquivo ExcelParte 2: Melhor ferramenta para recuperar a versão anterior do arquivo Excel: Ferramenta de recuperação de dados FoneDogResumo
Microsoft Excel vem equipado com um recurso poderoso que permite acessar o histórico de versões de seus documentos. Este recurso, apropriadamente denominado “Histórico de versões” ou “Histórico”, oferece um método simples para recuperar versões anteriores de seus arquivos Excel. Siga estas etapas para utilizar esta ferramenta integrada de forma eficaz:
Passo #1: Abra seu arquivo Excel
Comece abrindo o arquivo Excel do qual deseja recuperar uma versão anterior. Certifique-se de estar usando o aplicativo de desktop Microsoft Excel ou a versão web do Excel Online, pois esse recurso não está disponível no Excel Mobile.
Passo #2: Navegue até o menu ‘Arquivo’
Assim que o arquivo estiver aberto, clique no botão "Arquivo" guia no canto superior esquerdo da janela do Excel. Isso o levará ao menu de gerenciamento de arquivos.
Etapa 3: selecione ‘Informações’ ou ‘Histórico’
No menu de gerenciamento de arquivos, você encontrará um "Informações" ou "Histórico" opção, dependendo da versão do Excel que você está usando. Clique nesta opção para acessar as informações e histórico de versões do documento.
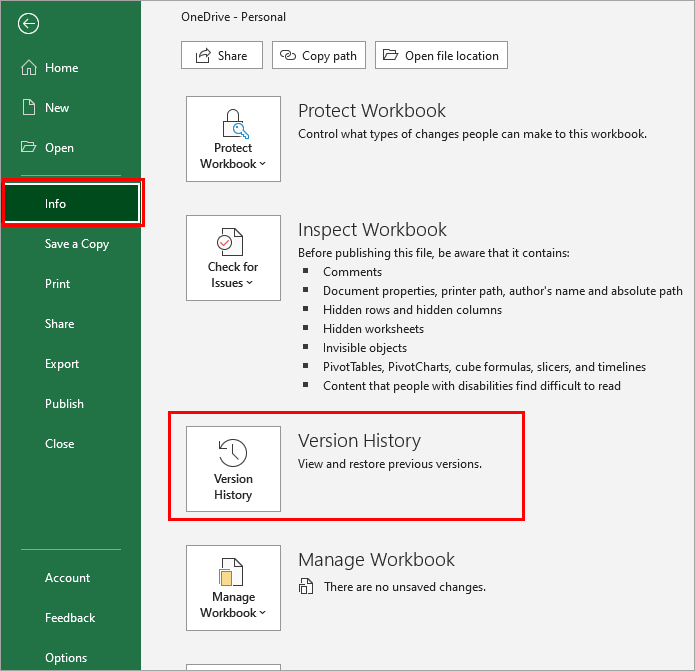
Etapa 4: visualizar e restaurar versões anteriores
Na seção histórico de versões, você verá uma lista de todas as versões salvas do seu arquivo Excel, junto com carimbos de data e hora indicando quando foram salvas. Navegue por esta lista para encontrar a versão que deseja recuperar.
Etapa 5: clique em ‘Restaurar’
Depois de identificar a versão anterior desejada, selecione-a clicando nela. Em seguida, clique no "Restaurar" botão. O Excel confirmará sua ação e a versão selecionada substituirá a versão atual do arquivo.
Passo #6: Salve a versão restaurada
Após restaurar a versão anterior, faça os ajustes necessários ou salve o arquivo com um novo nome para preservar o original, se necessário. Seu arquivo Excel agora foi recuperado para o estado anterior escolhido.
Este método é um salva-vidas para alterações acidentais ou perda de dados em arquivos Excel, pois permite reverter para uma versão anterior com o mínimo de esforço. No entanto, lembre-se de que esse recurso pode exigir uma assinatura ativa do Microsoft 365 ou um serviço de armazenamento em nuvem, como onedrive, para acesso contínuo ao histórico de versões. Se você não possui esses serviços, não tenha medo; existem outros métodos que exploraremos neste artigo para recuperar seus arquivos Excel.
Se você sofreu uma falha inesperada ou fechamento do Excel sem salvar seu trabalho, ainda há esperança. O Microsoft Excel geralmente cria arquivos temporários com a extensão .TMP que podem ser usados para recuperar dados não salvos. Siga estas etapas para utilizar arquivos .TMP para recuperação de arquivos do Excel:
Passo #1: Navegue até a pasta temporária
A primeira etapa é localizar a pasta temporária onde o Excel armazena esses arquivos .TMP. A localização desta pasta pode variar dependendo do seu sistema operacional.
Para Windows:
Para Mac:
Etapa 2: Identifique os arquivos .TMP
Dentro da pasta temporária, você encontrará vários arquivos .TMP com nomes enigmáticos. Esses arquivos representam documentos Excel não salvos. Procure aquele que corresponde ao arquivo que você deseja recuperar com base na data e hora de modificação do arquivo.
Etapa 3: copie o arquivo .TMP
Depois de identificar o arquivo .TMP relevante, faça uma cópia dele para um local seguro em seu computador, como sua área de trabalho ou uma pasta de recuperação dedicada.
Etapa 4: renomeie o arquivo .TMP
Altere a extensão do arquivo .TMP copiado de .TMP para .XLSX. Por exemplo, se o arquivo original tiver o nome “MyWork.xlsx”, renomeie o arquivo .TMP copiado para “MyWork.xlsx”.
Passo #5: Abra o arquivo recuperado
Agora você pode abrir o arquivo .XLSX recuperado usando o Microsoft Excel. Deve conter as alterações não salvas que foram perdidas devido ao fechamento inesperado.
Usar arquivos .TMP é um método valioso para recuperar arquivos Excel não salvos; no entanto, lembre-se de que os arquivos .TMP são temporários por natureza e podem ser excluídos após algum tempo ou durante processos de limpeza do sistema. Portanto, é crucial agir prontamente para recuperar os dados perdidos usando este método.
Outro método para recuperar versões anteriores de um arquivo Excel envolve o uso do recurso “Versões Anteriores” disponível no Windows. Este recurso permite restaurar uma versão anterior de um arquivo se você tiver ativado o Histórico de arquivos ou a Restauração do sistema em seu computador. Veja como recuperar a versão anterior do arquivo Excel usando este método:
Etapa 1: localize seu arquivo Excel
Navegue até a pasta onde seu arquivo Excel está localizado.
Etapa 2: clique com o botão direito no arquivo Excel
Clique com o botão direito no arquivo Excel do qual deseja recuperar uma versão anterior.
Passo #3: Selecione "Propriedades"
No menu de contexto que aparece após clicar com o botão direito, selecione "Propriedades". Isso abrirá a janela de propriedades do arquivo Excel.
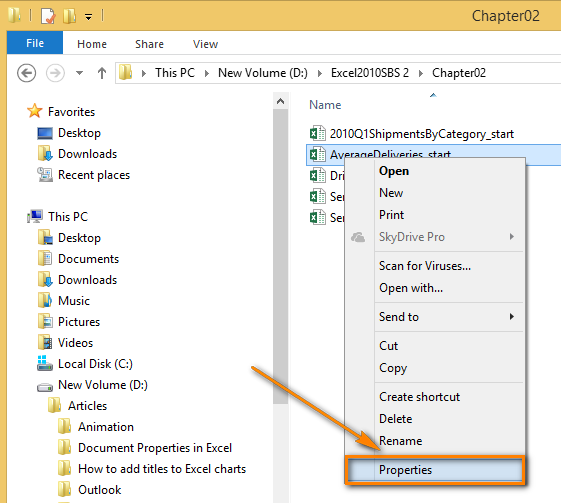
Etapa 4: vá para a guia "Versões anteriores"
Na janela de propriedades, clique no botão "Versões prévias" aba. Se você não vir esta guia, é possível que seu sistema não tenha o Histórico de arquivos ou a Restauração do sistema ativados e este método pode não funcionar.
Etapa 5: selecione uma versão anterior
Na guia “Versões anteriores”, você verá uma lista de versões anteriores disponíveis do arquivo Excel, junto com seus carimbos de data/hora. Selecione a versão que deseja recuperar.
Passo #6: Clique em "Restaurar"
Após selecionar a versão anterior desejada, clique no botão "Restaurar" botão. Esta ação substituirá a versão atual do arquivo Excel pela versão anterior selecionada.
Passo #7: Confirme a Restauração
Uma caixa de diálogo de confirmação aparecerá perguntando se você deseja restaurar a versão anterior. Confirme sua escolha.
Passo #8: Verifique o arquivo restaurado
Abra o arquivo Excel restaurado para garantir que ele contenha os dados que você estava procurando. Se isso acontecer, você recuperou com sucesso uma versão anterior do seu arquivo Excel.
Usar o recurso "Versões Anteriores" é uma maneira prática de recuperar versões anteriores de arquivos em computadores Windows que tenham o Histórico de Arquivos ou a Restauração do Sistema ativados. No entanto, observe que esse recurso depende de backups regulares do sistema, por isso pode não ter versões disponíveis para alterações muito recentes ou se esses recursos não estiverem habilitados em seu computador.
O Microsoft Excel fornece um recurso integrado chamado “Gerenciar pasta de trabalho” que pode ajudá-lo a recuperar versões anteriores de seus arquivos Excel. Este método é particularmente útil quando você deseja acessar versões anteriores ou recuperar alterações não salvas. Veja como usar o recurso "Gerenciar pasta de trabalho":
Passo #1: Abra seu arquivo Excel
Comece abrindo o arquivo Excel para o qual deseja recuperar uma versão anterior. Certifique-se de estar usando o aplicativo de desktop Microsoft Excel ou a versão web do Excel Online.
Passo #2: Navegue até o menu ‘Arquivo’
Clique no "Arquivo" guia localizada no canto superior esquerdo da janela do Excel. Isso o levará ao menu de gerenciamento de arquivos.
Etapa 3: selecione ‘Informações’
No menu de gerenciamento de arquivos, clique no botão "Informações" opção. Isso o levará às informações e configurações do seu arquivo Excel.
Etapa 4: Clique em ‘Gerenciar pasta de trabalho’ ou ‘Recuperar pastas de trabalho não salvas’
Procure uma opção como "Gerenciar pasta de trabalho" ou "Recuperar pastas de trabalho não salvas" dependendo da sua versão do Excel. Clique nesta opção para acessar uma lista de arquivos Excel recentemente recuperados ou não salvos.
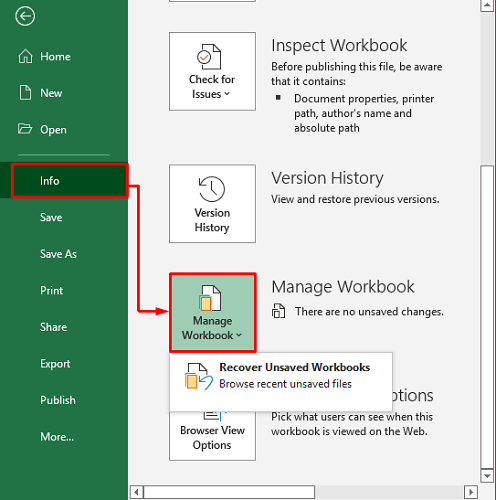
Passo #5: Escolha o arquivo para recuperar
Você verá uma lista de arquivos recuperados ou não salvos. O Excel normalmente anexa um identificador exclusivo ao nome do arquivo para indicar que é uma versão recuperada. Selecione o arquivo que deseja recuperar.
Passo #6: Salve o arquivo recuperado
Após selecionar o arquivo recuperado, clique em "Salvar como" para salvá-lo no local desejado em seu computador. Você pode renomear o arquivo, se necessário, para diferenciá-lo do original.
Embora o Microsoft Excel ofereça métodos integrados para recuperar versões anteriores de arquivos, existem ferramentas de recuperação de dados de terceiros que podem aumentar suas chances de recuperar arquivos Excel perdidos ou excluídos. Uma dessas ferramentas poderosas é o Recuperação de Dados do FoneDog Tool.
Recuperação de dados
Recupere imagem, documento, áudio e mais arquivos excluídos.
Recupere os dados excluídos do computador (incluindo a Lixeira) e dos discos rígidos.
Recupere dados perdidos causados por acidente de disco, falhas no sistema operacional e outros motivos.
Download grátis
Download grátis

Se você deseja procurar arquivos temporários do Excel ou precisa recuperar uma versão mais antiga, este software pode salvar sua vida. Nesta seção, forneceremos uma visão geral da ferramenta de recuperação de dados FoneDog e descreveremos as etapas em como recuperar a versão anterior do arquivo Excel usando esta ferramenta.
Passo #1: Baixe e instale a ferramenta de recuperação de dados FoneDog
Comece baixando e instalando a ferramenta de recuperação de dados FoneDog em seu computador. Você pode encontrar a ferramenta no site oficial do FoneDog. Siga as instruções na tela para concluir o processo de instalação.
Etapa 2: iniciar o software
Assim que a instalação for concluída, inicie a ferramenta FoneDog Data Recovery em seu computador.
Etapa 3: conectar o dispositivo de armazenamento (opcional)
Se o seu arquivo Excel foi armazenado em um dispositivo de armazenamento externo, como uma unidade USB ou disco rígido externo, conecte o dispositivo ao computador.
Etapa 4: selecione os tipos de arquivo
Na ferramenta de recuperação de dados FoneDog, você verá vários tipos de arquivos para recuperar. Como estamos nos concentrando em arquivos Excel, selecione "Documentos" ou "Documentos do Office" (a opção específica pode variar dependendo da versão do software).
Etapa 5: escolha um local
Em seguida, escolha o local onde seu arquivo Excel foi originalmente armazenado. Pode ser o disco rígido do seu computador ou um dispositivo de armazenamento externo. Selecione a unidade ou pasta apropriada e clique em "Scan".

Etapa 6: procurar arquivos Excel
A ferramenta de recuperação de dados FoneDog iniciará uma verificação do local selecionado para encontrar arquivos Excel, incluindo versões anteriores. O processo de digitalização pode demorar algum tempo, dependendo do tamanho do dispositivo de armazenamento.
Etapa 7: visualizar e selecionar arquivos Excel
Assim que a verificação for concluída, você verá uma lista de arquivos Excel recuperáveis. Você pode visualizar esses arquivos para garantir que sejam as versões que deseja recuperar.
Passo #8: Recuperar Arquivos Excel
Selecione os arquivos Excel que deseja recuperar. Em seguida, clique no "Recuperar" botão. Escolha um local no seu computador onde deseja salvar os arquivos recuperados. É aconselhável salvá-los em um local diferente para evitar a substituição dos dados.
Passo #9: Verifique os arquivos recuperados
Após a conclusão do processo de recuperação, navegue até a pasta de destino escolhida e verifique se os arquivos Excel recuperados estão intactos e acessíveis.
A ferramenta de recuperação de dados FoneDog simplifica o processo de recuperação de versões anteriores de arquivos Excel e fornece uma solução confiável para recuperação de dados. Quer você tenha perdido seu arquivo Excel devido a exclusão acidental, formatação ou outros motivos, esta ferramenta pode ser uma aliada eficaz em seus esforços de recuperação de dados. Lembre-se de agir imediatamente para aumentar suas chances de recuperação bem-sucedida, pois os dados poderão ser substituídos se você continuar a usar o dispositivo de armazenamento onde o arquivo foi perdido.
As pessoas também leram4 soluções: como recuperar arquivos do Excel não salvos no Mac2023 MÉTODOS PRINCIPAIS: Como recuperar arquivo do Microsoft Project
Neste guia abrangente, exploramos vários métodos em como recuperar a versão anterior do arquivo Excel. Esses métodos incluem o uso de recursos integrados do Excel, como histórico de versões e gerenciamento de pasta de trabalho, bem como o aproveitamento de ferramentas externas como a ferramenta de recuperação de dados FoneDog.
Se você precisa restaurar alterações não salvas, recuperar versões mais antigas ou recuperar arquivos excluídos do Excel, esses métodos oferecem soluções eficazes para recuperação de arquivos do Excel. Escolha o método que melhor se adapta à sua situação e certifique-se de agir prontamente para aumentar suas chances de recuperação bem-sucedida.
Deixe um comentário
Comentário
Recuperação de dados
O FoneDog Data Recovery recupera as fotos, vídeos, áudios, e-mails e muito mais excluídos do seu Windows, Mac, disco rígido, cartão de memória, pen drive, etc.
Download grátis Download grátisArtigos Quentes
/
INTERESSANTEMAÇANTE
/
SIMPLESDIFÍCIL
Obrigada! Aqui estão suas escolhas:
Excelente
Classificação: 4.7 / 5 (com base em 109 classificações)