

Por Nathan E. Malpass, Última atualização: July 23, 2024
No mundo acelerado da computação, perder arquivos EXE (executáveis) importantes em seu sistema Windows pode ser uma experiência assustadora. Seja por exclusão acidental, erros de sistema ou problemas imprevistos, a perda desses arquivos pode atrapalhar seu fluxo de trabalho e causar estresse desnecessário. No entanto, a boa notícia é que existem métodos eficazes para recuperar um arquivo EXE perdido no Windows.
Neste artigo, exploraremos um guia passo a passo para ajudá-lo a recuperar seus valiosos arquivos executáveis. Desde a utilização de ferramentas integradas do Windows até o emprego de software de recuperação de terceiros, nós ajudamos você. Então, vamos mergulhar no mundo recuperação de arquivos e garanta que seus arquivos EXE perdidos estejam de volta ao seu devido lugar, prontos para atender às suas necessidades de computação.
Parte 1. Como recuperar arquivo EXE perdido no Windows?Parte 2. A melhor ferramenta para recuperar arquivo EXE excluído ou perdido: FoneDog Data RecoveryParte 3. Conclusão
Excluir arquivos acidentalmente é um acidente comum e, felizmente, o Windows oferece uma rede de segurança na forma da Lixeira. Aqui está um guia passo a passo simples para recuperar seus arquivos EXE perdidos:
Passo 1: Acesse a Lixeira
Seus arquivos excluídos, incluindo EXE arquivos, ainda podem estar na Lixeira. Para verificar, clique duas vezes no ícone da Lixeira em sua área de trabalho.
Etapa 2: localize e selecione o arquivo EXE perdido
Uma vez dentro da Lixeira, navegue pela lista de arquivos excluídos. Se você se lembrar do nome ou da data da exclusão, use a barra de pesquisa ou as opções de classificação para localizar o arquivo EXE perdido. Uma vez encontrado, clique com o botão direito no arquivo.
Etapa 3: restaurar o arquivo
Após clicar com o botão direito, selecione a opção “Restaurar”. Esta ação retornará o arquivo EXE ao seu local original no sistema.
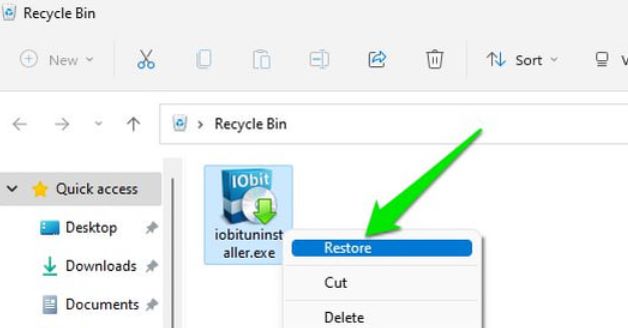
Etapa 4: verifique o local restaurado
Navegue até a pasta ou diretório original onde o arquivo EXE foi armazenado para confirmar a restauração bem-sucedida. Agora você tem recuperou os arquivos excluídos da lixeira.
Se o seu arquivo EXE perdido não for encontrado na Lixeira, você pode utilizar a poderosa funcionalidade de pesquisa do File Explorer para localizá-lo. Siga esses passos:
Passo 1: Abra o Explorador de Arquivos
Inicie o File Explorer pressionando a tecla Windows e 'E' simultaneamente ou clicando no ícone do File Explorer na barra de tarefas.
Etapa 2: navegue até a barra de pesquisa
No canto superior direito da janela do File Explorer, localize a barra de pesquisa. Clique nele para ativar.
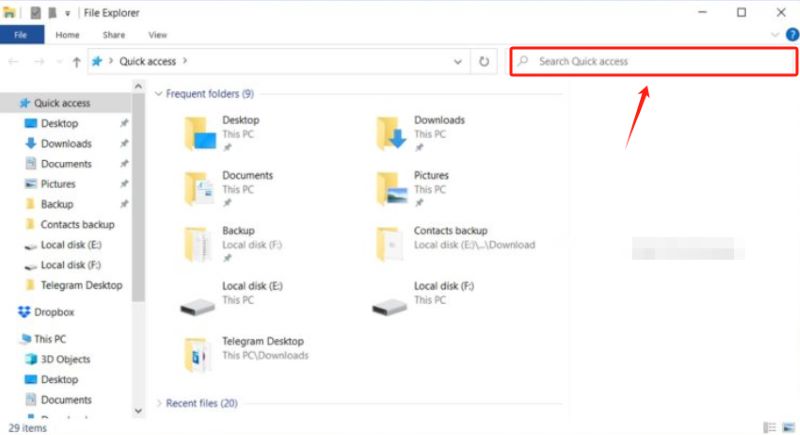
Etapa 3: insira o nome ou extensão do arquivo
Digite o nome do arquivo EXE perdido ou sua extensão de arquivo (.exe) na barra de pesquisa. Se você não tiver certeza do nome exato, usar “.exe” ampliará a pesquisa para incluir todos os arquivos executáveis.
Etapa 4: revisar os resultados da pesquisa
O File Explorer exibirá uma lista de arquivos que correspondem aos seus critérios de pesquisa. Navegue pelos resultados para encontrar o arquivo EXE perdido.
Etapa 5: restaurar o arquivo
Depois de localizar o arquivo EXE perdido, clique com o botão direito sobre ele e selecione "Restaurar". Esta ação colocará o arquivo de volta em seu diretório original.
Etapa 6: verifique a restauração
Navegue até a pasta original para confirmar se o arquivo EXE foi restaurado com sucesso. Agora você deve ter acesso ao arquivo executável recuperado.
Se os métodos anteriores não produziram resultados, você pode recorrer ao poderoso recurso de Restauração do Sistema em Windows. Este método permite reverter o sistema para um estado anterior, desfazendo efetivamente as alterações recentes, incluindo a exclusão de arquivos. Veja como usar a Restauração do sistema:
Passo 1: Abra a Restauração do Sistema
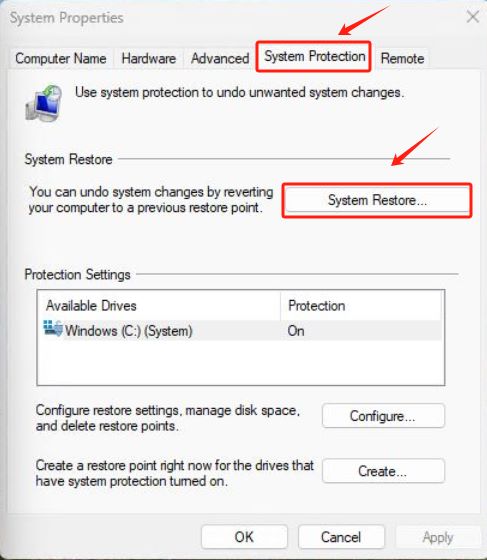
Passo 2: Escolha um ponto de restauração
Etapa 3: confirme a restauração
Etapa 4: verifique o arquivo EXE recuperado
Assim que a restauração do sistema for concluída, faça login no seu computador. Navegue até o local onde o arquivo EXE foi originalmente armazenado para verificar se ele foi recuperado.
Para usuários mais avançados, o Prompt de Comando pode ser uma ferramenta poderosa para recuperar arquivos EXE excluídos ou perdidos. Aqui está um guia passo a passo sobre como utilizar este método:
Etapa 1: abra o prompt de comando com privilégios administrativos
Pressione a tecla Windows, digite “Prompt de comando”, clique com o botão direito no resultado e selecione “Executar como administrador”. Se solicitado pelo Controle de Conta de Usuário, clique em “Sim” para conceder privilégios administrativos.
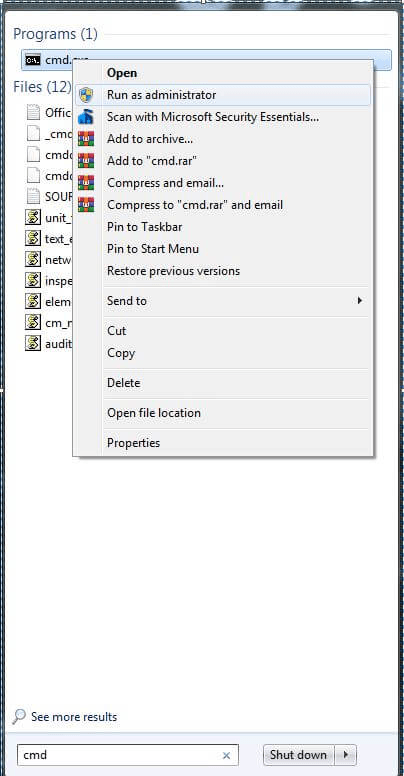
Etapa 2: navegue até o diretório original
Use o cd comando para navegar até o diretório onde o arquivo EXE perdido estava localizado. Por exemplo:
bashCopiar código
cd C:\Caminho\Para\Diretório
Substitua "C:\Path\To\Directory" pelo caminho real da pasta que contém o arquivo EXE perdido.
Etapa 3: use o comando ATTRIB
No prompt de comando, digite o seguinte comando:
attrib -h -r -s / s / d *. *
Este comando remove atributos ocultos, somente leitura e do sistema de todos os arquivos no diretório especificado e seus subdiretórios.
Etapa 4: verifique o arquivo EXE recuperado
Depois de executar o comando ATTRIB, verifique o diretório do arquivo EXE perdido. Pode estar oculto ou ter certas restrições que impedem sua visibilidade.
Etapa 5: recuperar o arquivo, se encontrado
Se você localizar o arquivo EXE perdido, poderá copiá-lo manualmente para outro local. Use o cópia comando:
copie o nome do arquivo.exe C:\Destino\Caminho
Substitua “filename.exe” pelo nome real do seu arquivo EXE e “C:\Destination\Path” pelo caminho onde você deseja copiar o arquivo.
Se você foi diligente na criação de backups, o recurso Backup e Restauração do Windows pode ser um salva-vidas para recuperar arquivos EXE perdidos. Siga estas etapas para verificar e restaurar backups:
Etapa 1: abra as configurações de backup e restauração
Etapa 2: verificar backups
Etapa 3: restaurar o arquivo EXE
Etapa 4: confirme a restauração
Após a conclusão do processo de restauração, navegue até o local escolhido para confirmar se o arquivo EXE perdido foi restaurado com sucesso.
O Windows possui um recurso integrado chamado Volume Shadow Copy que pode criar instantâneos de arquivos e pastas em diferentes momentos. Esses instantâneos, também conhecidos como cópias de sombra, podem ser um recurso valioso para recuperar arquivos perdidos ou excluídos, incluindo arquivos EXE. Veja como explorar e potencialmente restaurar cópias de sombra:
Passo 1: Abra o Explorador de Arquivos
Inicie o File Explorer pressionando a tecla Windows e ‘E’ simultaneamente.
Etapa 2: navegue até a pasta que contém o arquivo EXE perdido
Localize a pasta onde o arquivo EXE perdido foi armazenado. Clique com o botão direito na pasta e selecione "Restaurar versões anteriores".
Etapa 3: acessar versões anteriores
Na guia “Versões anteriores”, você verá uma lista de cópias de sombra disponíveis. Selecione uma versão anterior à exclusão do seu arquivo EXE.
Etapa 4: restaurar a versão anterior
Clique no botão “Abrir” ou “Restaurar” para visualizar o conteúdo da cópia de sombra selecionada. Se o seu arquivo EXE perdido estiver presente, você pode copiá-lo para o local desejado no seu sistema atual.
Etapa 5: confirme a restauração
Navegue até o local onde você copiou o arquivo para verificar se o arquivo EXE perdido foi restaurado com êxito.
Nota: A disponibilidade de cópias de sombra depende das configurações do sistema e da capacidade de armazenamento. Além disso, esse recurso pode não estar disponível em todas as edições do Windows.
Pastas temporárias em seu sistema podem reter cópias de arquivos, incluindo arquivos EXE. A exploração desses diretórios temporários às vezes pode levar à descoberta de arquivos perdidos ou excluídos. Veja como examinar arquivos temporários:
Passo 1: Acesse a pasta temporária
Etapa 2: procure o arquivo EXE perdido
Etapa 3: cole o arquivo em um local seguro
Etapa 4: verifique a restauração
Verifique a pasta de destino para confirmar se o arquivo EXE perdido foi copiado com sucesso e agora está acessível.
Nota: As pastas temporárias são limpas periodicamente pelo sistema, portanto, as chances de encontrar o arquivo EXE perdido neste local podem variar dependendo do momento da exclusão.
Quando os métodos tradicionais não dão certo, uma ferramenta dedicada de recuperação de dados pode mudar o jogo. Recuperação de Dados do FoneDog é uma ferramenta poderosa e fácil de usar projetada para recuperar vários tipos de arquivos, incluindo arquivos EXE. Aqui está uma visão geral das etapas para usar o FoneDog Data Recovery:
Etapa 1: Baixe e instale a recuperação de dados FoneDog
Etapa 2: inicie a recuperação de dados do FoneDog
Etapa 3: selecione os tipos de arquivo e local de armazenamento

Etapa 4: procurar arquivos perdidos
Etapa 5: visualize e selecione o arquivo EXE perdido
Etapa 6: recuperar o arquivo EXE perdido

Etapa 7: verifique a recuperação
Navegue até o local de recuperação selecionado e confirme se o arquivo EXE foi recuperado com sucesso.
FoneDog Data Recovery simplifica o processo de recuperação de arquivos EXE excluídos ou perdidos com sua interface intuitiva e recursos de recuperação robustos. Certifique-se sempre de salvar os arquivos recuperados em um local diferente para evitar a substituição de dados no dispositivo de armazenamento original.
As pessoas também leramGuia definitivo: como recuperar arquivos excluídos do Windows 10Como recuperar arquivos excluídos usando o CMD
Perder arquivos EXE importantes no sistema Windows pode ser uma experiência estressante, mas com os métodos e ferramentas certos, a recuperação geralmente é possível. Desde a utilização de recursos integrados, como a Lixeira e o Explorador de Arquivos, até a exploração de opções avançadas, como Restauração do Sistema e Prompt de Comando, existem vários caminhos a serem explorados.
Nos casos em que os métodos tradicionais são insuficientes, ferramentas dedicadas de recuperação de dados, como Recuperação de Dados do FoneDog pode ser inestimável. Essas ferramentas oferecem uma solução abrangente, verificando seus dispositivos de armazenamento em busca de arquivos perdidos, incluindo arquivos EXE, e fornecendo uma interface amigável para recuperação.
Download grátis Download grátis
Lembre-se de agir imediatamente ao descobrir a perda de um arquivo EXE, pois as chances de recuperação bem-sucedida geralmente dependem da minimização das alterações no dispositivo de armazenamento. Além disso, a implementação de backups regulares e a manutenção de boas práticas de higiene de dados podem evitar futuras perdas de dados e simplificar o processo de recuperação.
Combinando os métodos descritos neste guia e adaptando-os à sua situação específica, você pode aumentar a probabilidade de recuperar com êxito seus arquivos EXE excluídos ou perdidos no Windows.
Deixe um comentário
Comentário
Recuperação de dados
O FoneDog Data Recovery recupera as fotos, vídeos, áudios, e-mails e muito mais excluídos do seu Windows, Mac, disco rígido, cartão de memória, pen drive, etc.
Download grátis Download grátisArtigos Quentes
/
INTERESSANTEMAÇANTE
/
SIMPLESDIFÍCIL
Obrigada! Aqui estão suas escolhas:
Excelente
Classificação: 4.8 / 5 (com base em 65 classificações)