

Por Vernon Roderick, Última atualização: November 19, 2019
Você tem várias partições localizadas em seu disco rígido e agora precisa adquirir uma partição maior que a outra. Afinal, poder gerenciar mais dados é sem dúvida o sonho de muitos usuários.
Para isso, você terá que aprender a fazer um Mac redimensiona partição sem apagar. Felizmente, a Apple tornou isso mais fácil. Isso pode ser feito com a ferramenta Utilitário de Disco no seu Mac, mas é claro que há mais do que isso.
Embora existam testemunhos de sucesso pela internet, fazer um Mac redimensiona partição sem apagar envolve não apenas reduzir a partição, mas também aumentá-la. De qualquer forma, com as condições certas, você poderá fazê-lo sem problemas. E é por isso que devemos primeiro discutir as condições ou requisitos para fazer um Mac redimensiona partição sem apagar.
Parte 1: Condições para um Mac redimensionar partição sem apagarParte 2: O que fazer antes do Mac redimensionar a partição sem apagarParte 3:Mac Redimensionar Partição sem ApagarParte 4: Mac Redimensionar Partição com Volume ExcluídoParte 5:Recuperar Dados da Partição RedimensionadaParte 6:Conclusão
Dissemos “requisitos” ou “condições”, mas isso é realmente conhecido pelos profissionais como “regras de partição Parte 1: redimensionamento n”. Isso porque não é necessariamente obrigatório nem é algo factível, mas você terá que lembrá-los se quiser obter os melhores resultados para isso.
Independentemente disso, aqui estão as regras que você precisará lembrar:
É importante entender como isso funciona para realizar tarefas relacionadas a ele com sucesso. Afinal, pelo que parece, essas regras definitivamente podem ser usadas para ajudá-lo a fazer um Mac redimensiona partição sem apagar.
Agora, com essas regras fora do seu caminho, talvez seja hora de prosseguir com as etapas reais. No entanto, discutiremos primeiro os preparativos, pois a preparação também pode ser considerada como parte da tarefa.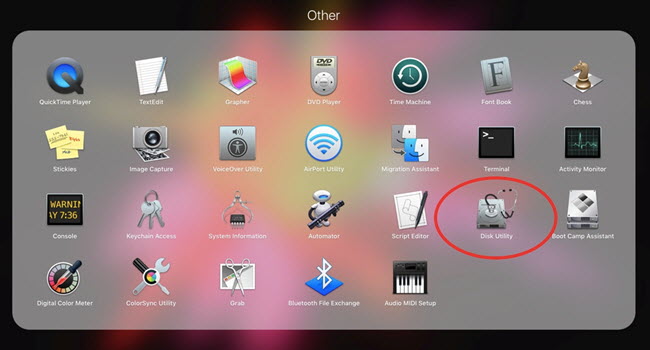
Como dissemos antes, há muitos usuários que obtiveram sucesso em suas tarefas para fazer um Mac redimensiona partição sem apagar. No entanto, alguns deles perceberam que há algumas coisas que eles precisavam fazer primeiro.
A coisa comum sobre eles é que eles encontraram alguns problemas por não perceberem isso antes. Então, para evitar que isso aconteça com você, vamos primeiro discutir a preparação para isso. Aqui estão alguns dos poucos truques que você precisa aprender antes de fazer um Mac redimensiona partição sem apagar:
Um dos principais problemas dos usuários é que, em vez de poder configurar partições no Utilitário de Disco, eles o veem como acinzentado ou bloqueado. Isso se deve principalmente ao usuário ter partições inativas.
Para corrigir isso, você deve seguir estas etapas:
Isso deve permitir que você configure suas partições da maneira que desejar. Agora vamos para a segunda coisa que você precisa fazer antes de redimensionar partições.
Às vezes, o motivo pelo qual os usuários encontraram erros ao redimensionar partições é que a partição não era realmente uma partição normal. Existem muitos tipos de volumes, então isso é comum.
Para transformar uma partição normal para o tipo recomendado para fazer um Mac redimensiona partição sem apagar, você deve seguir estas etapas:
Isso deve reverter esse volume em uma partição normal. Depois disso, você não terá problemas ao redimensionar essa partição específica. Agora ainda falta um passo para a etapa de preparação.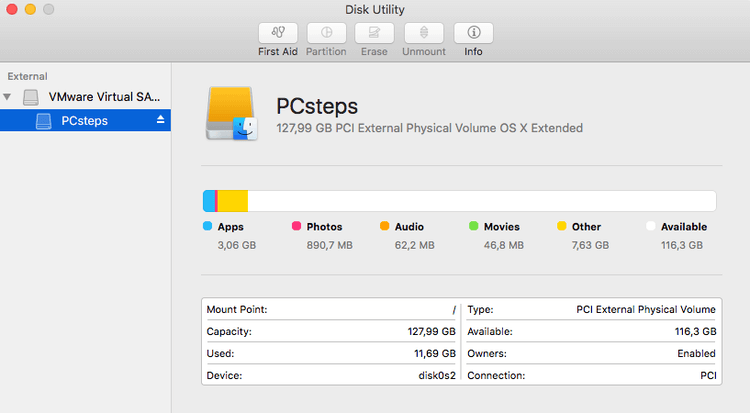
Como os discos rígidos às vezes não são montados automaticamente no modo de recuperação, você terá que montá-los manualmente. Além disso, para fazer uma Mac redimensiona partição sem apagar, ou qualquer outra configuração, o disco rígido deve ser montado.
Então aqui está como você pode fazer isso:
Isso deve montar o disco rígido, o que permitirá que você o configure o quanto quiser. Durante essas três etapas, é natural perder alguns arquivos. Por esse motivo, recomendamos fazer o backup do seu Mac a primeira coisa que você faz.
Independentemente disso, agora você deve estar totalmente preparado para fazer uma Mac redimensiona partição sem apagar.
Para fazer um Mac redimensiona partição sem apagar, há muitos obstáculos que você terá que superar. Talvez um dos problemas mais problemáticos seja o fato de que você terá que ter uma certa quantidade de know-how para conseguir isso.
Para isso, usaremos a ferramenta Utilitário de Disco. O Utilitário de Disco é uma ferramenta que permite aos usuários configurar seus discos de armazenamento de várias maneiras. Isso inclui diminuir e ampliar, ou, em resumo, redimensionar partições. A melhor coisa sobre isso é que você não corre o risco de apagar um disco. Assim, é o método perfeito para fazer um Mac redimensiona partição sem apagar.
Sob as circunstâncias certas, você pode tornar isso possível. Basta seguir estes passos com atenção:
O Utilitário de Disco tem um recurso que permite diminuir o tamanho de um determinado volume, desde que os arquivos contidos nele ainda possam caber no novo tamanho definido.
Por exemplo, você pode selecionar B volume. Se o tamanho atual for 100 GB e o espaço usado for 25 GB, você poderá inserir pelo menos 25 GB no campo Tamanho. Além disso, se você quiser redimensioná-lo para 60 GB, precisará inserir 40 GB no campo Tamanho desde 100 GB com resultados deduzidos de 40 GB para o volume de 60 GB desejado.
Depois de inserir o tamanho, pressione Entrar. O gráfico de pizza servirá como um auxílio visual para o que você fez com o volume. Clique em Aplicar para finalizar o processo de redimensionamento. Agora o próximo passo é transferir o espaço restante para um terceiro volume para que você não perca os dados do B volume. Podemos nomear o terceiro volume como C.
Existem muitas maneiras de redimensionar uma partição, mas você terá que fazer um esforço extra se quiser evitar a perda de arquivos ao fazê-lo. Este é talvez o único método para fazer um Mac redimensiona partição sem apagar. Com esse assunto resolvido, vamos para uma solução mais simples que traz mais riscos.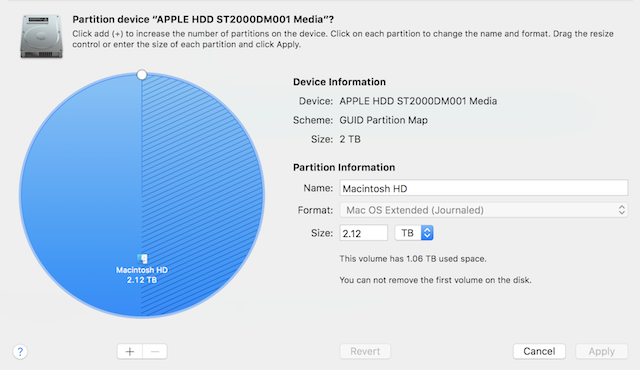
Comparado com como você pode fazer um Mac redimensiona partição sem apagar, não se preocupar em excluir um volume seria, obviamente, muito mais fácil. Para fazer isso, você ainda terá que usar o Mac Disk Utility.
A única diferença entre os dois é que você terá que seguir mais alguns passos na seção anterior para compensar o bônus de não precisar excluir um volume. Então você pode esperar que isso seria muito mais fácil.
Sem mais delongas, aqui estão os passos que você precisa seguir:
Agora deve haver uma nova janela aparecendo com um gráfico de pizza e algumas informações sobre o dispositivo e a partição.
Isso, é claro, não permitirá que você personalize a quantidade de tamanho que deseja adicionar ou deduzir.
Com isso, você poderá redimensionar uma partição. Infelizmente, porém, você terá que excluir partições para fazer isso. Obviamente, os arquivos contidos neles também serão excluídos. É trágico, mas e se você puder recuperar os arquivos que foram deletados ao longo das partições?
A internet oferece muitas coisas. Uma maneira de controlar completamente seu computador, uma ferramenta para transferir arquivos e, o mais importante, uma maneira de recuperar seus arquivos. Infelizmente, a maioria das ferramentas de recuperação de dados não são exatamente capazes de recuperar dados de uma partição redimensionada.
É por isso que recomendamos o software FoneDog Data Recovery. Isso ocorre principalmente porque o software é capaz de recuperar dados de todos os tipos de fontes. Isso inclui a Lixeira, um disco rígido, cartões de memória, unidades flash e, claro, partições.
Com isso, você poderá fazer um Mac redimensiona partição sem apagar sem se preocupar com os riscos de perder arquivos, pois você pode recuperá-los a qualquer momento com o FoneDog Data Recovery.
Como você já deve ter percebido, o redimensionamento de uma partição depende de muitos fatores. Por um lado, você terá que definir sua ferramenta Utilitário de Disco para a versão apropriada. Há também o problema de perda de dados com o qual você precisa se preocupar.
Felizmente, com o que discutimos anteriormente, você não terá que se preocupar muito. Você simplesmente tem que seguir os passos e pronto. Se você encontrar este tutorial sobre como fazer um Mac redimensiona partição sem apagar útil, sinta-se à vontade para compartilhar isso com outras pessoas.
Deixe um comentário
Comentário
Recuperação de dados
O FoneDog Data Recovery recupera as fotos, vídeos, áudios, e-mails e muito mais excluídos do seu Windows, Mac, disco rígido, cartão de memória, pen drive, etc.
Download grátis Download grátisArtigos Quentes
/
INTERESSANTEMAÇANTE
/
SIMPLESDIFÍCIL
Obrigada! Aqui estão suas escolhas:
Excelente
Classificação: 4.7 / 5 (com base em 60 classificações)