

Por Vernon Roderick, Última atualização: April 29, 2021
O Microsoft Excel é um aplicativo de planilha que faz parte do pacote MS Office. É um programa que você pode usar principalmente nos negócios para fazer fórmulas e cálculos de grandes dados e exibi-los de maneira organizada e lógica. Você também pode mostrar tabelas, gráficos e tabelas de valores. Mas e se o seu aplicativo MS Excel congelar, travar ou não responder de repente? O erro comum que irá mostrar é que Microsoft Excel parou de funcionar.
Existem vários motivos que causam esse problema, como suplementos, programas que usam o aplicativo, versões desatualizadas do aplicativo e muitos outros. Neste artigo, também são discutidos os diferentes métodos que ajudarão a orientá-lo sobre como corrigir o problema. Quando seus arquivos do Excel são perdidos, corrompidos ou excluídos, uma ferramenta confiável e profissional chamada FoneDog Data Recovery, apresentada abaixo, pode ajudá-lo a recuperar os arquivos de qualquer dispositivo.
Parte 1. Recupere arquivos perdidos com o FoneDog Data RecoveryParte 2. Razões comuns pelas quais o Microsoft Excel parou de funcionarParte 3. Métodos para corrigir erros no Microsoft Excel parou de funcionarParte 4. No Resumo
Quando seus arquivos são corrompidos, perdidos ou excluídos, você pode confiar no Recuperação de Dados do FoneDog ferramenta para ajudá-lo a recuperar os dados. Ele suporta o recuperação de arquivos em qualquer tipo de dispositivo, de qualquer sistema de arquivos e em Windows e Mac OS. Ele permite a recuperação de dados de qualquer tipo, como documentos, fotos, vídeos, áudios, e-mails, arquivos e muito mais. Você tem a garantia de dados seguros e protegidos sem qualquer perda com uma alta taxa de sucesso. Comece a escanear seu dispositivo clicando no botão Escanear.
Escolha se deseja executar no modo de varredura rápida ou profunda. Os resultados serão retornados por categoria que você pode escolher para visualizar cada arquivo. Selecione os arquivos dos resultados que você deseja recuperar, como arquivos do Excel e os discos rígidos do seu computador onde deseja recuperar os arquivos. Certifique-se de que uma fonte de energia estável esteja estabelecida e que nenhuma interrupção ocorra até que o processo de recuperação de dados seja concluído.
Além disso, a ferramenta FoneDog Data Recovery está disponível em uma versão de avaliação gratuita que você pode baixar em seu site. Com esta ferramenta incrível, a recuperação de dados é possível.
Recuperação de dados
Recupere imagem, documento, áudio e mais arquivos excluídos.
Recupere os dados excluídos do computador (incluindo a Lixeira) e dos discos rígidos.
Recupere dados perdidos causados por acidente de disco, falhas no sistema operacional e outros motivos.
Download grátis
Download grátis

Quando Microsoft Excel parou de funcionar, ele irá congelar ou não responder. Os motivos mais comuns podem ser devido ao aplicativo MS Excel sendo usado por outro processo, conflito com o software antivírus, aplicativo não atualizado para a versão mais recente, arquivo corrompido, pouca memória e espaço em disco no computador, o aplicativo Excel precisa reparo ou devido a suplementos conflitantes. Para resolver esse problema, continue lendo as seções seguintes sobre vários métodos discutidos.
Esta seção fornece várias maneiras de orientá-lo sobre como corrigir o erro no Microsoft Excel que parou de funcionar. O aplicativo pode congelar, travar ou não responder.
Às vezes, reiniciar o aplicativo resolverá a maioria dos problemas. Para este método, encerre o processo do MS Excel primeiro no Gerenciador de Tarefas e inicie novamente o aplicativo.
Como finalizar a tarefa para o processo do Microsoft Excel:
Passo 01: No seu computador Windows, acesse o barra de tarefas.
Etapa 02: clique com o botão direito no barra de tarefas e selecione Gerenciador de tarefas.
Passo 03: vá para o Processos guia e encontre o Microsoft Excel processo.
Etapa 04: clique com o botão direito no Microsoft Excel processar e selecionar Finalizar tarefa a partir do pop-up que aparece.
Passo 05: Inicie novamente o aplicativo Microsoft Excel para verificar se agora está funcionando com sucesso.
A reinicialização corrige principalmente os problemas de software do computador. Isso limpará e redefinirá o estado da memória do seu dispositivo:
Passo 01: No seu computador Windows, pressione o botão CTRL + ALT + APAGAR teclas ao mesmo tempo.
Etapa 02: Clique no Energia botão.
Etapa 03: escolha Reiniciar da lista pop-up que aparece. Seu computador será reiniciado. Aguarde até que termine com a reinicialização e acesse novamente o aplicativo MS Excel.
O lixo e arquivos temporários em cache vai ocupar algum espaço na sua unidade. Às vezes, quando seu computador não tem memória ou espaço de armazenamento suficiente para executar o aplicativo, você pode encontrar um erro que faz o Microsoft Excel parar de funcionar.
Passo 01: No seu computador Windows, acesse o Início menu.
Passo 02: Na caixa de pesquisa, digite Centro de carregamento da Microsoft e clique duas vezes para abrir o aplicativo.
Em outras versões do sistema operacional Windows, na lista Programas, navegue até o Ferramentas do Microsoft Office e selecione Centro de Carregamento do Office.
Etapa 03: Na janela do Microsoft Upload Center, clique em Configurações.
Etapa 04: Nas configurações do Microsoft Upload Center, marque a opção Exclua arquivos do Cache de Documentos do Office quando eles forem fechados.
Etapa 05: clique no botão Excluir arquivos em cache botão.
Passo 06: Um pop-up de confirmação aparecerá. Clique no Excluir informações em cache botão para confirmar.
Etapa 07: clique OK.
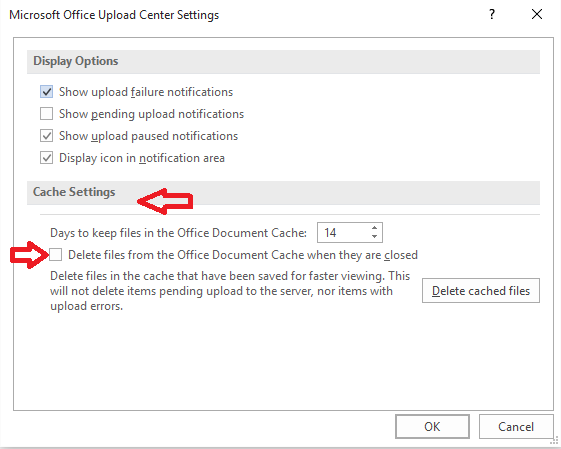
Passo 08: Reinicie seu computador e acesse novamente o aplicativo MS Excel.
Abaixo estão as etapas sobre como limpar seu computador de arquivos temporários que ocuparão uma boa quantidade de espaço em sua unidade.
Passo 01: pressione Logo da janela + R teclas para iniciar a janela de diálogo Executar.
Passo 02: Na caixa de diálogo Executar Abrir, digite temperatura e imprensa Entrar tecla ou clique OK.
Passo 03: Selecione todos os arquivos e pastas na pasta Temp. pressione CTRL+A teclas como atalho.
Etapa 04: pressione o Apagar para apagar todos os arquivos temporários na pasta Temp. Ou clique com o botão direito do mouse nos arquivos selecionados e selecione Apagar no menu pop-up.
Passo 05: Os arquivos temporários são excluídos. Acesse novamente o aplicativo MS Excel.
Método 5: Execute o MS Excel no modo de segurança
Quando você encontrar um problema em que seu MS Excel parou de funcionar ou continua travando, tente executar o aplicativo MS Excel no modo de segurança para ignorar qualquer programa de inicialização ou suplemento.
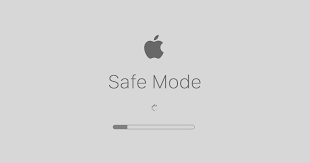
Passo 01: pressione Logo da janela + R teclas para iniciar a janela de diálogo Executar.
Passo 02: Na caixa de diálogo Executar Abrir, digite excel.exe / safe
Passo 03: pressione Entrar tecla ou clique OK.
Passo 04: O MS Excel iniciará no modo de segurança. Você saberá quando o modo de segurança aparecerá no título do aplicativo. Você pode verificar se o suplemento causou o problema.
Para executar o Excel no modo normal novamente, basta sair do programa e reiniciar o aplicativo. Ou inicie o programa Executar e digite excel.exe.
Tente desabilitar os add-ins no seu MS Excel e habilite-os novamente um por um para verificar qual add-on pode estar causando o problema de que o Microsoft Excel parou de funcionar.
Passo 01: No seu computador Windows, inicie o aplicativo MS Excel em Modo de Segurança.
Imprensa Logo da janela + R teclas para iniciar a janela de diálogo Executar.
Na caixa de diálogo Executar Abrir, digite excel.exe / safe
Passo 02: vá para o Envie o Menu e selecione Opções.
Etapa 03: selecione Adicionar-ins do painel esquerdo.
Etapa 04: na lista de suplementos, selecione para desabilitar os suplementos do Office que podem estar causando o problema.
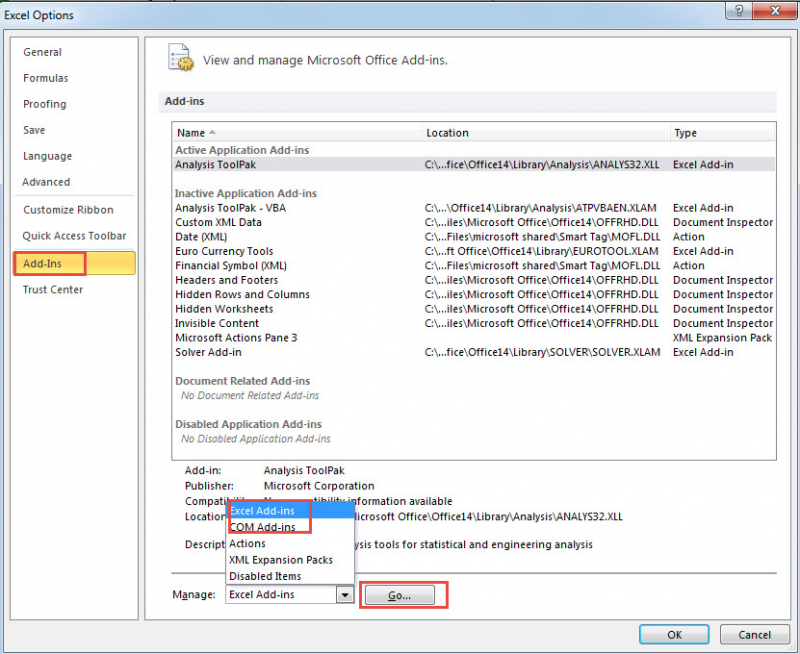
Etapa 05: clique Go.
Etapa 06: clique OK.
Quando o Microsoft Excel parar de funcionar, talvez seja necessário atualizá-lo para a versão mais recente. Baixe as atualizações do site oficial da Microsoft para obter e instalar as correções e aprimoramentos que os desenvolvedores implantaram em suas versões mais recentes.
Passo 01: No seu computador Windows, inicie o aplicativo MS Excel.
Passo 02: vá para o Envie o Menu e selecione Conta.
Passo 03: Vá para Informações do Produto e clique em Opções de atualização.
Passo 04: Na lista suspensa que aparece, selecione Atualize agora.
Passo 05: O processo de atualização do software será iniciado. Siga as instruções na tela para prosseguir e aguarde até que a atualização do Excel seja concluída, certificando-se de que não haja interrupções.
Você também pode definir uma atualização automática nas configurações do Windows para que seus programas da Microsoft sejam atualizados a cada vez.
Passo 01: No menu Iniciar, vá para o Configurações ícone de engrenagem.
Etapa 02: clique Atualizações e Segurança.
Etapa 03: selecione Windows Update.
Etapa 04: clique no botão Verificar atualizações botão.
Passo 05: Se houver atualizações disponíveis, clique em Baixe e instale.
Etapa 06: clique opções avançadas para atualizar as configurações do Windows Update.
Passo 07: Reinicie seu computador quando solicitado após o download e instalação das atualizações.
O erro do Microsoft Excel parou de funcionar ocorre quando outro processo está usando o aplicativo MS Excel, que é mostrado na barra de status do arquivo Excel. Você terá que deixar a tarefa terminar primeiro antes de executar outras ações para evitar o erro.
Tente desabilitar os add-ins no seu MS Excel e habilite-os novamente um por um para verificar qual add-on pode estar causando o erro do Microsoft Excel parou de funcionar.
Passo 01: Inicie o Painel de Controle.
Acesse o programa através do menu Iniciar ou da caixa de pesquisa na barra de tarefas.
Passo 02: Vá para Programas e Recursos.
Na versão do Windows 10, selecione Apps e recursos.
Passo 03: Na lista de Programas, localize e selecione Microsoft Office
Passo 04: Clique com o botão direito do mouse no programa e selecione Mudar or modificar.
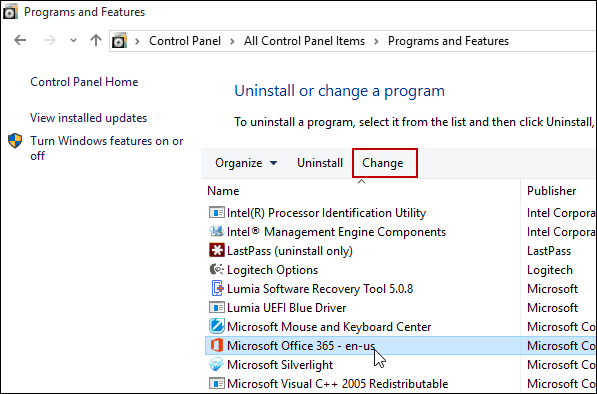
Etapa 05: A janela do Microsoft Office é exibida. Selecionar reparação da lista de opções.
Passo 06: Escolha como você gostaria de reparar seus programas do Office.
Etapa 07: clique no botão reparação botão.
Passo 08: Siga as instruções na tela até que o processo de reparo seja concluído. Acesse novamente o aplicativo MS Excel.
Quando você encontrar um erro como o Microsoft Excel parou de funcionar, certifique-se de manter seu software antivírus atualizado regularmente. Você pode ativar as atualizações automáticas em seu aplicativo antivírus ou baixá-las no site oficial. Além disso, verifique se o seu programa antivírus não está em conflito com o aplicativo MS Excel. Você pode desabilitar o antivírus temporariamente enquanto verifica se pode acessar o aplicativo MS Excel com êxito ou desabilitar os suplementos do programa antivírus integrados ou instalados no MS Excel.
Se as etapas acima não resolverem o problema, tente reinstalar o aplicativo MS office. Desinstale primeiro o aplicativo do seu computador e instale novamente usando o disco de instalação ou baixe um do site da Microsoft.
Passo 01: Inicie o Painel de Controle.
Acesse o programa através do menu Iniciar ou da caixa de pesquisa na barra de tarefas.
Passo 02: Vá para Programas e Recursos.
Na versão do Windows 10, selecione Apps e recursos.
Passo 03: Na lista de Programas, localize e selecione Microsoft Office
Passo 04: Clique com o botão direito do mouse no programa e selecione Desinstalar.
Passo 05: Siga as instruções na tela para prosseguir. Aguarde até que o processo de desinstalação seja concluído.
Etapa 06: Para instalar o programa, execute o arquivo de instalação do Office.
Passo 03: Siga as instruções na tela para prosseguir. Aguarde até que o processo de instalação seja concluído
As pessoas também leramMelhor software gratuito de recuperação de fotosComo recuperar arquivos excluídos usando o CMD
O Microsoft Excel é um aplicativo de planilha popular usado para registrar grandes dados, calcular números, exibir gráficos e muito mais. É amplamente utilizado na área de negócios. Quando o aplicativo Excel está com um erro tal que Microsoft Excel parou de funcionar, será um grande problema, especialmente quando você estiver trabalhando em grandes dados em seu arquivo Excel. Mas não se preocupe, pois existem métodos diferentes para resolver o problema discutido em detalhes neste artigo. Outra ferramenta que pode ajudá-lo em caso de arquivos do Excel perdidos, excluídos ou corrompidos é o aplicativo FoneDog Data Recovery, que provou ser um programa confiável, seguro e eficaz para suas necessidades de recuperação de dados com apenas três etapas fáceis: Iniciar, Digitalizar e Restaurar.
Deixe um comentário
Comentário
Recuperação de dados
O FoneDog Data Recovery recupera as fotos, vídeos, áudios, e-mails e muito mais excluídos do seu Windows, Mac, disco rígido, cartão de memória, pen drive, etc.
Download grátis Download grátisArtigos Quentes
/
INTERESSANTEMAÇANTE
/
SIMPLESDIFÍCIL
Obrigada! Aqui estão suas escolhas:
Excelente
Classificação: 4.6 / 5 (com base em 84 classificações)