

Por Vernon Roderick, Última atualização: March 11, 2021
O Discos rígidos que seu computador possui não são apenas qualquer outro componente que você usa com frequência. É composto por bits de hardware que permitem armazenar arquivos até certo ponto. Essas informações incluem músicas, documentos, fotos, vídeos e muito mais.
Como é uma das partes mais importantes de um computador, seria muito inconveniente se eles falhassem em você. Para algumas pessoas, eles tentam recuperar disco rígido quebrado por conta deles.
Abrindo-o com uma chave de fenda. Reformatar todo o sistema operacional. Enviando para um profissional. Infelizmente, alguns desses métodos podem realmente fazer mais mal do que bem ao seu computador. E é por isso que falaremos sobre como você pode recuperar um disco rígido quebrado.
Parte 1. 4 sinais de que você precisa recuperar um disco rígido quebradoParte 2. 4 Tipos de Falha no Disco RígidoParte 3. Soluções para Recuperar Disco Rígido QuebradoParte 5. Conclusão
Antes de mais nada, você deve primeiro entender como distinguir um disco rígido quebrado de um completamente saudável. Caso contrário, você não saberá se está realmente resolvendo um problema ou apenas criando o problema sozinho. Independentemente disso, aqui estão alguns dos sinais de que você precisa para recuperar o disco rígido quebrado:
Se a sua situação pertence a qualquer um desses quatro, você definitivamente precisa recuperar o disco rígido quebrado. No entanto, não será tão fácil. Então, para facilitar para você, aqui estão algumas das causas do problema. Isso deve pelo menos lhe dar uma idéia de qual é o problema.
Existem diferentes tipos de falha no disco rígido. Obviamente, diferentes tipos terão maneiras diferentes de recuperar o disco rígido quebrado. Aqui estão os quatro principais tipos de falha no disco rígido:
Estes são os quatro tipos de falha do disco rígido. Dependendo do tipo de falha que você está enfrentando agora, a dificuldade e o método para recuperar o disco rígido quebrado podem variar. De qualquer forma, aqui está o que mais recomendamos, o que pode resolver seu problema, independentemente da situação em que você se encontra atualmente.
Muitas vezes vemos software especializado como uma causa de corrupção. Isso é natural, considerando como a maioria dos softwares tem malware e vírus hoje em dia. Assim, é importante pelo menos pesquisar o software antes de usá-lo para recuperar o disco rígido quebrado.
Por isso, recomendamos a Recuperação de Dados do FoneDog Programas. Assim como qualquer outra ferramenta de recuperação de dados, ela permite que você recupere seus arquivos de serem excluídos. Desta vez, no entanto, é muito flexível. Por um lado, suporta o recuperação de fotos, vídeos, documentos e muito mais, dos quais você também pode escolher vários formatos.
Outro ponto de venda do software é que ele suporta a maioria dos sistemas de arquivos, incluindo NTFS, FAT, exFAT e muito mais. Mais importante, você pode acessar o software no Windows e no Mac. De qualquer forma, veja como você pode usar o software para recuperar o disco rígido quebrado.
Recuperação de dados
Recupere imagem, documento, áudio e mais arquivos excluídos.
Recupere os dados excluídos do computador (incluindo a Lixeira) e dos discos rígidos.
Recupere dados perdidos causados por acidente de disco, falhas no sistema operacional e outros motivos.
Download grátis
Download grátis

Baixe e instale o software do site oficial do FoneDog. Depois disso, você poderá abrir o programa sem problemas. Depois de fazer isso, a primeira coisa que você verá é uma interface com o tipo de arquivo e a unidade de armazenamento. Para o tipo de arquivo, sugerimos clicar em Verifique todos os tipos de arquivo. Em seguida, para a unidade de armazenamento, basta selecionar aquela que representa o disco rígido quebrado.

Concluídas as configurações, clique no botão Escanear botão. Depois de fazer isso, o Quick Scan será iniciado. Isso deve iniciar o processo de digitalização e seria mais rápido que o normal. Após a conclusão da verificação, você pode prosseguir com o Deep Scan para verificar mais arquivos, embora demore um pouco mais.

Independentemente do tipo de digitalização escolhido, você sempre verá uma seleção de itens. Estes são arquivos que você pode recuperar do disco rígido. Agora clique nas caixas correspondentes de cada item para selecionar um arquivo. Após finalizar a seleção, clique em Recuperar. Ao contrário da verificação, não há opção de recuperação, portanto, deve ser bastante simples.
Nesse ponto, você não precisará fazer mais nada além de aguardar a conclusão do processo de recuperação. Essa é uma maneira de recuperar um disco rígido quebrado e talvez a que mais recomendamos. Agora vamos para a nossa próxima solução.

Esse método envolve a verificação do status do disco rígido primeiro. E dependendo do status que você verá, a maneira de recuperar o disco rígido quebrado será diferente. De qualquer forma, veja como você pode verificar o status primeiro:
No teclado, pressione o Tecla Win + R. Isso deve abrir o Execute caixa de diálogo. Agora no Abra campo, digite “diskmgmt.msc" então aperte Entrar. Isso deve abrir a janela Gerenciamento de disco desta vez.
Um método alternativo para abrir esta janela é ir ao seu Início menu, digitando “Gerenciamento de disco”, e selecionando a primeira opção que aparece nos resultados da pesquisa.
Agora, na janela Gerenciamento de disco, você poderá ver o status de qualquer disco em seu computador. Mas primeiro, maximize a janela para ver todos os detalhes contidos nela. Você não precisa selecionar o disco rígido nas perguntas porque, na parte inferior da janela, você verá o status de todos os discos.
O status deve ser o texto mostrado sob o tamanho do disco. E, como mencionado anteriormente, dependendo do status que você obtiver, haverá diferentes maneiras de recuperar o disco rígido quebrado. Geralmente são cinco casos. Vamos começar com o primeiro.
Nosso primeiro caso é quando você vê o “On-line (erros)” como o estado. Se for esse o caso, a maioria dos volumes, incluindo os discos e partições, terá um status de “(Em risco)”. Esse problema deve ser corrigido se você seguir estas etapas cuidadosamente:
Com isso, você poderá recuperar o disco rígido quebrado. No entanto, há casos em que Reativar disco não está aparecendo como uma opção. Isso geralmente acontece quando o problema não é realmente por causa do status. Esta opção também pode não aparecer se o status não for “On-line (erros)".
Caso não funcione, sugerimos a criação imediata de um backup, pois pode sofrer perda de dados a qualquer momento. Mas se o problema é que o Reactivate Disk não está disponível, basta procurar mais opções.
O "Não inicializado” geralmente ocorre quando seu disco está sofrendo de corrupção de vírus. Há também casos em que o disco ainda não possui uma assinatura válida. Veja como você pode recuperar o disco rígido quebrado nesta situação:
Depois de fazer isso, o status “Não inicializar” deve se tornar “Online” e você já aprendeu como recuperar um disco rígido quebrado. Se não, então talvez esta também não seja a solução correta.
Desta vez, o status seria “Desconectado"Eo"Desaparecido” texto seria encontrado como o texto que substitui o nome do disco. Isso acontece quando o disco rígido está fechado, desconectado ou, na pior das hipóteses, destruído. A solução para isso é a mesma do Caso #1, que é usando a função Reativar Disco. Agora vamos para o nosso próximo caso.
Um dos casos mais raros que você verá ao tentar recuperar um disco rígido quebrado é quando o status diz “Estrangeiro”. Isso o impedirá de ver qualquer informação sobre o disco rígido. Não o seu tamanho. Não o seu nome. Completamente sem informações.
Esse status geralmente aparece em seu disco rígido quando foi usado recentemente por outro computador local. Outro motivo para esse estado ocorrer quando seu sistema operacional não está mais atualizado e não é compatível com o disco rígido. De qualquer forma, há apenas uma maneira de corrigir esse problema, e aqui está como você pode fazer isso:
Embora seja um caso raro, não é algo impossível de corrigir. Você simplesmente tem que seguir os passos acima mencionados e está tudo bem. Com isso dito, nosso próximo caso definitivamente não é impossível também.
Embora tenhamos mencionado os quatro status, o último status é, na verdade, quando você não consegue ver o disco rígido na janela Gerenciamento de disco. Este é talvez o caso mais grave, pois você não poderá resolver o problema inicializando, importando ou reativando o disco. Felizmente, você pode resolver esse problema com estas etapas:
Isso resume praticamente tudo o que você precisa saber sobre o status do seu disco rígido. Se nada disso funcionou para você, provavelmente você está olhando para um problema mais grave. Portanto, para recuperar o disco rígido quebrado, você terá que optar por outras soluções.
Em alguns casos, seu computador está atualizado com o sistema operacional mais recente que seu disco rígido não está atualizando. É exatamente por isso que é recomendável atualizar todos os componentes do computador ao mesmo tempo.
Em outras palavras, para recuperar o disco rígido quebrado, você terá que atualizar a unidade. Desta vez, você não usará a janela Gerenciamento de disco, então pode ser um pouco difícil. Então aqui estão os passos que você precisa seguir:
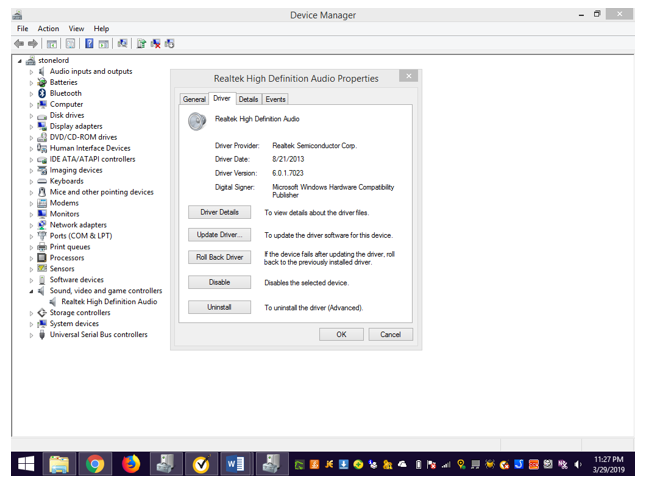
O sistema atualizará automaticamente seu disco rígido. Quando esse processo estiver concluído, você poderá fazer as coisas que fazia antes quando ainda era compatível. A única desvantagem desse método para recuperar um disco rígido quebrado é que você precisa de uma conexão com a Internet para isso. Se você não tiver esse recurso, talvez esse método seja mais útil.
O CHKDSK é uma função do seu PC que permite reparar qualquer setores defeituosos em suas unidades. Isso inclui seu disco rígido quebrado. Esta é uma opção muito plausível para recuperar o disco rígido quebrado, porque os setores defeituosos geralmente são a razão para os discos rígidos não funcionarem corretamente. Aliás, para reparar quaisquer setores defeituosos na unidade, você também pode usar as ferramentas de terceiros chamadas FoneDog Data Recovery. mencionamos acima para alcançá-lo. Se você estiver interessado, você pode clicar para saber mais sobre ele.
Além disso, você não precisará de uma conexão com a Internet para este. De qualquer forma, veja como você pode usar o CHKDSK para recuperar um disco rígido quebrado:
Pressione o botão Tecla Win + R no teclado para abrir a caixa de diálogo Executar. Em seguida, digite “cmd” no campo Abrir e pressione Entrar. Outra maneira de abrir o Prompt de Comando é acessando o seu Início menu, procurando por “cmd”, clique com o botão direito do mouse na primeira opção e selecione Executar como administrador no menu suspenso. Isso deve iniciar o prompt de comando.
No prompt de comando, digite “chkdsk” e pressione Enter. Isso deve solicitar que o sistema inicie a verificação de erros em seus discos. Após a digitalização, deve haver um relatório. No entanto, sugerimos ignorar o relatório e apenas digitar “chkdsk C: / f / r / x” em que C: é a letra da unidade. Então, se você tiver uma letra diferente, substitua nosso exemplo.
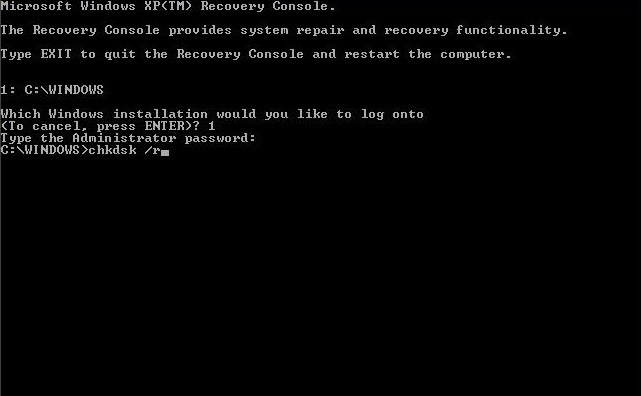
Dependendo do tamanho do seu disco rígido, verificar os erros e resolvê-los pode levar algum tempo. No geral, é um método demorado, mas eficaz, para recuperar um disco rígido quebrado.
Agora temos um método que pode ser o mais fácil que existe. Isso envolve verificar o disco rígido diretamente em busca de erros e repará-lo. Isso é o mais rápido possível, mas você ainda precisa seguir estas etapas com cuidado para recuperar com sucesso o disco rígido quebrado:
Neste ponto, você não precisa mais se preocupar em aprender como recuperar um disco rígido quebrado, considerando que agora você tem cinco métodos à sua disposição. Isso é praticamente todos os métodos eficazes que você pode usar para recuperar um disco rígido quebrado.
As pessoas também leramDiferentes maneiras de corrigir o disco rígido Seagate não aparecendoComo recuperar um disco rígido não alocado sem perder dados
A fim de recuperar disco rígido quebrado, você não precisa apenas conhecer as soluções. Na verdade, pode ser melhor se você também aprender sobre outras informações, como a origem do problema, os sinais e muito mais.
De qualquer forma, não deve ser mais difícil para você, já que você também conhece essa informação. Além de tudo isso, você também tem cinco métodos à sua disposição. Ter um disco rígido quebrado não deve ser mais um problema para você. No entanto, isso não significa que você deve ser imprudente. Lembre-se de ser cauteloso ao manusear seus discos rígidos.
Deixe um comentário
Comentário
Recuperação de dados
O FoneDog Data Recovery recupera as fotos, vídeos, áudios, e-mails e muito mais excluídos do seu Windows, Mac, disco rígido, cartão de memória, pen drive, etc.
Download grátis Download grátisArtigos Quentes
/
INTERESSANTEMAÇANTE
/
SIMPLESDIFÍCIL
Obrigada! Aqui estão suas escolhas:
Excelente
Classificação: 4.5 / 5 (com base em 87 classificações)