

Por Nathan E. Malpass, Última atualização: October 25, 2023
Em nosso mundo cada vez mais digital, as unidades USB tornaram-se ferramentas indispensáveis para armazenamento e transferência de dados. Quer se trate de documentos de trabalho importantes, fotografias de família ou ficheiros de projetos vitais, confiamos nestes dispositivos compactos para manter os nossos dados seguros e acessíveis.
Mas o que acontece quando você exclui acidentalmente arquivos da sua unidade USB? O pânico pode se instalar, mas não tema! Com o conhecimento e as ferramentas certas, você pode recuperar arquivos excluídos do USB unidades e evitar pesadelos de perda de dados.
Neste guia completo, conduziremos você em uma jornada pelo processo de recuperação de arquivos USB. Abordaremos vários métodos, desde soluções simples e fáceis de usar até técnicas mais avançadas, garantindo que você tenha a melhor chance de recuperar seus dados perdidos.
Portanto, se você excluiu arquivos acidentalmente ou se sua unidade USB encontrou um erro inesperado, como falhando ao formatar seu USB corretamente, acompanhe enquanto nós o equipamos com as habilidades para se tornar um especialista em recuperação de arquivos USB. Vamos começar o caminho para resgatar seus dados valiosos.
Parte #1: Como recuperar arquivos excluídos de unidades USBParte #2: A melhor ferramenta para recuperar arquivos excluídos de USB: FoneDog Data RecoveryResumo
Quando você exclui acidentalmente arquivos importantes da sua unidade USB, o pânico pode ser sua reação inicial. No entanto, antes que você perca as esperanças, saiba que o Windows oferece um recurso integrado que pode ajudar a recuperar arquivos excluídos – a guia “Versões anteriores” nas propriedades.
Este método funciona se você tiver habilitado a Restauração do Sistema em seu computador e se tiver criado pontos de restauração no passado. Veja como usar este método passo a passo para recuperar arquivos excluídos do USB:
Passo #1: Conecte a unidade USB
Insira sua unidade USB na porta USB do seu computador, garantindo que ela seja reconhecida pelo seu sistema.
Etapa 2: Localize a pasta ou arquivo excluído
Navegue até a pasta ou local na unidade USB onde o arquivo ou pasta excluído estava originalmente localizado.
Passo #3: Clique com o botão direito no arquivo ou pasta
Clique com o botão direito na pasta ou arquivo que deseja recuperar. No menu de contexto que aparece, selecione "Propriedades".
Etapa 4: abra a guia Versões anteriores
Na janela Propriedades, você encontrará várias guias na parte superior. Clique no "Versões prévias" guia para acessar uma lista de pontos de restauração disponíveis.
Etapa 5: selecione uma versão anterior
Na guia “Versões anteriores”, você verá uma lista de versões anteriores da pasta ou arquivo. Estes são instantâneos tirados pelo Windows quando um ponto de restauração foi criado. Selecione a versão do arquivo ou pasta que deseja recuperar.
Etapa 6: restaurar a versão anterior
Após selecionar a versão anterior desejada, clique no botão "Restaurar" botão. O Windows pedirá confirmação; clique em “Restaurar” novamente para iniciar o processo de recuperação.
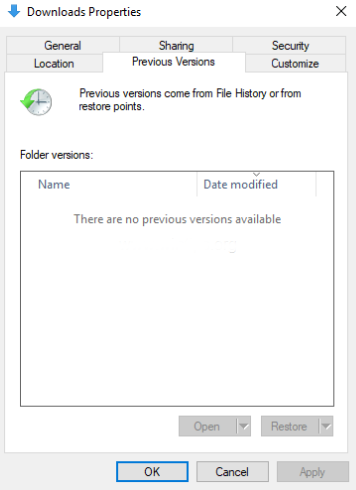
Passo #7: Verifique o arquivo ou pasta recuperada
Assim que a restauração for concluída, navegue de volta ao local da pasta original em sua unidade USB. Você deve encontrar o arquivo ou pasta excluído restaurado ao estado anterior.
Usar a guia “Versões anteriores” nas propriedades é uma maneira prática de recuperar arquivos excluídos da sua unidade USB, mas depende da disponibilidade de pontos de restauração criados pelo Windows. Se você não ativou a Restauração do Sistema ou se não existem pontos de restauração adequados, não se preocupe. Nas próximas seções, exploraremos métodos alternativos para recuperação de arquivos USB, garantindo que você tenha várias opções à sua disposição para resgatar seus dados valiosos.
Se o método "Versões anteriores" não produziu os resultados esperados ou se você estiver usando um sistema Windows 10 ou posterior, você pode recorrer a uma poderosa ferramenta integrada chamada "Recuperação de Arquivos do Windows". Esta ferramenta foi projetada especificamente para recuperação de arquivos no Windows e pode ser um salva-vidas ao tentar recuperar arquivos excluídos de uma unidade USB. Veja como usá-la:
Passo #1: Abra o prompt de comando como administrador
Para começar, abra o prompt de comando com privilégios administrativos. Você pode fazer isso digitando "Prompt de comando" ou "cmd" na barra de pesquisa do Windows, clicando com o botão direito sobre ela e selecionando "Executar como administrador".
Passo #2: Instale a Recuperação de Arquivos do Windows
Na janela do Prompt de Comando, digite o seguinte comando e pressione Enter:
unidade de origem winfr: unidade de destino: [/switches]
Substitua “unidade de origem” pela letra da unidade USB (por exemplo, F:) e substitua “unidade de destino” pela letra da unidade onde deseja salvar os arquivos recuperados. Você também pode especificar opções opcionais para opções de recuperação mais avançadas.
Passo #3: Escolha um tipo de recuperação
A Recuperação de Arquivos do Windows oferece três modos de recuperação:
Para usar o modo de recuperação padrão, basta pressionar “Y” quando solicitado.
Passo #4: Localize e restaure arquivos excluídos
A Recuperação de Arquivos do Windows agora verificará sua unidade USB em busca de arquivos recuperáveis. Este processo pode demorar algum tempo dependendo do tamanho da unidade e do desempenho da sua unidade USB.
Etapa 5: revisar e salvar os arquivos recuperados
Assim que o processo de verificação for concluído, você verá uma lista de arquivos recuperáveis com seus caminhos originais. Revise cuidadosamente a lista, selecione os arquivos que deseja recuperar e pressione "Y" para confirmar sua recuperação.
Passo #6: Verifique os arquivos recuperados
Navegue até a unidade de destino especificada na Etapa 2 para encontrar os arquivos recuperados. Certifique-se de que estejam intactos e acessíveis.
Usar o “Windows File Recovery” é um método confiável para recuperar arquivos excluídos da sua unidade USB, especialmente se você estiver usando o Windows 10 ou uma versão posterior. Ele oferece mais controle e flexibilidade em comparação com o método "Versões Anteriores" e muitas vezes pode recuperar arquivos que outros métodos podem perder. Se este método não produzir os resultados desejados, não se preocupe; temos mais técnicas para explorar em nossa busca para recuperar dados valiosos de sua unidade USB.
Se preferir uma abordagem mais prática ou se os métodos anteriores não funcionaram para você, você pode usar o Prompt de Comando (CMD) para recuperar arquivos excluídos da sua unidade USB. Aqui está um guia passo a passo para recuperar arquivos excluídos do USB usando o Command:
Passo #1: Conecte sua unidade USB
Certifique-se de que sua unidade USB esteja conectada ao computador e reconhecida pelo sistema.
Passo #2: Abra o prompt de comando como administrador
Digite “Prompt de comando” ou “cmd” na barra de pesquisa do Windows. Clique com o botão direito em “Prompt de comando” nos resultados da pesquisa. Selecione “Executar como administrador” para abrir o CMD com privilégios administrativos.
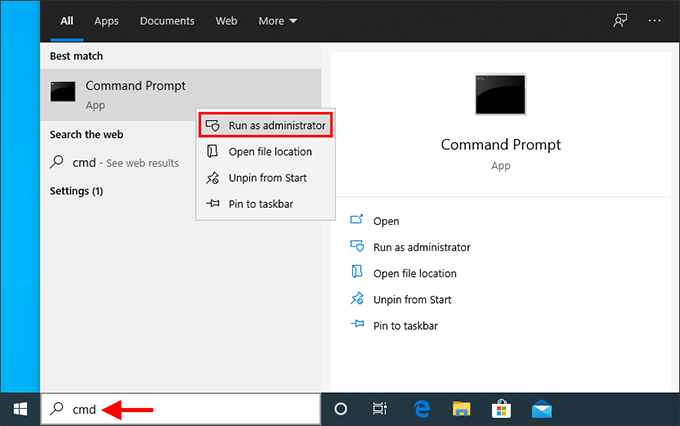
Passo #3: Navegue até a unidade USB
Na janela do prompt de comando, você precisa navegar até sua unidade USB. A letra da unidade USB pode variar, então você precisará determiná-la. Digite o seguinte comando e pressione Enter:
cd /dX:\
Substitua “X” pela letra da unidade real atribuída à sua unidade USB.
Etapa 4: execute o comando CHKDSK
O comando CHKDSK (Verificar disco) pode recuperar arquivos perdidos ou excluídos de uma unidade USB. Use este comando com a seguinte sintaxe:
chkdsk X: / f
Substitua “X” pela letra da sua unidade USB. O parâmetro "/f" instrui CHKDSK para corrigir quaisquer erros encontrados.
Etapa 5: verifique o diretório raiz
Depois que o CHKDSK concluir a verificação e os reparos necessários, você poderá navegar até o diretório raiz da sua unidade USB. Digite o seguinte comando e pressione Enter:
dir
Isso exibirá uma lista de arquivos e diretórios na raiz da sua unidade USB.
Passo #6: Recuperar Arquivos
Agora você pode tentar localizar e recuperar seus arquivos excluídos. Use o comando “cd” para navegar pelas pastas e o comando “copy” para copiar arquivos para outro local do seu computador. Por exemplo, se o arquivo excluído estiver em uma pasta chamada “Documentos”, você poderá usar:
Documentos cd
copie o nome do arquivo.extensão C:\DestinationFolder
Substitua “filename.extension” pelo nome do arquivo excluído e sua extensão e “C:DestinationFolder” pelo destino desejado em seu computador.
Usar o prompt de comando para recuperar arquivos excluídos de uma unidade USB é um método manual e potencialmente eficaz. No entanto, requer algum conhecimento técnico e uma navegação cuidadosa pelos diretórios. Se este método não fornecer os resultados desejados, não desista. Ainda temos técnicas adicionais para explorar em nossa busca para recuperar dados valiosos de sua unidade USB.
Quando se trata de recuperação de arquivos USB, às vezes você precisa de uma ferramenta dedicada e fácil de usar para garantir maiores chances de sucesso. Recuperação de Dados do FoneDog é uma dessas ferramentas que se destaca como uma solução poderosa e confiável. Nesta parte, forneceremos uma visão geral do FoneDog Data Recovery e orientaremos você nas etapas para recuperar arquivos excluídos de sua unidade USB usando este software.
Recuperação de dados
Recupere imagem, documento, áudio e mais arquivos excluídos.
Recupere os dados excluídos do computador (incluindo a Lixeira) e dos discos rígidos.
Recupere dados perdidos causados por acidente de disco, falhas no sistema operacional e outros motivos.
Download grátis
Download grátis

FoneDog Data Recovery é uma ferramenta abrangente de recuperação de dados projetada para ajudá-lo a recuperar arquivos excluídos de vários dispositivos de armazenamento, incluindo unidades USB. Quer seus arquivos tenham sido excluídos acidentalmente, perdidos devido à formatação ou tornaram-se inacessíveis devido à corrupção, o FoneDog Data Recovery está equipado para lidar com uma ampla variedade de cenários de perda de dados.
Principais recursos deste Software de partição USB:
Agora, vamos seguir as etapas para recuperar arquivos excluídos do USB unidade usando FoneDog Data Recovery:
Visite o site do FoneDog e baixe o software para o seu respectivo sistema operacional (Windows ou Mac). Siga as instruções de instalação para instalar o software em seu computador.
Após a instalação, inicie o FoneDog Data Recovery no seu computador.
Conecte sua unidade USB para garantir que ela seja reconhecida pelo software.
Na interface do FoneDog Data Recovery, você será solicitado a selecionar os tipos de arquivos que deseja recuperar (por exemplo, fotos, vídeos, documentos). Em seguida, escolha sua unidade USB na lista de unidades disponíveis.
Clique na "Scan" botão para iniciar uma verificação da sua unidade USB. O software realizará verificações rápidas e profundas para localizar arquivos excluídos.
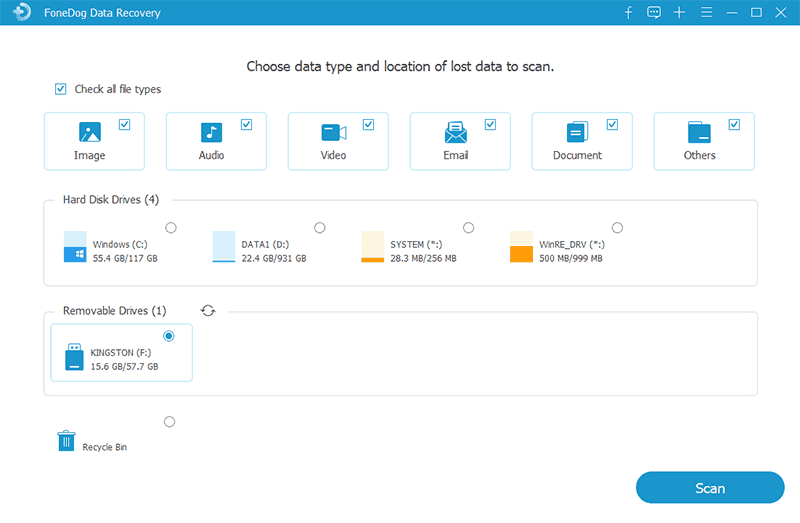
Assim que a verificação for concluída, você verá uma lista de arquivos recuperáveis. Visualize os arquivos para verificar sua integridade. Selecione os arquivos que deseja recuperar e clique no botão "Recuperar" botão.
Escolha um local no seu computador onde deseja salvar os arquivos recuperados. É recomendado não salvá-los na mesma unidade USB para evitar a substituição de dados.
Clique em “Recuperar” mais uma vez para concluir o processo de recuperação. FoneDog Data Recovery salvará os arquivos selecionados no local especificado.
FoneDog Data Recovery oferece uma solução simples e eficaz para recuperar arquivos excluídos de sua unidade USB. Sua interface amigável, amplo suporte a tipos de arquivos e recursos de varredura profunda o tornam a melhor escolha para tarefas de recuperação de dados. Com esta ferramenta em seu arsenal, você pode recuperar com segurança seus dados valiosos de uma unidade USB, garantindo que seus arquivos importantes nunca sejam perdidos para sempre.
As pessoas também leramUm guia completo sobre a revisão do USBFix, custos e sua melhor alternativaUma solução completa e fácil para fazer uma redefinição USB que não está funcionando
Escolhendo a recuperar arquivos excluídos do USB é uma tarefa que pode ser realizada usando vários métodos e ferramentas. Neste guia abrangente, exploramos várias abordagens, incluindo o software FoneDog Data Recovery para ajudá-lo a recuperar seus dados valiosos.
Cada um desses métodos oferece uma abordagem diferente para recuperação de arquivos USB, atendendo a vários cenários e preferências do usuário. Se você prefere usar recursos integrados do Windows ou software de terceiros como o FoneDog Data Recovery, agora você tem as ferramentas e o conhecimento para recuperar arquivos excluídos da sua unidade USB.
Lembre-se de agir rapidamente para aumentar suas chances de recuperação bem-sucedida e sempre salve os arquivos recuperados em um local diferente para evitar a substituição de dados. Com essas técnicas à sua disposição, você pode resgatar seus dados importantes e evitar pesadelos com perda de dados.
Deixe um comentário
Comentário
Recuperação de dados
O FoneDog Data Recovery recupera as fotos, vídeos, áudios, e-mails e muito mais excluídos do seu Windows, Mac, disco rígido, cartão de memória, pen drive, etc.
Download grátis Download grátisArtigos Quentes
/
INTERESSANTEMAÇANTE
/
SIMPLESDIFÍCIL
Obrigada! Aqui estão suas escolhas:
Excelente
Classificação: 4.7 / 5 (com base em 100 classificações)