

Por Vernon Roderick, Última atualização: June 3, 2021
Perder seus arquivos importantes é trágico. Isso é certeza. Seja uma foto de seus entes queridos ou um documento para sua entrevista de emprego, você enfrentará sérias consequências quando acidentalmente apertar o botão excluir em um arquivo.
O que o torna mais devastador é o fato de ser bastante fácil encontrar a exclusão de arquivos no Mac. Isso ocorre porque há muitas maneiras de excluir um arquivo permanentemente em um computador Mac. Por esse motivo, muitos usuários tentaram encontrar uma maneira de recuperar arquivos deletados Mac.
Felizmente, você também tem várias opções para escolher. Este artigo foi feito especialmente por esse motivo, para fornecer os melhores métodos para recuperar todos os tipos de arquivos no seu Mac.
Mas antes de entrarmos nessa parte deste artigo, vamos primeiro entender por que você perdeu os dados em primeiro lugar, para que não os encontre com tanta frequência quanto os outros.
Parte 1. Causas comuns para arquivos excluídos no MacParte 2. Recupere arquivos excluídos Mac com uma ferramenta de terceirosParte 3. Recuperar arquivos da lixeiraParte 4. Recupere arquivos de latas de lixo escondidasParte 5. Recupere todos os arquivos usando o iTunesParte 6. Recupere fotos do aplicativo FotosParte 7. Recuperar Documentos Restaurando Versões Mais AntigasParte 8. Recuperar e-mails da pasta LixeiraParte 9. Recupere músicas do iTunesParte 10. Recuperar Contatos com DesfazerParte 11. Impedir a exclusão com backupsConclusão
Embora existam muitas maneiras de recuperar arquivos excluídos do Mac, o mesmo acontece com as causas. Mas, antes de tudo, é importante entender que os arquivos excluídos são diferentes da perda de dados de uma forma que a perda de dados pode assumir a forma de ataque de vírus, corrupção e muito mais, enquanto os arquivos excluídos são apenas erro humano.
Além disso, a solução também pode depender de como o problema surgiu. Portanto, é muito importante entender de onde veio o problema.
Aqui está uma lista de causas de exclusão de arquivos que são comuns para usuários de Mac:
Como não foi a causa de um vírus, removê-lo está fora de questão. Também não é resultado de um erro, então isso também não é plausível. A única coisa que resta agora é realmente recuperar arquivos excluídos do Mac, contando com cópias sobressalentes dele.
Mas isso não é exatamente verdade, pois há outra maneira de fazer isso sem procurar uma duplicata, e isso é usando uma ferramenta de terceiros.
Um usuário de Mac já deve saber que diferentes tipos de arquivos têm seus próprios diretórios designados para eles. Isso inclui o aplicativo Fotos para fotos, o aplicativo Emails para e-mails e muito mais. É por isso que para rPara recuperar arquivos excluídos do Mac, você terá que ir a lugares diferentes, o que levaria algum tempo.
É por isso que recomendamos que você use Recuperação de Dados do FoneDog que permite recuperar todos os tipos de arquivos sempre que quiser. Além disso, o FoneDog Data Recovery suporta Mac e Windows.
O software permite que você recuperar arquivos diretamente de um cartão de memória, documentos, e-mails e, claro, a Lixeira, para onde vão os arquivos excluídos intencionalmente e não intencionalmente.
Recuperação de dados
Recupere imagem, documento, áudio e mais arquivos excluídos.
Recupere os dados excluídos do computador (incluindo a Lixeira) e dos discos rígidos.
Recupere dados perdidos causados por acidente de disco, falhas no sistema operacional e outros motivos.
Download grátis
Download grátis

Agora que resolvemos isso, aqui estão as etapas que você precisa seguir para usar a ferramenta:
Baixe e instale o software FoneDog Data Recovery e execute a ferramenta no seu computador. Quando terminar, você deverá ver a janela aparecendo.
Na interface do software, você verá uma lista de tipos de arquivos, bem como as unidades de armazenamento. O tipo de arquivo indica onde o arquivo que você deseja recuperar pertence e a unidade é onde ele pode ser encontrado. Para o tipo de arquivo, fica a seu critério, mas você deve se certificar de escolher o Lixeira encontrado na parte inferior da interface.

Agora clique no botão Digitalizar. O software iniciará o processo de digitalização. Por padrão, o tipo de digitalização é Quick Scan, mas se você quiser ter um escaneamento mais preciso, escolha o Deep Scan. No lado esquerdo, há a lista Tipo e a lista Caminho. Será assim que os itens serão listados. Você pode escolher o que quiser.

Depois de configurar o tipo de verificação e lista, localize os arquivos que deseja recuperar. Então você pode selecionar os arquivos clicando em suas caixas correspondentes. Você também pode pesquisar um arquivo digitando o nome na barra de pesquisa.
Depois de selecionar os arquivos, você pode clicar no botão Recuperar botão. Agora tudo o que você precisa fazer é aguardar o processo de recuperação.
Quando terminar, você poderá recuperar facilmente os arquivos excluídos do Mac. Infelizmente, você não pode ter certeza de que isso funcionaria. Então vamos para suas outras opções.

Claro, a primeira coisa que você precisa fazer é certificar-se de que o arquivo foi realmente excluído e você não está apenas exagerando.
Para fazer isso, você terá que ir para a Lixeira com estas etapas:
Se o arquivo ainda estiver lá, você não precisa exatamente recuperar os arquivos excluídos do Mac porque não é o que você pode chamar de arquivo excluído, considerando que você pode recuperá-lo facilmente.
Isto é, se você não limpou a Lixeira recentemente ou apenas pressionou o botão Excluir. Agora, se você não conseguir encontrar o arquivo aqui, sua próxima tarefa é verificar outras lixeiras.
Quando o arquivo que você está procurando não pode ser encontrado na lixeira, há uma chance de que ele esteja localizado em uma lixeira oculta. As lixeiras ocultas são para onde vão os arquivos excluídos de unidades externas ou unidades flash.
Por esse motivo, também é importante olhar para esses lugares. No entanto, como eles estão escondidos, você terá que fazer um esforço extra para encontrá-los. Para fazer isso no Sierra, basta pressionar o botão Turno + CMD + Período tecla no teclado.
Por outro lado, você pode fazer isso em versões mais antigas do sistema operacional pressionando Command + Espaço em seguida, digitando Terminal. Aqui, digite “defaults write AppleShowAllFiles com.apple.finder VERDADEIRO”. Depois disso, digite outro comando com as palavras “matar todos em destaque".
Uma vez que você terminar com isso, deve haver um. Pasta Lixeira encontrada no seu Mac. Para encontrá-lo, basta procurar por esse nome. Agora, para desfazer o que você fez, basta digitar os dois comandos anteriores, exceto que agora em vez de TRUE, você terá que substituí-lo por FALSE.
No entanto, se você não conseguir encontrar o arquivo na Lixeira ou na Lixeira Oculta, há uma grande chance de que ele realmente seja excluído. Nesse caso, você realmente terá que recuperar os arquivos excluídos do Mac.
Como dito anteriormente, se você for confiar nas cópias sobressalentes do seu arquivo, levará muito tempo. Então você também pode confiar em um método mais fácil. É por isso que recomendamos experimentar primeiro o iTunes.
Embora não seja exatamente feito para recuperar arquivos que você excluiu acidentalmente, ainda é uma opção plausível se você quiser recuperar arquivos excluídos do Mac.
Aqui estão os passos que você precisa seguir para conseguir isso:
Isso permitirá que seu computador crie automaticamente um backup para que você possa recuperar arquivos deletados Mac se alguma vez você precisar dele.
Se você acha que as etapas acima não são muito detalhadas, clique neste artigo para saber como usar o iTunes para restaurar qualquer arquivo.
Você pode já ter usado, mas na verdade existe um aplicativo que armazena suas fotos mesmo que você as exclua localmente em sua loja na Internet. O app de fotos tem um servidor próprio onde você encontra todas as fotos que tinha no seu aparelho.
Depois de excluir uma foto, você terá 30 dias para recuperá-la na seção Excluídas recentemente do aplicativo antes que ela seja removida permanentemente.
Aqui estão as etapas para usar esse recurso:
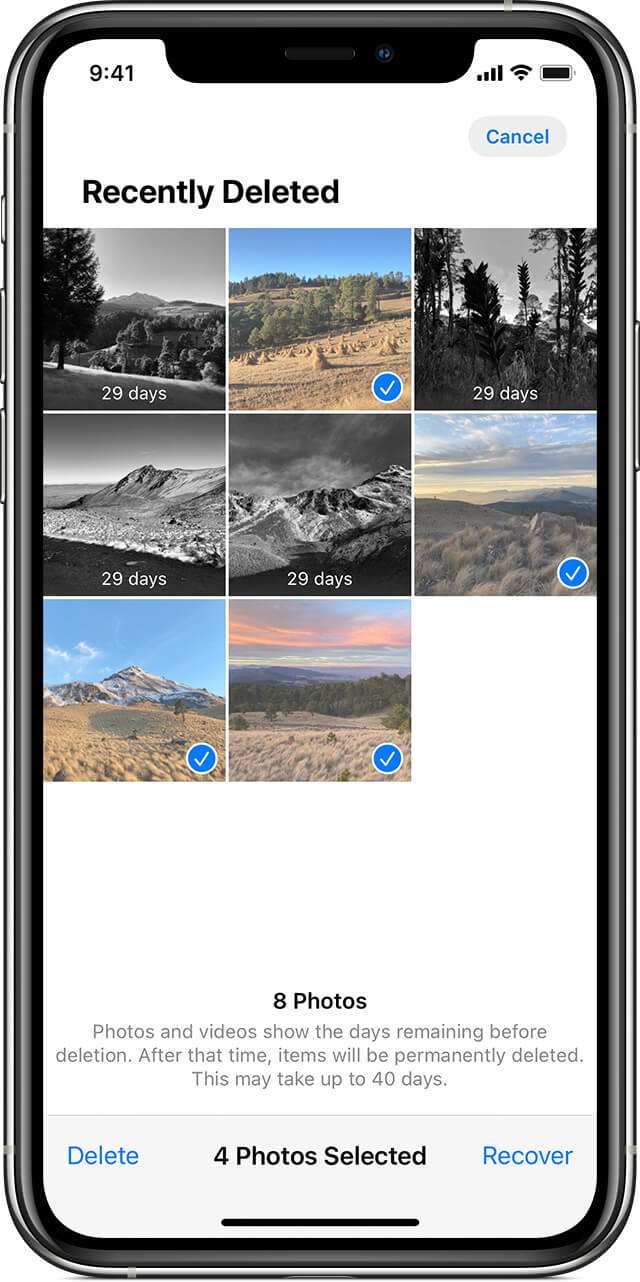
Isso deve levar essa foto de volta à biblioteca principal do aplicativo Fotos. Em seu armazenamento interno, o diretório estaria no local em que estava antes de ser excluído.
Embora não seja exatamente um método comum, também há uma maneira de recuperar arquivos excluídos do Mac usando aplicativos do iWork. Desta vez, seriam documentos em vez de fotos. iWork é um conjunto de aplicativos integrados no macOS.
Há um aplicativo como Text Edit e Preview. Há também um para apresentações e bancos de dados, semelhante aos aplicativos da Microsoft no Windows.
Felizmente, os aplicativos iWork funcionam de maneira semelhante à Microsoft na maneira como mantêm as versões anteriores dos documentos.
Portanto, para recuperá-los, se você perder o documento, basta seguir estas etapas:
A única desvantagem disso é que você não está necessariamente tentando recuperar arquivos excluídos do Mac. Isso ocorre porque você ainda tem o arquivo, o que você está recuperando é apenas uma parte dele que foi perdida.
O terceiro tipo de arquivo que você pode recuperar é mails. Você já deve saber que existe um aplicativo Mail integrado em todos os dispositivos macOS.
Dentro deste aplicativo Mail, você encontrará diferentes pastas. Uma dessas pastas é a Lixeira, onde você pode encontrar e-mails que foram excluídos até semanas atrás.
Para recuperar arquivos deletados Mac através da pasta Lixeira, você deve seguir estas etapas:
Com isso, você pode facilmente recuperar e-mails da sua pasta Lixeira. Não há limitação para este recurso, exceto, é claro, o fato de que você só pode recuperar e-mails que foram excluídos recentemente, o que é muito compreensível.
O próximo tipo de arquivo que você pode recuperar separadamente são músicas ou arquivos de áudio. Para isso, você usará o aplicativo iTunes. Isso ocorre porque sempre que você excluir um arquivo de música, terá a opção de manter o arquivo ou apenas movê-lo para a lixeira.
De qualquer forma, existe a possibilidade de recuperá-lo, e aqui está como:
Lá você encontrará os arquivos de áudio ausentes que está procurando.
No entanto, lembre-se de que você precisa excluir o arquivo de música no iTunes para recuperá-lo com o iTunes, então essa é a desvantagem.
Por último, você pode recuperar arquivos deletados Mac usando seu aplicativo de contatos. Embora possa não ser muito comum as pessoas se estressarem com os arquivos de contatos excluídos, ainda ajuda saber que você não precisa se preocupar em perder contatos facilmente.
Veja como você pode recuperar seus contatos:
Isso deve recuperar o cartão de contato que você excluiu pela última vez. Portanto, pode não ser possível recuperar todos os contatos, a menos que você o tenha feito um por um.
Independentemente disso, isso conclui a lista de maneiras de recuperar arquivos excluídos do Mac.
No final das contas, ainda não podemos negar o fato de que a melhor maneira de preservar seus arquivos é garantir que eles tenham seus próprios backups. E para fazer isso, você terá que confiar principalmente no Time Machine.
Time Machine, como o nome sugere, é um aplicativo que tem a capacidade de voltar no tempo no seu macOS. Você tem duas opções para criar um backup, manualmente ou automaticamente. Vamos começar com como você pode fazer isso automaticamente:
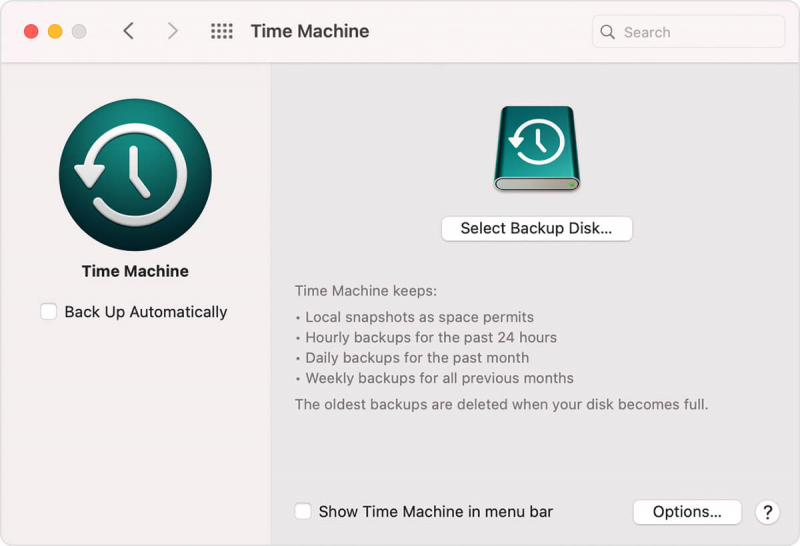
Você também pode fazer isso manualmente se não gostar muito de confiar muito no aplicativo. Veja como você pode fazer isso:
Com isso, você poderá recuperar arquivos excluídos do Mac desde que tenha um backup.
As pessoas também leramPosso recuperar arquivos de uma lixeira?Como recuperar e-mails perdidos de três plataformas gratuitamente
O macOS é um sistema poderoso que permite gerenciar seus arquivos com eficiência. No entanto, ainda está longe de ser perfeito e você ainda encontrará problemas ao longo do caminho.
A coisa mais importante que você tem que lembrar é estar sempre preparado para o pior. Por esse motivo, recomendamos que você sempre faça backup de seus arquivos.
Você deve encher sua cabeça com maneiras de como recuperar arquivos deletados Mac para que você possa corrigir problemas inevitáveis sempre que sentir vontade.
Deixe um comentário
Comentário
Recuperação de dados
O FoneDog Data Recovery recupera as fotos, vídeos, áudios, e-mails e muito mais excluídos do seu Windows, Mac, disco rígido, cartão de memória, pen drive, etc.
Download grátis Download grátisArtigos Quentes
/
INTERESSANTEMAÇANTE
/
SIMPLESDIFÍCIL
Obrigada! Aqui estão suas escolhas:
Excelente
Classificação: 4.7 / 5 (com base em 95 classificações)