

Por Vernon Roderick, Última atualização: January 19, 2024
Atualmente, armazenamos informações importantes em nossos dispositivos de armazenamento. Os dados que armazenamos podem variar, como documentos, arquivos, fotos, vídeos e áudios que podemos acessar a qualquer momento de maneira conveniente. Os dispositivos de armazenamento podem ser computadores, internos ou discos rígidos externos, cartões de memória ou unidades flash USB.
Um dispositivo de armazenamento, como um disco rígido, pode ser dividido em uma ou mais partições antes de armazená-lo com seus dados. Uma partição é uma divisão separada do espaço do disco rígido. Uma partição pode falhar ou tornar-se ilegível, corrompida, perdida, danificada ou excluída. Este artigo apresenta alguns métodos sobre como recuperar partição excluída do Windows maneira do sistema operacional.
Você pode dividir seu disco físico em uma ou mais partições lógicas. Particionar um disco ajudará a manter seus dados protegidos contra danos ou corrupção porque cada partição tem seu próprio sistema de arquivos. Também o ajudará a organizar facilmente seus arquivos em unidades lógicas separadas, mesmo que fisicamente você tenha apenas um disco rígido.
Um programa confiável de recuperação de dados é introduzido chamado de Recuperação de Dados do FoneDog que pode ajudar a recuperar dados convenientemente neste post. Além disso, aqui está um exemplo sobre recuperando arquivos deletados mac sem software, ele também pode usar este software para terminá-lo.
Recuperação de dados
Recupere imagem, documento, áudio e mais arquivos excluídos.
Recupere os dados excluídos do computador (incluindo a Lixeira) e dos discos rígidos.
Recupere dados perdidos causados por acidente de disco, falhas no sistema operacional e outros motivos.
Download grátis
Download grátis

Parte 1. Recupere o Windows de partição excluída usando o FoneDog Data RecoveryParte 2. Fatores comuns que causam uma partição excluídaParte 3. Dicas importantes para recuperar com sucesso o Windows de partição excluídaParte 4. Recuperar partições excluídas do Windows usando o gerenciamento de disco Parte 5. Recuperar partição excluída usando backup e restauração no WindowsParte 6. Recupere o Windows de partição excluída removendo setores defeituososParte 7. No Resumo
Se você encontrar uma partição perdida ou excluída no sistema do seu computador Windows, é possível recuperar seus arquivos e a própria partição. Recuperação de Dados do FoneDog é um programa de recuperação de dados confiável e profissional que permitirá recuperar seus dados importantes e restaurá-los em um dispositivo de armazenamento escolhido.
Download grátis Download grátis
Podem ser situações como recuperação de disco rígido, recuperação de partição, recuperação de arquivos ou recuperação de Windows travado, FoneDog Data Recovery é um kit de ferramentas confiável para suas necessidades de recuperação de dados.
Com sua interface de assistente simples e fácil de usar, você pode fazer verificações rápidas e profundas em seu dispositivo de armazenamento. Você pode optar por visualizar os resultados para verificar os arquivos antes de restaurá-los. Qualquer formato de arquivo pode ser recuperado usando esta ferramenta conveniente.
A recuperação de dados pode ser feita em qualquer tipo de dispositivo e em qualquer tipo de situação. Uma avaliação gratuita está disponível para download em seu site.
Inicie a recuperação de dados em seu computador Windows acessando o programa FoneDog Data Recovery. Ele pode ser acessado através do menu Iniciar e da lista de Programas. Como atalho, você pode clicar duas vezes em seu ícone na área de trabalho ou no atalho fixado na barra de tarefas.
Na tela principal da ferramenta, selecione os tipos de arquivo que deseja recuperar e as unidades particionadas que deseja recuperar. Pode ser qualquer tipo de dados e qualquer dispositivo de armazenamento do qual você deseja recuperar dados.
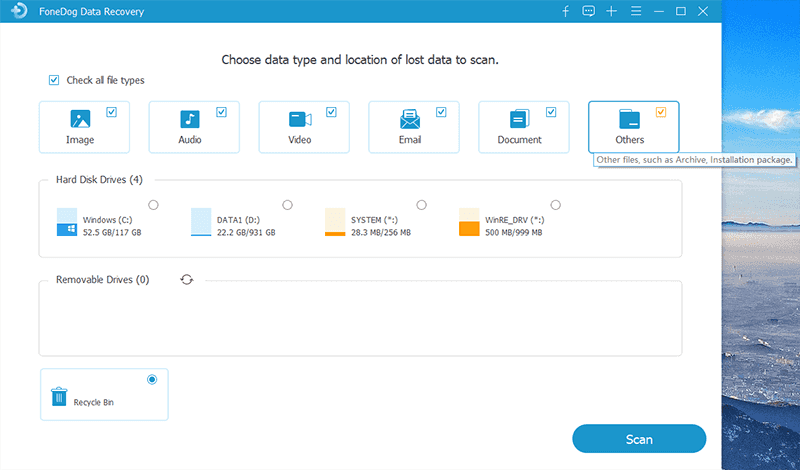
Dois modos são oferecidos pela ferramenta que é Quick Scan e Deep Scan. Recomenda-se selecionar a verificação profunda para recuperar a partição excluída do sistema Windows. Levará mais tempo para ser concluído, mas retornará mais conteúdo. Para prosseguir, clique no botão Digitalizar. Visualize os resultados do arquivo quando a verificação for concluída.
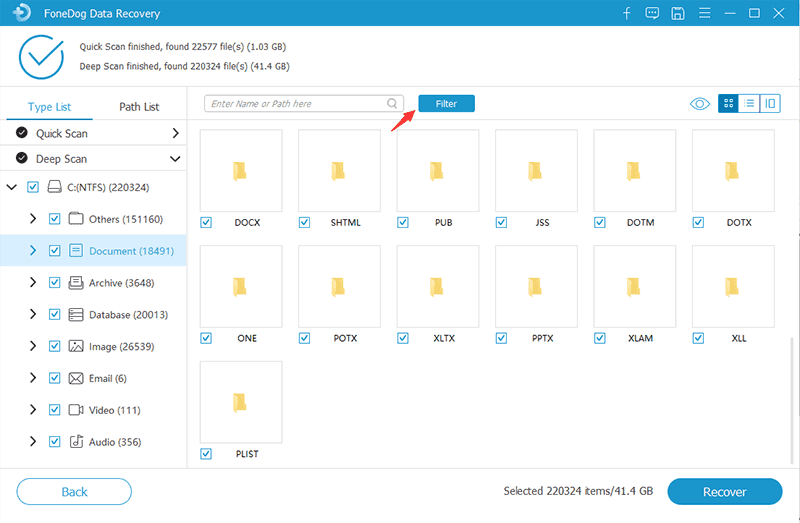
Você pode optar por filtrar os resultados retornados após a verificação para restringir as pesquisas mais relevantes. Visualize os arquivos para ver o que está dentro. Em seguida, clique no botão Recuperar para iniciar o processo de recuperação de dados. Certifique-se de que seu computador esteja conectado a uma fonte de alimentação estável e evite desligá-lo enquanto o processo de recuperação estiver em andamento.

Falhas repentinas acontecem que não esperamos. Isso levará à perda, exclusão, danos ou dados e dispositivos corrompidos, como partições. Mesmo com o quão experiente você é, situações inesperadas acontecerão com o seu dispositivo.
Existem vários motivos pelos quais essas coisas acontecem. Uma possível causa pode ser devido a um malware ou vírus que infecta o sistema do seu computador. Outras causas podem ser disco rígido reparticionado, reformatação, falha do sistema, falha no disco rígido, alterações no disco rígido, queda de energia e setores defeituosos que mostrarão a partição como espaço não alocado.
A perda ou exclusão da partição também pode ser causada por erro humano, como formatação acidental da partição, operações incorretas na parte do disco ou no aplicativo de gerenciamento de disco ou durante a instalação de um sistema operacional novo ou atualizado, você optou por remover as unidades particionadas.
Por qualquer motivo, não se preocupe, pois a partição excluída ou perdida pode ser recuperada com o uso de alguns métodos. Um software de recuperação de dados confiável é uma das maneiras pelas quais você também pode recuperar de maneira conveniente e fácil a partição excluída do Windows e é discutido em detalhes na Parte 1: Recuperar a partição excluída do Windows usando o FoneDog Data Recovery.
Aqui estão algumas dicas importantes para você seguir para ter sucesso na recuperação da partição excluída em seu sistema de computador Windows. Quando sua unidade de partição for excluída, certifique-se de parar de fazer qualquer coisa. Não execute nenhuma operação no sistema do seu computador antes de recuperar a partição excluída. Certifique-se de não criar novos arquivos nem substituir os dados no sistema para evitar mais danos.
Além disso, não tente reparar, reconstruir ou reformatar a unidade de partição para evitar mais perda de dados. Em vez disso, execute a recuperação da partição de dados o mais rápido possível usando os métodos discutidos aqui. Uma maneira mais conveniente e fácil é utilizar um kit de ferramentas de recuperação de dados chamado FoneDog Data Recovery apresentado na Parte 1: Recuperar partições excluídas do Windows usando o FoneDog Data Recovery.
Esta seção fornecerá informações para orientá-lo sobre como recuperar o processo do sistema operacional Windows 10 de partição excluída. Isso ajudará você a encontrar a partição perdida ou excluída e reatribuir uma letra de unidade à partição perdida ou excluída que será mostrada no Explorador de Arquivos.
Passo 01: No seu computador, inicie o Gerenciamento de disco no Windows.
Acesse o Gerenciamento de disco indo para o menu Iniciar e procurar Gerenciamento de disco. Alternativamente, você pode acessá-lo através do Execute janela de diálogo pressionando o botão Logo do Windows + R chaves. Você também pode pressionar Logotipo do Windows + X teclas e selecione Prompt de comando (Admin).
Etapa 02: no Execute janela de diálogo, digite diskmgmt.MSC na Abra caixa e acerte o Entrar chave.
Etapa 03: inicie o Prompt de comando com acesso de administrador. Vou ao Execute janela de diálogo. Atalho: Pressione o Logo do Windows + R chaves.
Etapa 04: digite diskpart na Abra caixa e acerte o Entrar chave.
Passo 05: Digite o list disk e acertar o Entrar chave.
Passo 06: Todos os discos do seu computador estão listados na tela. Digitar selecione o disco # (altere o # com o número do disco que contém a partição perdida que você deseja recuperar) e pressione o botão Entrar chave.
Etapa 07: digite list volume e acertar o Entrar chave.
Etapa 08: digite selecione volume # (altere o # com o número da partição perdida que você deseja recuperar) e pressione o botão Entrar chave.
Etapa 09: digite atribuir letra = F (altere o F com a letra da unidade disponível que você deseja atribuir à partição recuperada) e pressione o botão Entrar chave.
Passo 10: Aguarde até que o processo seja concluído. A mensagem será retornada dizendo "Diskpart atribuiu com sucesso a letra da unidade ou o ponto de montagem".
Etapa 11: Saia do prompt de comando. Verifique se agora você pode acessar a partição recuperada.
Esta seção fornecerá um processo simples para ensiná-lo a utilizar o recurso Backup e Restauração no sistema operacional Windows para restaurar um backup de sua unidade de partição de dados perdida ou excluída.
A restauração pode ser possível se você tiver habilitado ou criado um backup de sua unidade. As informações de backup podem ser armazenadas em outra mídia de armazenamento como pontos de restauração. Certifique-se de conectar a mídia de armazenamento de backup ao computador para iniciar o processo de restauração.
Siga estas etapas sobre como ativar o recurso de backup no Windows:
Passo 01: No seu computador Windows, abra o Painel De Controle. Clique no Início Menu e selecione Painel de controle da lista de programas
Passo 02: No painel esquerdo, clique em Proteção do sistema.
Etapa 03: abaixo Configurações de proteção, ligar o pós-colheita.
Etapa 04: clique OK.
Como restaurar o backup criado para o seu sistema Windows:
Passo 01: Conecte o dispositivo de armazenamento de backup ao sistema Windows do seu computador.
Passo 02: Acesse o Painel de Controle indo até o menu Iniciar e encontrar o Painel de controle.
Etapa 03: Ir para Sistema e Manutenção.
Passo 04: Em seguida, clique em Backup e Restauração.
Passo 05: Em seguida, selecione Restaurar meus arquivos.
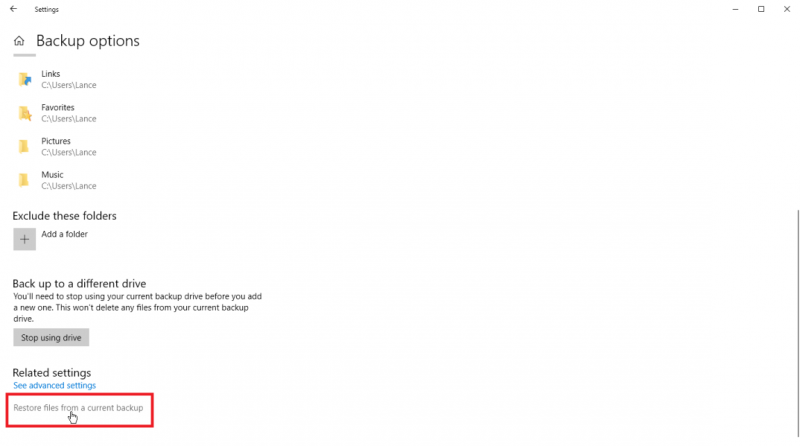
Passo 06: Outra janela aparecerá. Siga as etapas mostradas na janela para continuar para o próximo processo até que a recuperação seja concluída. Verifique se seus arquivos foram recuperados com sucesso.
Esta seção apresenta um método básico sobre como remover setores defeituosos em suas unidades particionadas. Setores defeituosos podem causar perda ou partição excluída. Os dados nas unidades de partição são armazenados como setores. Setores defeituosos acontecem quando há setores inutilizáveis em sua unidade.
É ainda classificado como um setor lógico defeituoso causado por problemas de software e um setor físico defeituoso causado por danos físicos em seu dispositivo de armazenamento. Para remover os setores defeituosos das suas unidades de partição, siga as etapas abaixo.
Passo 01: Vá para este PC or meu computador.
Passo 02: Clique com o botão direito do mouse na unidade de partição e clique em Propriedades.
NOTA: Certifique-se de verificar se a letra da unidade selecionada é a correta para evitar a exclusão ou perda de outras unidades de partição.
Etapa 03: em seguida, clique no Ferramentas aba.
Etapa 04: clique Verifique encontrado sob o Verificação de erros seção.
Passo 05: Uma caixa de diálogo pop-up será exibida. Clique Início para iniciar a remoção de setores defeituosos.
Passo 06: O processo irá verificar sua unidade. Aguarde até que o processo de verificação de erros seja concluído e certifique-se de não desligar o computador.
Passo 07: Caso sejam encontrados erros durante o processo, você pode decidir Reiniciar or Agendar na próxima reinicialização. A opção Reiniciar iniciará o processo de reparo e exigirá uma reinicialização do computador imediatamente durante o processo, enquanto a opção Agendar na próxima reinicialização permitirá que você agende o processo de reparo até a próxima reinicialização do sistema do computador.
As pessoas também leramComo recuperar fotos excluídas do computadorComo recuperar e-mails excluídos do Gmail
Quando sua unidade de partição é repentinamente perdida ou excluída, é uma situação tão problemática e incômoda, especialmente se não houver backups criados para seus dados importantes no sistema do computador. A partição excluída ou perdida pode ser causada por vários fatores, como ameaças de vírus ou malware no sistema, repartição do disco rígido, reformatação acidental, falha e falha do sistema, setores defeituosos, falha do disco rígido, falta de energia ou erro do usuário.
Em qualquer uma dessas causas, é perturbador vivenciar esse tipo de situação. Mas com a tecnologia que temos agora, é possível recuperar partição excluída do Windows sistema operacional abordado neste artigo. Vários métodos são apresentados aqui. E uma maneira mais conveniente e fácil de recuperar partição excluída do sistema operacional Windows é usar a ferramenta FoneDog Data Recovery.
É um kit de ferramentas de assistente profissional e confiável que o ajudará a recuperar seus dados e sua unidade de partição com segurança. Qualquer tipo de dados pode ser restaurado de qualquer tipo de dispositivo de armazenamento. Em qualquer situação, FoneDog Data Recovery é uma ferramenta excelente e incrível para suas necessidades de recuperação de dados.
Deixe um comentário
Comentário
Recuperação de dados
O FoneDog Data Recovery recupera as fotos, vídeos, áudios, e-mails e muito mais excluídos do seu Windows, Mac, disco rígido, cartão de memória, pen drive, etc.
Download grátis Download grátisArtigos Quentes
/
INTERESSANTEMAÇANTE
/
SIMPLESDIFÍCIL
Obrigada! Aqui estão suas escolhas:
Excelente
Classificação: 4.6 / 5 (com base em 92 classificações)