

Por Vernon Roderick, Última atualização: April 7, 2021
Você tem estado tão animado com sua viagem. Usando sua câmera digital, você sempre captura fotos dos belos lugares e atrações que visitou. Essas fotos são armazenadas automaticamente no cartão SD. Você conecta ansiosamente o cartão SD ao seu computador e inesperadamente as fotos não podem ser acessadas ou foram excluídas do seu cartão SD. Torna-se ainda um problema maior quando você não tem cópias de segurança de suas fotos. Neste artigo, vamos discutir várias maneiras de como recuperar fotos do cartão SD Mac.
Parte 1. O melhor software para recuperar fotos do cartão SD no MacParte 2. Causas comuns de fotos excluídas ou perdidasParte 3. Dicas importantes para recuperação de cartão SD e prevenção de problemasParte 4. Como recuperar fotos do cartão SD no Mac via Lixeira Parte 5. Como recuperar fotos do cartão SD no Mac via opção de desfazerParte 6. Como recuperar fotos do cartão SD no Mac com o Time MachineParte 7. Como Recuperar Fotos do Cartão SD no Mac via Utilitário de Disco Parte 8. Como recuperar fotos do cartão SD no Mac via Terminal Em suma
Para ajudá-lo a recuperar suas fotos excluídas ou ausentes do seu cartão SD, execute uma ferramenta de recuperação de dados poderosa e confiável, como Recuperação de Dados do FoneDog. A ferramenta funciona em Mac e Windows OS. Isso ajuda você recuperar qualquer tipo de arquivo, como fotos de qualquer um dos seus dispositivos. Pode ser um cartão SD, computador, unidade interna ou externa, câmera digital, smartphone, unidade flash USB e muito mais.
A ferramenta possui um assistente de interface simples e conveniente de usar que fornece orientação passo a passo para recuperar seus arquivos importantes. Ele verifica seu dispositivo nos modos de verificação rápida ou profunda. Você pode optar por visualizar o resultado de cada arquivo para ver o conteúdo, aplicar filtros de pesquisa aos resultados e selecionar arquivos específicos para recuperar.
FoneDog Data Recovery oferece um programa de recuperação de dados altamente seguro e protegido sem perda de dados. Não importa em que situação de recuperação você esteja, você tem certeza de uma alta taxa de sucesso ao usar o FoneDog Data Recovery.
Recuperação de dados
Recupere imagem, documento, áudio e mais arquivos excluídos.
Recupere os dados excluídos do computador (incluindo a Lixeira) e dos discos rígidos.
Recupere dados perdidos causados por acidente de disco, falhas no sistema operacional e outros motivos.
Download grátis
Download grátis

Quando você terminar de baixar e instalar o FoneDog Data Recovery, inicie o programa no seu computador Mac. Você pode acessar o programa de recuperação de dados através dos programas no menu Iniciar, ícone de atalho na área de trabalho ou ícone fixado na barra de tarefas.

Na tela inicial da ferramenta FoneDog Data Recovery, selecione os tipos de arquivo como foto/imagem e a unidade do cartão SD onde você recuperará as fotos excluídas.

Nesta etapa, faça um Quick Scan ou Deep Scan do seu dispositivo clicando no botão Scan. A varredura profunda retornará mais resultados e levará mais tempo para ser concluída. Os resultados retornados são colocados em categorias para facilitar a pesquisa. Você também pode aplicar filtros para limitar os resultados e visualizar cada arquivo para ver seu conteúdo.

Quando o processo de verificação estiver concluído, escolha os arquivos de fotos que você deseja recuperar. Você pode escolher todos ou arquivos específicos, visualizar os arquivos, selecioná-los e recuperá-los clicando no botão Recuperar. Aguarde a conclusão do processo de recuperação de dados, garantindo que não haja interrupções. Certifique-se de estabelecer uma boa conexão com o cartão SD e o computador e uma fonte de alimentação estável.

Existem certas causas pelas quais as fotos são excluídas ou perdidas no seu dispositivo, como um cartão SD. Seu dispositivo pode estar corrompido ou fisicamente danificado. Transferência de dados interrompida, falha repentina de energia, falha no sistema, exclusão acidental, formatação da unidade, ameaças de vírus, maneira incorreta de ejetar o cartão SD, usar o dispositivo com o cartão SD na bateria muito fraca pode resultar em um problema com o cartão SD.
Para recuperar com sucesso fotos excluídas ou perdidas do seu cartão SD, certifique-se de interromper todas as operações assim que perceber que a exclusão foi feita. Não sobrescreva ou formate o seu dispositivo. Recupere as fotos o mais rápido possível com ferramentas utilitárias e um programa de recuperação de dados.
Para evitar problemas com seu cartão SD, certifique-se de que não haja interrupções durante a transferência de dados. Ejete seu cartão SD com segurança do seu dispositivo. Certifique-se de não deixar cair o cartão SD, evite danos físicos, calor e umidade. Limpe o cartão SD a seco para livrar-se de qualquer poeira.
Esta seção fornece informações úteis que ensinarão como recuperar fotos do cartão SD no Mac. Os arquivos excluídos temporariamente serão enviados automaticamente para a Lixeira. Mas quando os arquivos são excluídos permanentemente, eles não são enviados para a Lixeira e você precisará executar um software de recuperação de dados para recuperar os arquivos.
Passo 01: No seu computador Mac, vá para em destaque.
Passo 02: No dock, clique no botão Lixo ícone e procure as fotos excluídas da lista.
Passo 03: Arraste as fotos deletadas para sua área de trabalho ou para outro local em seu PC. Você também pode clicar com o botão direito do mouse na foto excluída e selecionar Por de volta para mover as fotos excluídas da Lixeira para o local do arquivo original.
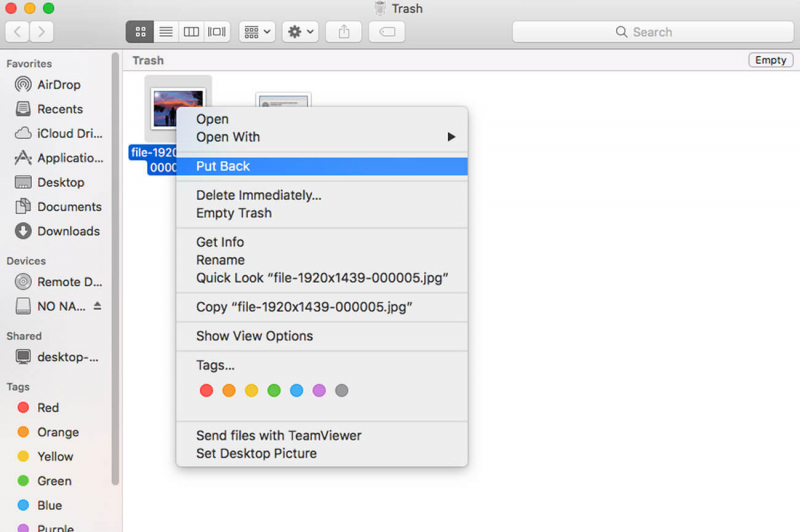
Se as fotos excluídas não forem encontradas porque já foram excluídas permanentemente, você pode usar a ferramenta de recuperação de dados, como o FoneDog Data Recovery, para recuperar as fotos excluídas ou perdidas que são abordadas mais detalhadamente em outra seção deste artigo.
Esta seção fornece um processo básico sobre como recuperar fotos do cartão SD no Mac usando a opção Desfazer. Este método só funcionará se a exclusão for feita recentemente e não houver mais operações ou substituições feitas no dispositivo. Isso deve ser realizado imediatamente após a exclusão do arquivo. Este método não será possível se a Lixeira já estiver esvaziada ou os arquivos forem excluídos permanentemente.
Passo 01: No seu computador Mac, vá para em destaque.
Passo 02: clique em Editar.
Etapa 03: selecione Desfazer movimento de para desfazer a exclusão.
Passo 04: Verifique se as fotos agora foram restauradas para o local original.
Se as fotos excluídas não forem restauradas com sucesso, você pode usar a ferramenta de recuperação de dados, como o FoneDog Data Recovery, para recuperar as fotos excluídas ou perdidas que são abordadas mais detalhadamente em outra seção deste artigo.
Este processo fornece instruções detalhadas para ajudá-lo a recuperar fotos do cartão SD no Mac usando a ferramenta Time Machine integrada. O aplicativo Time Machine é um programa utilitário no Mac que executa backups regulares de seus dados quando você o configura para execução automática.
Passo 01: No seu computador Mac, vá para em destaque.
Etapa 02: clique Aplicação.
Passo 03: Selecione para abrir o Aplicativo Máquina do Tempo.
Se o disco de backup estiver em outro dispositivo removível, conecte-o ao seu computador Mac. No Status menu, clique no aplicativo Time Machine.
Etapa 04: Ir para Localizador.
Passo 05: Clique em FOTOS.
Etapa 06: no máquina do tempo app, encontre os backups associados das fotos excluídas.
Passo 07: Role até a linha do tempo encontrada na tela para ver as datas das suas fotos excluídas. No lado direito da janela do Time Machine, clique na seta para cima para encontrar a versão de backup.
Passo 08: Selecione a versão de backup das fotos excluídas que você deseja restaurar. Você pode optar por visualizar as fotos, basta pressionar a tecla da barra de espaço.
Etapa 06: clique no botão Restaurar botão para recuperar a versão de backup anterior das fotos excluídas.
Etapa 07: Navegue até o local onde suas fotos excluídas são restauradas para verificar se agora você pode ver as fotos.
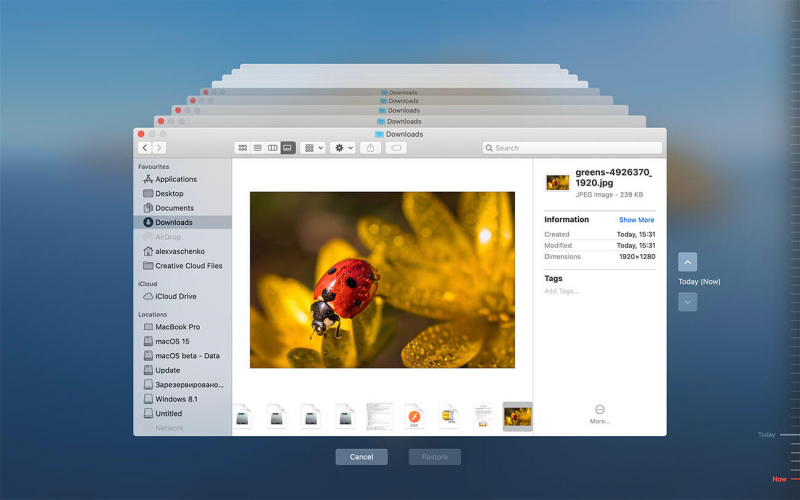
Se alguma vez suas fotos excluídas não puderem ser restauradas no seu computador Mac, você pode usar a ferramenta FoneDog Data Recovery para recuperar os arquivos excluídos que são discutidos em outra seção deste artigo.
Esta seção fornece instruções passo a passo para orientá-lo sobre como recuperar fotos do cartão SD no Mac com o uso da ferramenta Utilitário de Disco. A ferramenta de recuperação do macOS é composta por diferentes programas utilitários pré-criados no Mac que podem ajudar a reparar ou apagar um disco, reinstalar o Mac OS, restaurar backups de arquivos do Time Machine e muito mais. Certifique-se de criar um backup dos dados do cartão SD antes de executar a ferramenta.
Passo 01: Conecte o cartão SD ao seu computador Mac.
Passo 02: No seu computador Mac, vá para o em destaque menu.
Etapa 03: selecione o Go menu.
Etapa 04: selecione Utilities No menu suspenso.
Passo 05: Selecione e clique duas vezes para abrir Utilitário de disco da lista de utilitários do Mac OS.
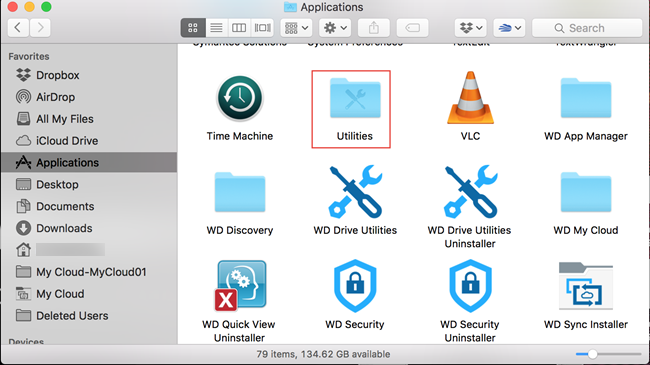
Etapa 06: clique Continuar.
Etapa 07: Na janela do Utilitário de Disco, selecione o dispositivo de cartão SD listado no painel esquerdo.
Etapa 08: Clique no Primeiros Socorros guia da ferramenta Utilitário de Disco para reparar a unidade de cartão SD selecionada.
Etapa 09: clique no botão Disco de reparação botão localizado no canto inferior direito. A ferramenta começará a escanear e reparar sua unidade de cartão SD. Aguarde até que o processo seja concluído.
Etapa 10: Após a verificação, a ferramenta Utilitário de Disco retornará o resultado. Se reparar com sucesso o seu cartão SD, feche a ferramenta Utilitário de Disco e vá para o Finder. Seu cartão SD está montado. Verifique se as fotos já foram recuperadas.
Se ainda falhar, execute a ferramenta Utilitário de Disco pela segunda vez. Se falhar após tentar repará-lo, faça backup dos dados do cartão SD e siga as diretrizes sobre como recuperar as fotos do cartão SD usando o FoneDog Data Recovery em outra seção deste artigo.
Você também pode precisar reformate seu cartão SD. Isso apagará todos os arquivos do seu cartão SD e precisará que você execute a ferramenta de recuperação de dados para recuperar os dados excluídos depois.
Este processo alternativo contém etapas que ensinarão como recuperar fotos do cartão SD no Mac usando o Utilitário de Disco por meio do aplicativo Terminal. Certifique-se de criar um backup dos dados do cartão SD antes de executar a ferramenta.
Passo 01: Conecte o cartão SD ao seu computador Mac.
Passo 02: No seu computador Mac, vá para o em destaque menu.
Etapa 03: selecione o Go menu.
Etapa 04: selecione Utilities No menu suspenso.
Passo 05: Selecione e clique duas vezes para abrir terminal.
Como atalho, pressione e segure Command + Espaço teclas até que a pesquisa do Spotlight apareça e digite terminal. Clique duas vezes no terminal app a partir dos resultados.
Passo 06: No aplicativo Terminal, digite cd /volumes. Isso mudará você para o diretório Volumes.
Etapa 07: digite ls e pressione a tecla Return. Isso mostrará uma lista de discos no seu PC Mac. Seu cartão SD deve ser mostrado na lista.
Etapa 08: digite diskutil checkVolume SD. Uma verificação do sistema de arquivos será realizada no seu cartão SD.
Passo 09: Após o teste, é retornado o resultado que diz que terminou com a verificação do sistema de arquivos. Se ele retornar uma mensagem informando que o volume testado está corrompido, ele precisará ser reparado.
Etapa 10: digite volume de reparo diskutil /Volumes/SD/ para iniciar o reparo e pressione a tecla Return.
Etapa 11: Aguarde até que o processo de reparo seja concluído. Ele retorna uma mensagem informando que o reparo do sistema de arquivos no cartão SD foi concluído.
Se ainda falhar, execute o Utilitário de Disco no aplicativo Terminal pela segunda vez. Se falhar após tentar repará-lo, faça backup dos dados do cartão SD e siga as diretrizes sobre como recuperar as fotos do cartão SD usando o FoneDog Data Recovery em outra seção deste artigo.
As pessoas também leramComo recuperar fotos perdidas do cartão SD SamsungComo recuperar arquivos apagados do cartão SD
Seria uma grande frustração quando em um dilema com seus arquivos de dados, como perda ou exclusão. Arquivos importantes, como fotos de memórias mais bem guardadas e viagens armazenadas em um cartão SD, podem ficar ilegíveis ou inacessíveis de repente.
Para ajudá-lo recuperar fotos do cartão SD no Mac computador, este artigo fornece métodos diferentes que você pode seguir. Um programa de recuperação de dados chamado FoneDog Data Recovery suporta a recuperação de qualquer tipo de arquivo, como fotos de qualquer um dos seus dispositivos, como um cartão SD. Ele pode fazer a recuperação de dados em qualquer situação em três etapas simples como iniciar, verificar e restaurar.
Deixe um comentário
Comentário
Recuperação de dados
O FoneDog Data Recovery recupera as fotos, vídeos, áudios, e-mails e muito mais excluídos do seu Windows, Mac, disco rígido, cartão de memória, pen drive, etc.
Download grátis Download grátisArtigos Quentes
/
INTERESSANTEMAÇANTE
/
SIMPLESDIFÍCIL
Obrigada! Aqui estão suas escolhas:
Excelente
Classificação: 4.8 / 5 (com base em 87 classificações)