

Por Vernon Roderick, Última atualização: June 18, 2021
Se você estiver usando o Microsoft Outlook, talvez já tenha ouvido falar do arquivo SCANPST que todo mundo está lutando para encontrar. Talvez seja porque você está tendo problemas com seu Outlook que você está aqui, mas é fato que você precisa encontrar o Localização do SCANPST. Afinal, você não poderá usar isso sem saber onde está em primeiro lugar.
Além disso, embora seja uma função integrada, você ainda precisa aprender como ela funciona para poder usá-la. Então, para começar, vamos discutir o que é SCANPST.
Parte 1. O que é SCANPST?Parte 2. Diferentes locais SCANPST para cada versão do OutlookParte 3. Como realizar o reparo após encontrar a localização do SCANPSTParte 4. Não é possível encontrar o local do SCANPSTParte 5. O que você deve fazer se o SCANPST não estiver funcionando?Parte 6. Palavras Finais
SCANPST não é o nome exato da ferramenta integrada. Em vez disso, é o nome do arquivo .exe que abre a ferramenta. O nome exato é Inbox Repair Tool, mas se você quiser usar essa ferramenta, precisará encontrar o arquivo SCANPST, daí este artigo.
Então, o que é a Ferramenta de reparo da caixa de entrada?
A Ferramenta de Reparo da Caixa de Entrada é o que você pode esperar de seu nome, uma ferramenta que irá reparar sua caixa de entrada do Outlook. Ele foi projetado para usuários que estão tendo problemas com o Outlook. Isso é especialmente verdadeiro se o problema tiver algo a ver com a caixa de entrada do Outlook.
Normalmente, ele é encontrado no padrão Localização do SCANPST, caso contrário, não funcionará corretamente. No entanto, é importante notar que a Localização do SCANPST dependerá da versão do seu Outlook, da versão do seu Windows e se você estiver usando um de 32 bits ou de 64 bits.
Como dissemos antes, há muitos fatores que afetarão o Localização do SCANPST. Mas, em última análise, tudo se resume à versão do Microsoft Outlook. Todos nós sabemos como é difícil se perder só porque você foi para o caminho de arquivo errado. Por esse motivo, aqui está uma lista dos caminhos para o Localização do SCANPST para cada versão do Outlook:
Depois de saber onde encontrar o Localização do SCANPST, usar a Ferramenta de Reparo da Caixa de Entrada para reparar seus arquivos do Outlook será muito fácil. Mas antes de discutirmos as etapas para executar a Ferramenta de reparo da caixa de entrada, você precisa saber que nem sempre será da maneira que planejamos. Por essa razão, temos ainda outro método para encontrar o Localização do SCANPST.
Existe uma maneira de abrir a Ferramenta de Reparo da Caixa de Entrada sem ter que se dar ao trabalho de encontrar o Localização do SCANPST. Isso seria instalando um arquivo bat que abrirá automaticamente a ferramenta. Para fazer isso, você deve abrir o arquivo que você baixará aqui neste link:
Agora que isso está resolvido, vamos discutir as diferentes coisas que você pode fazer quando encontrar o Localização do SCANPST.
Você agora conhece o Localização do SCANPST no seu PC com Windows, e agora? Agora você pode acessar as inúmeras funções que estão disponíveis para a Ferramenta de Reparo da Caixa de Entrada. Mas para acessá-lo seria necessário um certo know-how com esse tema. Para começar, vamos começar com a função mais usada da Ferramenta de reparo da caixa de entrada.
Antes de tudo, você deve clicar duas vezes no arquivo SCANPST para abrir a Ferramenta de reparo da caixa de entrada. Ao fazer isso, você receberá uma mensagem pop-up solicitando que selecione o arquivo PST que deseja reparar.
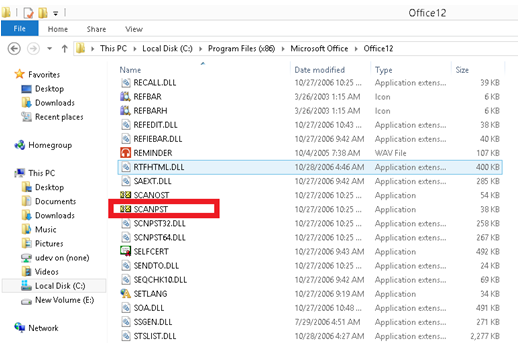
Na janela de mensagem pop-up que você verá, clique no botão Squeaky toy… botão. Isso abrirá mais uma janela onde você pode navegar pelo seu computador. Basta localizar e selecionar o arquivo PST com o qual você está tendo problemas. Depois de encontrar e selecionar o arquivo, clique em Início. O processo de reparo será iniciado, mas pode demorar um pouco, pois o processo será repetido várias vezes até que o arquivo seja completamente reparado.
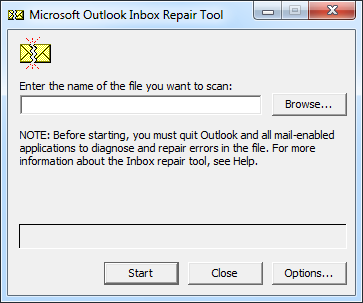
Em alguns casos, a função de reparo não funcionaria bem. O arquivo PST permaneceria o mesmo de quando ainda estava danificado ou o problema poderia piorar. E é por isso que há outro método para usar a ferramenta quando você encontrar o Localização do SCANPST.
Infelizmente, as etapas que você precisa seguir diferem de acordo com a versão do Outlook. Por esse motivo, talvez seja melhor discutirmos as diferentes etapas para cada versão, mas vamos começar com a etapa que inclui todas as versões.
Este método envolverá o gerenciamento e configuração de pastas. É por isso que você tem que entrar Visualização da lista de pastas primeiro, e isso pode ser feito pressionando Ctrl + 6 no seu teclado. Deve haver muitos itens aqui, como Calendário, Contatos, Caixa de entrada, etc.
É aqui que as etapas seriam diferentes para cada versão. De qualquer forma, vamos começar com as etapas para a versão mais recente do Outlook.
Na sua Ferramenta de reparo da caixa de entrada, vá para o Envie o guia seguida por Info. Agora clique no Configurações da conta opção e clique na mesma opção se ela aparecer novamente. A seguir, dirija-se ao Arquivos de Dados aba. Aqui, clique em Adicionar, e na caixa de diálogo que aparecerá, digite o nome do arquivo que você deseja que seu novo arquivo PST tenha. Por fim, clique em OK.
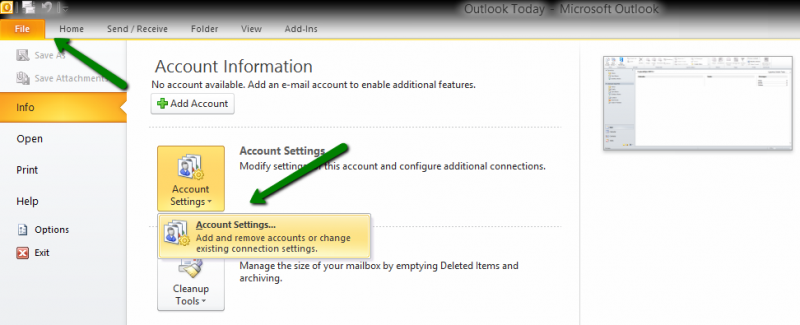
Em seu Envie o menus, selecione Gerenciamento de arquivos de dados. Então clique em Adicionar que deve abrir uma nova caixa de diálogo como no Outlook 2010. Agora no Tipos de armazenamento seção, clique em Arquivo de pastas pessoais do Office Outlook seguido OK. Lá, você deve navegar até onde deseja salvar o arquivo PST e o nome que deseja usar para ele. Por último, clique em OK.
Novamente, no Envie o menu, navegue até Novo em seguida, no menu suspenso, clique em Arquivo de dados do Outlook seguido OK. Na nova caixa de diálogo, digite o nome do arquivo de sua escolha e, finalmente, clique em OK.
Os primeiros passos são semelhantes aos de 2003, mas em vez de Arquivo de dados do Outlook, selecione Arquivo de pastas pessoais. Em seguida, clique em Criar e digite o nome do arquivo que você deseja para o novo arquivo PST.
Deve haver uma pasta Lost and Found onde os arquivos perdidos são encontrados. Arraste os arquivos que você deseja recuperar para a nova pasta PST que você acabou de criar. Feito isso, exclua o perfil que originalmente era o local dos arquivos PST perdidos.
Neste ponto, você já teria aprendido como encontrar o Localização do SCANPST e até mesmo os dois métodos para usar a Ferramenta de reparo da caixa de entrada. Ainda assim, você precisa entender que nem sempre vai sair como planejado. Às vezes, você estará enfrentando alguns problemas.
Um dos muitos problemas que você enfrentará ao encontrar o Localização do SCANPST é que você não o encontrará em nenhum lugar, mesmo depois de procurar em todas as pastas do seu computador. Isto é principalmente porque ele ainda não existe.
Caso essa situação realmente aconteça, a única coisa que você pode fazer é corrigir o problema. Para fazer isso, você deve baixar o arquivo neste link:
https://aka.ms/SaRA-officeUninstallFromPC
Depois de baixado, abra-o e deve haver instruções na tela sobre o que fazer a seguir. Basta seguir as instruções e isso o levará a como reparar o arquivo SCANPST. No final do dia, você poderá acessar o arquivo retornando o arquivo para onde o Localização do SCANPST era suposto ser.
Se mesmo o download do arquivo mencionado não estiver funcionando, talvez sua única opção seja confiar em outra ferramenta para resolver seu problema. Por sorte, existem inúmeros programas por aí que foram projetados especificamente para resolver seu problema. E é por isso que sugerimos usar o FoneDog Data Recovery.
Recuperação de Dados do FoneDog é o que você pode chamar de software de recuperação de dados. É capaz de recuperando todos os tipos de arquivos, como vídeos, fotos, documentos e até mesmo arquivos PST se forem preservados corretamente.
A melhor coisa sobre isso é que ele suporta todas as versões do Windows. A única desvantagem é que você pode precisar de uma conexão com a Internet para baixar o software. No geral, é uma opção plausível se você realmente não for capaz de encontrar o Localização do SCANPST.
Recuperação de dados
Recupere imagem, documento, áudio e mais arquivos excluídos.
Recupere os dados excluídos do computador (incluindo a Lixeira) e dos discos rígidos.
Recupere dados perdidos causados por acidente de disco, falhas no sistema operacional e outros motivos.
Download grátis
Download grátis

As pessoas também leramOnde encontrar a localização da pasta de mensagens de texto do AndroidComo alterar o local de armazenamento do WhatsApp
Você não é o primeiro a ter um problema com o Outlook. É exatamente por isso que eles criaram uma ferramenta projetada para ajudar os usuários do Outlook a resolver seus problemas com o referido programa. Embora a ferramenta seja poderosa, você não poderá aproveitá-la se não conseguir encontrá-la.
É precisamente por isso que abordamos tudo o que você precisa saber sobre o Localização do SCANPST e muito mais, incluindo as formas de usar a ferramenta e algumas dicas caso não funcione. Espero que isso ajude você a resolver quaisquer problemas com o Outlook.
Deixe um comentário
Comentário
Recuperação de dados
O FoneDog Data Recovery recupera as fotos, vídeos, áudios, e-mails e muito mais excluídos do seu Windows, Mac, disco rígido, cartão de memória, pen drive, etc.
Download grátis Download grátisArtigos Quentes
/
INTERESSANTEMAÇANTE
/
SIMPLESDIFÍCIL
Obrigada! Aqui estão suas escolhas:
Excelente
Classificação: 4.7 / 5 (com base em 64 classificações)