

Por Nathan E. Malpass, Última atualização: June 23, 2021
Existem certas situações inesperadas que podem acontecer em relação ao seu cartão SD, como um erro que ocorre quando o seu O cartão SD não aparece. Ele pode não ser reconhecido ou encontrado pelo seu dispositivo. Seria tão frustrante se alguma vez você experimentar isso. Para ajudá-lo e ajudar a corrigir seu problema, leia mais sobre este artigo. Se seu O cartão SD está danificado e quer corrigi-lo sem formatar, você pode conferir outro artigo.
Parte 1. Cartão SD não aparecendo: Recupere arquivos usando um softwareParte 2. Por que o cartão SD não aparece e o que fazerParte 2. Cartão SD não aparecendo: configure o leitor de cartão através do gerenciador de dispositivosParte 3. Cartão SD não aparecendo: atualize a letra da unidade do cartão SD
Quando seu cartão SD não aparece, você pode optar por recuperar arquivos. Um assistente de recuperação de dados profissional que permite recuperar seus vários arquivos de forma rápida e segura,
Recuperação de Dados do FoneDog é uma ferramenta fácil e conveniente de usar que permite verificações rápidas e profundas de seus arquivos com uma alta taxa de sucesso e 100% de segurança de dados. Visualize seus arquivos antes da recuperação e restaure-os facilmente. Você está perfeitamente seguro de que nenhum dado é perdido durante a restauração com este incrível software de recuperação de dados.
Você pode recuperar de qualquer dispositivo e restaurar qualquer tipo de dados em qualquer situação. Uma avaliação gratuita do instalador está disponível. Uma garantia de reembolso de 30 dias é oferecida para você se você comprá-lo. Você pode baixar o software de recuperação de dados de acordo com o sistema operacional (SO) do seu computador, como Windows ou Mac. Outros detalhes e recursos do FoneDog Data Recovery são:
Sistema Operacional Suportado: Windows, Macintosh
Dispositivos suportados: Computadores, incluindo Lixeira, Cartões de Memória, Disco Rígido, USB, Câmera Digital, Unidades Removíveis
Sistema de arquivos suportado: NTFS, FAT16, FAT32, EXT, exFAT
Tipos de dados suportados: imagem, vídeo, áudio, e-mail, arquivo, documentos
Situações suportadas: File Recovery, Recuperação de Partição, Recuperação de Disco Rígido, Recuperação de Cartão de Memória, Recuperação de Drive Flash, Recuperação de Windows ou Mac com falha
Lembre-se de três cliques para recuperar seus dados excluídos: iniciar, verificar e restaurar. Este é o processo de como usar o programa FoneDog Data Recovery:
Use a recuperação de dados do FoneDog para recuperar arquivos após o cartão SD não aparecer. Depois de baixar e instalar o software de recuperação de dados FoneDog, abra o programa. Clique duas vezes no ícone de atalho localizado na área de trabalho ou clique no ícone fixado na barra de tarefas (se um atalho for criado ou estiver fixado na barra de tarefas). Como alternativa, vá para o menu Iniciar e pesquise FoneDog Data Recovery na lista de programas.
Download grátis Download grátis
Na página principal do FoneDog Data Recovery, selecione os diferentes tipos de arquivo para restaurar e o dispositivo (disco rígido ou removível) onde deseja recuperar seus arquivos. Em seguida, pressione o botão “Scan” para iniciar a varredura dos arquivos de dados.

Ao digitalizar os dados, você precisa estabelecer uma conexão estável entre seu computador e o dispositivo removível. Estão disponíveis diferentes tipos de dados que você pode optar por recuperar. Pode ser uma foto, áudio, vídeo, e-mail, documento e outros, além de recuperar os arquivos de vários dispositivos.
Existem duas verificações disponíveis: você pode escolher Verificação Rápida ou Verificação Profunda. A primeira varredura funcionará em uma velocidade mais rápida, enquanto a última exibirá mais conteúdo, mas levará mais tempo para digitalizar. Depois que o FoneDog Data Recovery estiver verificando o dispositivo, ele mostrará os resultados do arquivo com base nas opções que você inseriu.

Após a verificação, escolha os arquivos de dados que deseja recuperar. Os resultados serão mostrados por tipo ou pelo caminho. Para adicionar, você pode localizar rapidamente os arquivos específicos inserindo o nome ou caminho do arquivo na barra de pesquisa e depois clicando em Filtrar. Após selecionar os arquivos de dados a serem restaurados, clique no botão Recuperar para restaurar os arquivos de dados. Então você não precisa se preocupar com o cartão SD não aparecer.

Este processo simples ensinará como testar se o cartão SD não está aparecendo ou é de outros dispositivos, como o Leitor de cartão SD ou porta USB, ou outros motivos de software.
Passo 01: Teste seu leitor de cartão de memória. Verifique o seu leitor de cartão para quaisquer danos físicos. Se for um leitor de cartão externo, inspecione seu cabo USB ou adaptador para qualquer problema ou tente substituí-lo. Se você tiver outros cartões SD, tente inseri-los no leitor de cartões e veja se os cartões são legíveis. Caso contrário, o erro está no seu leitor de cartão.
Passo 02: Conecte o leitor de cartão nas diferentes portas USB. Às vezes, a causa é devido a uma porta USB defeituosa, se o fio do cabo estiver funcionando. Verifique se há danos nas duas portas que estão no leitor de cartão e no computador. Existem várias portas USB no seu computador. Se o leitor de cartão externo funcionar em um porta USB e não funciona em outra, conclui-se que o problema está na porta USB.
Passo 03: Atualize os drivers do leitor de cartão. Manualmente, você pode verificar no site do fabricante as atualizações a serem baixadas e instaladas. Na primeira vez que você conectar o leitor de cartão, ele instalará automaticamente os drivers do cartão. Mas, às vezes, há atualizações que o fabricante lança para corrigir alguns problemas ou implantar melhorias no produto. É por isso que precisamos atualizar os drivers.
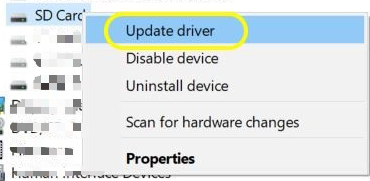
Passo 04: Conecte seu cartão SD a outros dispositivos. Que tal você tentar conectar seu cartão SD a vários outros dispositivos, como computador, telefone, reprodutor de áudio, câmera digital, filmadora, etc.? Se o cartão SD estiver em boas condições, ele poderá ser lido em outros dispositivos e se conectará a eles com sucesso.
Passo 05: Remova seu cartão SD e insira-o novamente. Outra razão pela qual às vezes não é legível é quando não é inserido corretamente no leitor de cartão. Você pode pressionar um pouco mais o cartão SD a ser inserido no slot, tomando cuidado para não forçar o cartão SD e evitar danos. Em seguida, tente reiniciar o dispositivo.
Passo 06: Escaneie seu cartão SD em busca de qualquer vírus ou malware. Na maioria das vezes, um vírus ou malware impede que o sistema reconheça ou leia o cartão SD. Um vírus ou malware é uma ameaça que se apresenta como outro arquivo com um código executável malicioso que pode se espalhar para o seu computador ou outro dispositivo conectado ao cartão SD e pode se replicar. O uso de um software antivírus e antimalware confiável que seja executado regularmente em seu computador ajudará a detectar e remover os vírus e malwares.
Passo 07: Marque a proteção contra gravação no cartão SD. Os arquivos não podem ser modificados ou lidos se o recurso de proteção contra gravação estiver ativado no cartão SD. Para desativá-lo, alterne o interruptor encontrado na parte esquerda do cartão SD e aponte-o para cima, longe do “LOCK”.
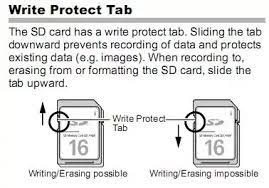
Passo 08: Monitore a memória do seu computador. Outro motivo pelo qual o cartão SD não aparece pode ser causado pelo computador com pouca memória. Feche todos os aplicativos abertos primeiro. Você pode acessar o Gerenciador de Tarefas, clicar com o botão direito do mouse na barra de tarefas e selecionar Gerenciador de Tarefas. Inspecione os aplicativos que causam alta memória e finalize os processos. Em seguida, tente conectar novamente o cartão SD ao computador e veja se funciona.
Passo 09: Reinicie o seu computador. A maioria dos problemas de computador e software são corrigidos após a reinicialização do computador. Desconecte primeiro o leitor de cartão externo e reconecte após a reinicialização. Uma reinicialização do computador limpará o estado atual do sistema e fará uma atualização do sistema.
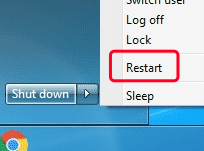
Passo 10: Reformate seu cartão SD se você concordar em perder todos os seus dados no cartão. A formatação de um cartão SD apagará todos os dados armazenados e restaurará o cartão ao seu estado original. Também possui configurações de formato que apenas dispositivos específicos podem ser lidos com o cartão SD. Você pode reformatar seu cartão SD para alterar as configurações de formato e torná-lo compatível com o dispositivo selecionado para uso. Para recuperar os dados do seu cartão SD antes da reformatação, é recomendável usar um programa de recuperação de dados como o FoneDog Data Recovery para recuperar seus arquivos e restaurá-los em outro dispositivo. Você pode consultar a Parte 1: Recuperar arquivos excluídos usando o FoneDog Data Recovery.
Este é um processo simples para definir algumas configurações no Gerenciador de dispositivos, desabilitando e habilitando o dispositivo leitor de cartão para corrigir o cartão SD que não aparece.
Etapa 01: inicie a caixa de diálogo Executar pressionando as teclas Windows Logo + R.
Etapa 02: A janela de diálogo Executar é exibida. Digite devmgmt.msc na caixa e pressione “Enter” ou clique em “OK”.
Passo 03: No painel esquerdo do Gerenciador de Dispositivos, expanda “Dispositivos de tecnologia de memória”.
Passo 04: Em Dispositivos com tecnologia de memória, você verá o nome do seu leitor de cartão. Clique duas vezes para abrir a janela Propriedades.
Etapa 05: A janela Propriedades é exibida. Vá para a guia "Driver" e clique em "Desativar dispositivo". Em seguida, clique em “OK”.
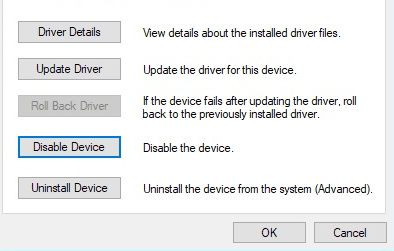
Passo 05: Uma mensagem irá confirmar se você realmente deseja desabilitar o aparelho. Clique em “Sim”.
Passo 06: Dê um duplo clique novamente no leitor de cartão para abrir a janela Propriedades.
Passo 07: Vá até a aba “Driver” e clique em “Ativar Dispositivo”. Em seguida, clique em “OK”.
Este é um método simples de como alterar ou adicionar a letra da unidade do cartão SD que é irreconhecível para corrigir o cartão SD que não aparece. Sem a letra da unidade, o cartão SD não será detectado.
Passo 01: Na sua barra de tarefas, digite “gerenciamento de disco” na caixa de pesquisa. Você também pode pressionar as teclas Windows Logo + S e digitar “gerenciamento de disco” na caixa de pesquisa.
Passo 02: Selecione “Gerenciamento de disco” na lista.
Passo 03: Pesquise no cartão SD. Clique com o botão direito do mouse e clique em "Alterar letra e caminho da unidade..."
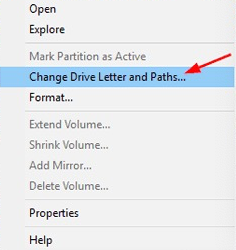
Passo 04: Clique em “Alterar” e selecione uma letra de unidade na lista.
Passo 05: Clique em “OK”. Se não houver letra de unidade para o cartão SD, clique em “Adicionar”.
As pessoas também leramSoluções: Como recuperar arquivos do Excel não salvos no MacQue tipo de dados podem ser perdidos quando um computador é desligado
Há uma série de razões pelas quais o cartão SD não aparece, pode ser devido a hardware ou software. Este guia discute as várias causas do problema e fornece as soluções necessárias para corrigi-los. Como sugestão, crie regularmente um backup dos dados do cartão SD e certifique-se de que o cartão SD não esteja exposto a condições úmidas ou quentes, pois isso também pode afetar ou danificar o cartão.
Um cartão SD corrompido pode ser reformatado para ser reutilizado. Para recuperar os arquivos em seu cartão SD, é recomendável usar um aplicativo de recuperação de dados como o FoneDog Data Recovery, que é uma ferramenta confiável e essencial que recupera diferentes tipos de dados, com uma alta taxa de sucesso e 100% de segurança de dados.
Deixe um comentário
Comentário
Recuperação de dados
O FoneDog Data Recovery recupera as fotos, vídeos, áudios, e-mails e muito mais excluídos do seu Windows, Mac, disco rígido, cartão de memória, pen drive, etc.
Download grátis Download grátisArtigos Quentes
/
INTERESSANTEMAÇANTE
/
SIMPLESDIFÍCIL
Obrigada! Aqui estão suas escolhas:
Excelente
Classificação: 4.8 / 5 (com base em 104 classificações)