

Por Nathan E. Malpass, Última atualização: May 25, 2021
Secure Digital Card ou comumente conhecido como SD Card é um tipo de cartão de memória usado em dispositivos digitais portáteis, como smartphones, filmadoras, players de áudio digital e câmeras, etc. Um cartão SD pode ser reconhecido como corrompido se não for legível no qualquer dispositivo, como seu telefone ou computador.
Sempre que você precisar recuperar os dados do seu cartão, você pode usar o software FoneDog Data Recovery como um ferramenta de reparo de cartão SD para recuperar os dados perdidos e restaurá-los em um dispositivo de armazenamento. Se você encontrar outros problemas com cartões SD, como incapaz de formatar cartões SD, você pode resolvê-los de acordo com as etapas do artigo vinculado.
Parte 1. Ferramenta de reparo de cartão SD: Recupere seus dados perdidos usando um softwareParte 2. Ferramenta de reparo do cartão SD: Verifique o discoParte 3. Ferramenta de reparo de cartão SD: removendo setores defeituososParte 4. Ferramenta de reparo de cartão SD: Windows ExplorerParte 5. Ferramenta de reparo do cartão SD: Prompt de comando
Se você precisar recuperar seus dados perdidos ou ausentes no cartão SD, um assistente profissional de recuperação de dados está aqui para ajudá-lo, permitindo que você recupere seus diferentes arquivos de forma rápida e segura. Recuperação de Dados do FoneDog é fácil e conveniente de usar como uma ferramenta de reparo de cartão SD que fornece varreduras rápidas e profundas de seus arquivos com uma alta taxa de sucesso e é 100% segura. Você pode visualizar os arquivos antes da recuperação e restaurá-los facilmente. Você está perfeitamente seguro de que nenhum dado será perdido com este notável software de recuperação de dados.
Recupere seus dados de qualquer dispositivo e restaure-os. Uma avaliação gratuita do instalador está disponível e uma garantia de reembolso de 30 dias é oferecida se você comprá-lo. Você pode baixar o software de recuperação de dados de acordo com o sistema operacional (SO) do seu computador, como Windows ou Macintosh. Os recursos do FoneDog Data Recovery são:
Sistema Operacional Suportado: Windows, Macintosh
Dispositivos suportados: Computadores, incluindo Lixeira, Cartões de Memória, Disco Rígido, USB, Câmera Digital, Unidades Removíveis
Sistema de arquivos suportado: NTFS, FAT16, FAT32, EXT, exFAT
Tipos de dados suportados: imagem, vídeo, áudio, e-mail, arquivo, documentos
Situações Suportadas: Recuperação de Arquivos, Recuperação de partição, Recuperação de disco rígido, Recuperação de cartão de memória, Recuperação de unidade flash, Recuperação de Windows ou Mac com falha
Lembre-se de apenas três etapas para recuperar seus dados perdidos: iniciar, verificar e restaurar. Siga as etapas abaixo sobre como usar o FoneDog Data Recovery.
Depois de baixar e instalar o FoneDog Data Recovery, abra o software instalado. Clique duas vezes no ícone de atalho localizado na área de trabalho ou clique no ícone fixado na barra de tarefas (se um atalho for criado ou fixado na barra de tarefas). Como alternativa, vá para o menu Iniciar e pesquise FoneDog Data Recovery na lista de programas.
Recuperação de dados
Recupere imagem, documento, áudio e mais arquivos excluídos.
Recupere os dados excluídos do computador (incluindo a Lixeira) e dos discos rígidos.
Recupere dados perdidos causados por acidente de disco, falhas no sistema operacional e outros motivos.
Download grátis
Download grátis

Na página principal do FoneDog Data Recovery, selecione os diferentes tipos de arquivo para restaurar e o dispositivo (disco rígido ou removível) onde deseja recuperar seus arquivos. Em seguida, pressione o botão “Scan” para iniciar a varredura dos arquivos de dados.

Ao digitalizar os dados, você precisa estabelecer uma conexão estável entre o computador e seu dispositivo de cartão SD. Verifique todos os tipos de arquivo se desejar recuperar todos os seus arquivos em vários tipos de dados. Pode ser uma foto, áudio, vídeo, e-mail, documento, aplicativo, etc. Em seguida, escolha sua unidade de cartão SD nas Unidades Removíveis.
Existem duas verificações disponíveis: você pode escolher Verificação Rápida ou Verificação Profunda. A primeira varredura funcionará em uma velocidade mais rápida, enquanto a última exibirá mais conteúdo, mas levará mais tempo para digitalizar. Depois que o FoneDog Data Recovery estiver verificando o dispositivo, ele mostrará os resultados do arquivo com base nas opções que você inseriu.

Após escanear seu dispositivo, escolha os arquivos de dados que deseja recuperar. Os resultados serão mostrados por tipo ou pelo caminho. Para filtrar o conteúdo, você pode localizar rapidamente os arquivos específicos inserindo o nome ou caminho do arquivo na barra de pesquisa e clicando em Filtrar. Após selecionar os dados, clique no botão Recuperar para restaurar os arquivos de dados.

Este é um processo simples de como usar a ferramenta Check Disk como uma ferramenta de reparo de cartão SD. Ele verificará seu dispositivo removível e fornecerá a correção necessária para o problema subjacente.
Passo 01: Conecte seu cartão SD ao seu computador. Anote a letra da unidade.
Etapa 02: inicie a caixa de diálogo Executar e pressione as teclas Windows Logo + R.
Passo 03: Digite “cmd”, depois pressione “Enter” ou clique em “OK”.
Você também pode pressionar as teclas Windows Logo + X e selecionar “Prompt de comando (Admin)” ou “PowerShell (Admin)”.
Etapa 04: Um prompt de comando em branco é exibido. Digite chkdsk C: /f (Mude C para a letra da unidade do seu cartão SD)
Passo 05: Aperte “Enter”. Aguarde até que a verificação e a correção sejam concluídas.
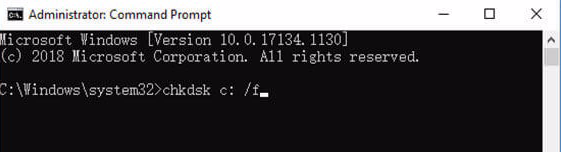
Este processo fornece etapas sobre como remover setores defeituosos em seu cartão SD como uma ferramenta de reparo de cartão SD no Windows. Os dados em sua unidade são armazenados em diferentes setores e quando alguns setores se tornam inutilizáveis, eles são conhecidos como setores defeituosos. Estes são categorizados como setores defeituosos lógicos e físicos. Setores defeituosos lógicos (soft) são causados por problemas de software, enquanto setores defeituosos físicos (hard) são causados por danos físicos ao seu cartão SD.
Para remover os setores defeituosos usando o Windows Explorer:
Passo 01: Conecte seu cartão SD ao seu computador. Um pop-up automático pode aparecer com a mensagem “Deseja verificar e corrigir o disco removível?”
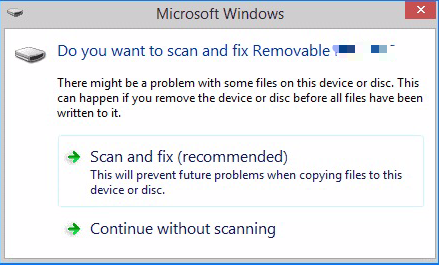
Passo 02: Clique em “Digitalizar e corrigir (recomendado)”.
Passo 03: Clique em “Reparar unidade”.
Passo 04: Alternativamente, você pode acessar Este PC ou Meu Computador.
Passo 05: Clique com o botão direito do mouse na unidade do cartão SD e clique em “Propriedades”.
Passo 06: Vá para “Ferramentas” e clique em “Verificar” na seção Verificação de Erros.
Passo 07: No pop-up que aparece, clique em “Iniciar”. Aguarde até que o processo de verificação de erros seja concluído.
Etapa 08: Se houver erros, duas opções estão disponíveis para escolha: Reiniciar ou Agendar na próxima reinicialização. A primeira opção iniciará imediatamente o processo de reparo, enquanto a última permitirá que você agende o processo de reparo. Se você escolher Reiniciar, não desligue o computador e espere até que o processo seja concluído.
Para remover os setores defeituosos usando o Prompt de Comando como uma ferramenta de reparo do cartão SD:
Passo 01: Conecte seu cartão SD ao seu computador. Anote a letra da unidade.
Etapa 02: inicie a caixa de diálogo Executar e pressione as teclas Windows Logo + R.
Passo 03: Digite “cmd”, depois pressione “Enter” ou clique em “OK”.
Você também pode pressionar as teclas Windows Logo + X e selecionar “Prompt de comando (Admin)” ou “PowerShell (Admin)”.
Etapa 04: Um prompt de comando em branco é exibido. Digite chkdsk C: (Mude C para a letra da unidade do seu cartão SD) para verificar a unidade em busca de erros. Nota: Certifique-se de usar a letra de unidade correta para não afetar seus outros discos rígidos.
Passo 05: Digite chkdsk /f C: (Mude C para a letra da unidade do seu cartão SD) para corrigir os erros encontrados.
Etapa 06: Um prompt de comando em branco é exibido. Digite chkdsk /f /RC: (Mude C para a letra da unidade do seu cartão SD) para encontrar e remover setores defeituosos.
Passo 07: Aguarde até que o processo de reparo seja concluído. Reinicie o computador depois.
Este é um método básico de como corrigir seu cartão SD corrompido usando o Windows Explorer. A formatação do cartão SD apagará todo o conteúdo e restaurará o cartão ao seu estado original, portanto, antes de fazer isso, é recomendável usar um software confiável de recuperação de dados que possa recuperar seus dados perdidos. Isso é abordado na Parte 1: Recupere seus dados perdidos usando o FoneDog Data Recovery deste guia.
Passo 01: Conecte seu cartão SD ao seu computador. Vá para Este PC ou Meu Computador.
Passo 02: Clique com o botão direito do mouse na unidade do cartão SD e clique em “Formatar…” no menu.
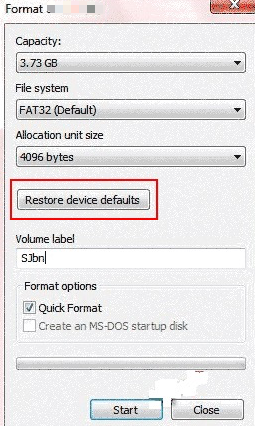
Passo 03: No pop-up que aparece, clique em “Restaurar Padrões do Dispositivo”.
Passo 04: Clique em “Iniciar” para formatar o cartão SD.
Passo 05: Para realizar uma varredura profunda do cartão SD em busca de erros, desmarque “Formatação Rápida”. Isso levará mais tempo em comparação com uma verificação rápida. Se a primeira tentativa de formatação falhar, desmarque a opção.
Um aviso aparecerá. Clique em “OK” para prosseguir com a formatação da unidade.
Este é um método básico sobre como corrigir seu cartão SD corrompido usando o Prompt de Comando como uma ferramenta de reparo do cartão SD. O cartão SD será restaurado ao seu estado original e todos os dados serão apagados, portanto, antes de fazer isso, é recomendável que você use um software profissional de recuperação de dados que possa recuperar seus dados perdidos. Isso é abordado na Parte 1: Recupere seus dados perdidos usando o FoneDog Data Recovery deste guia.
Passo 01: Conecte seu cartão SD ao seu computador.
Etapa 02: inicie a caixa de diálogo Executar e pressione as teclas Windows Logo + R.
Passo 03: Digite “cmd”, depois pressione “Enter” ou clique em “OK”.
Como alternativa, você pode pressionar as teclas Windows Logo + X e selecionar “Prompt de comando (Admin)” ou “PowerShell (Admin)”.
Etapa 04: Um prompt de comando em branco é exibido. Digite "diskpart".
Passo 05: Digite “list disk” e pressione “Enter”. Isso retornará a lista de todos os dispositivos de armazenamento conectados.
Passo 06: Digite “select disk ” onde o número do seu disco é o número da sua unidade de cartão SD.
Nota: Digite o número correto do seu disco para não formatar seus outros discos rígidos. Um símbolo de asterisco * é mostrado antes do nome do disco selecionado. Você pode digitar o número do disco novamente para verificar se está correto.
Passo 07: Digite “clean” e aperte “Enter”.
Passo 08: Digite “criar partição primária” e pressione “Enter”.
Passo 09: Digite “ativo” e pressione “Enter”.
Passo 10: Digite “select partition 1” e pressione “Enter”.
Passo 11: Digite “format fs=fat32” e pressione “Enter”.
Se você quiser que sua unidade de cartão armazene arquivos maiores que 4 GB, digite “NTFS”. Aguarde até que o processo de formatação seja concluído.
As pessoas também leram4 maneiras de fazer a recuperação de disco rígido de laptop mortoComo encontrar arquivos temporários do Excel com facilidade
Se não puder ser corrigido pelos métodos acima e o cartão SD não funcionar em nenhum dispositivo, talvez seja necessário obter uma nova substituição do cartão. Mas não se preocupe com seus dados. O software FoneDog Data Recovery como uma ferramenta de reparo de cartão SD está aqui para ajudá-lo. Você pode recuperar seus dados perdidos do seu cartão SD usando este programa de recuperação de dados. Recupere qualquer tipo de dados em qualquer situação. Apenas três etapas para fazer isso: iniciar, verificar e restaurar.
Deixe um comentário
Comentário
Recuperação de dados
O FoneDog Data Recovery recupera as fotos, vídeos, áudios, e-mails e muito mais excluídos do seu Windows, Mac, disco rígido, cartão de memória, pen drive, etc.
Download grátis Download grátisArtigos Quentes
/
INTERESSANTEMAÇANTE
/
SIMPLESDIFÍCIL
Obrigada! Aqui estão suas escolhas:
Excelente
Classificação: 4.8 / 5 (com base em 87 classificações)