Por Nathan E. Malpass, Última atualização: June 11, 2020
Não consegue acessar os arquivos no cartão de memória? Você pode precisar usar técnicas de restauração de cartão SD. Vamos ensinar-lhe vários métodos neste guia hoje!
O cartão SD é uma maneira barata e conveniente de armazenar seus arquivos e aumentar a capacidade de armazenamento do seu dispositivo móvel. De meros 1 a 2 GBs, ele se expandiu para terabytes de capacidade.
Como tal, o cartão SD também é frágil. Então, há momentos em que ele fica danificado ou não funciona. Como tal, você pode querer implementar restauração de cartão SD técnicas para que você possa acessar seus arquivos e mantê-los em um dispositivo de armazenamento mais seguro.
Como os cartões SD são realmente propensos a serem corrompidos e danificados, ensinaremos a você restauração de cartão SD métodos para ajudá-lo com seu problema. Esses métodos não são infalíveis, mas vale a pena tentar salvar seus arquivos.
Parte 1: Sinais de cartões de memória corrompidos ou danificadosParte 2: 9 Métodos de restauração de cartão SD recomendadosParte 3: Qual é o melhor software de recuperação de cartão SD?Parte 4: Conclusão
Parte 1: Sinais de cartões de memória corrompidos ou danificados
Normalmente, se o cartão SD não funcionar, uma mensagem de erro será exibida. Se isso não for gerenciado corretamente, pode levar à perda permanente de dados em que restauração de cartão SD técnicas podem ficar muito difíceis de implementar.
Abaixo estão alguns sinais que mostram que seu cartão SD pode estar falhando onde a perda de dados pode ocorrer:
- O cartão SD não pode ser formatado. Ou, um prompt sempre diz que o cartão SD está realmente danificado e você deve reformatá-lo.
- Uma tela preta é exibida, incluindo uma mensagem que diz que o cartão de memória está “inacessível”. Ele também diz que o arquivo ou o diretório não pode ser lido e está corrompido.
- Algumas fotos (ou mesmo todas as fotos) no cartão SD são perdidas.
- Uma mensagem de erro aparece informando que há um “Erro de leitura ou gravação”.
- Uma mensagem informa que há um erro no cartão de memória. Ou diz que o cartão de memória está corrompido.
- Você pode visualizar os arquivos. No entanto, você não pode executar outras ações, como adicionar, salvar, excluir ou copiá-los. Normalmente, isso indica que o cartão de memória está protegido contra gravação.
- Uma mensagem de erro solicita que você reformate o cartão SD porque ele não está formatado.
- Outro sinal seria uma mensagem informando que o cartão SD foi removido inesperadamente do seu dispositivo.
- Diz que o cartão SD está vazio.
- Ele exibe uma mensagem informando que o sistema de arquivos não é suportado.
- Outros sinais e sintomas.
Como tal, você pode querer verificar primeiro antes de fazer restauração de cartão SD técnicas para recuperar dados dentro do pequeno dispositivo de armazenamento. Aqui estão as coisas que você deve fazer primeiro antes de fazer o processo de recuperação:
- Verifique a conexão dos dispositivos – É possível que o problema não esteja no seu cartão SD, mas nos dispositivos ou na porta aos quais ele está conectado. Às vezes, há problemas de incompatibilidade e associados ao driver. Nesse caso, você pode conectar seu cartão SD a outro dispositivo móvel ou computador. Ou você pode querer usar outro leitor de cartão.
- Cartão SD protegido contra gravação – Se o cartão SD estiver realmente protegido contra gravação, você não poderá abrir, copiar, editar ou salvar arquivos nele. Para remover esta proteção, você deve deslizar o interruptor localizado na parte esquerda dos cartões SD para cima. Isso desativará a proteção contra gravação nele.
Se você implementou essas verificações e notou que o cartão SD ainda não pode ser acessado, é hora de optar pelos métodos de restauração do cartão SD. A próxima seção se concentrará exatamente em soluções para ajudá-lo a restaurar seu cartão de memória e recuperar os arquivos dele.

Parte 2: 9 Métodos de restauração de cartão SD recomendados
Método 01: Reexibir os arquivos ocultos armazenados no cartão SD
Se você conectar seu cartão de memória a um dispositivo infectado com um vírus, o vírus poderá ocultar arquivos e pastas dentro dele. Você notará que o espaço de armazenamento usado no disco não foi alterado. No entanto, você não pode ver os arquivos dentro dele.
Isso ocorre porque os arquivos e pastas podem ter sido alterados para “somente leitura” ou “ocultos”. Abaixo está um restauração de cartão SD técnica para mostrar seus arquivos ocultos:
- Conecte o cartão SD – Primeiro, conecte o cartão SD ao seu computador usando o leitor de cartão interno ou externo. Em seguida, inicie o Windows Explorer. Vá para “Ferramentas” e clique na seleção para “Opções de pasta”. Depois disso, pressione “Visualizar”.
- Mostrar arquivos ocultos – O próximo passo envolveria marcar a caixa que diz que você precisa mostrar os arquivos ocultos. Desmarque a caixa que diz "Ocultar sistema operacional protegido". Em seguida, pressione OK. A essa altura, você poderá ver os arquivos ocultos no seu cartão SD.
Método 02: Verifique os erros do cartão SD usando o comando CHKDSK
- Conecte o cartão SD – Conecte seu cartão SD ao computador através de um leitor de cartão. Depois disso, clique em Iniciar na barra de tarefas e escolha “Computador”. Localize o cartão SD na seção de dispositivos de armazenamento removíveis. Anote a letra da unidade atribuída ao cartão SD.
- Abra o prompt de comando - Vá para o menu Iniciar novamente e digite "Prompt de comando". Clique com o botão direito do mouse neste aplicativo e escolha executá-lo como administrador.
- Digite o comando – Agora, digite o comando “CHKDSK” no prompt de comando e siga-o imediatamente com um espaço e a letra da unidade do cartão SD, dois pontos, barra e a letra f. Por exemplo, “CHKDSK G: /f”.
- Siga as instruções na tela – Depois disso, pressione “Enter” e verifique se há erros com o cartão SD. Você deve seguir as instruções na tela para implementar um método de restauração do cartão SD.
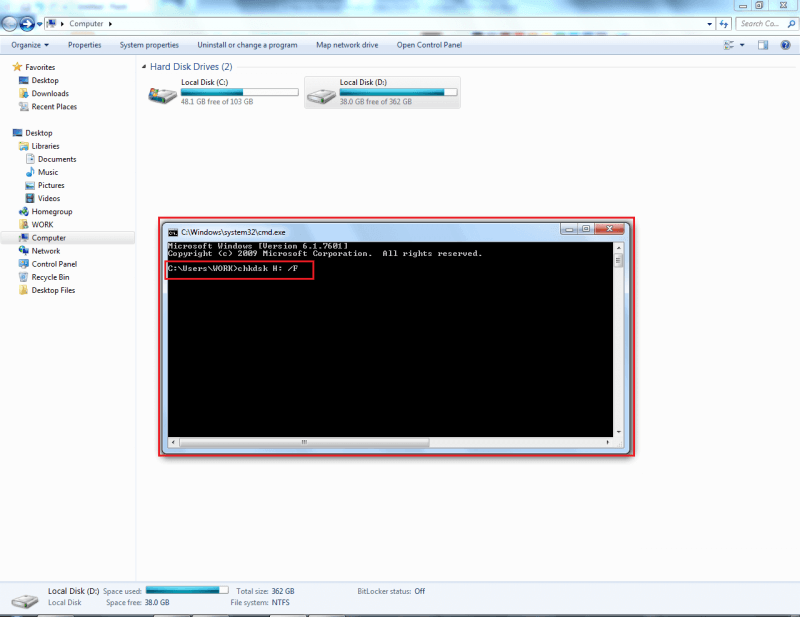
Método 03: Atribua outra letra de unidade ao seu cartão SD
Este método de restauração do cartão SD é feito se o referido dispositivo de armazenamento não puder ser lido pelo seu computador. Normalmente, o que acontece é que você conecta seu cartão SD através de um leitor de cartão, mas o computador não atribui uma unidade a ele. Isso significa que ele não pode ser detectado. Se o cartão não puder ser reconhecido pelo seu computador, você deve seguir as etapas a seguir para atribuir outra letra de unidade a ele:
- Conecte seu cartão SD ao computador – Primeiro, você deve usar um leitor de cartão para conectar o cartão de memória ao computador. Pressione a tecla Windows + tecla R para abrir a caixa de diálogo “Executar”.
- Digite o comando e inicie-o – Digite o comando “compmgmt.msc” e pressione a tecla Enter.
- Escolha Gerenciamento de disco – Vá para a seção “Armazenamento” e escolha “Gerenciamento de disco”. Em seguida, clique com o botão direito do mouse na unidade à qual deseja atribuir outra letra. Selecione a opção que permite modificar os caminhos e a letra da unidade.
- Atribuir uma nova letra à unidade – Uma nova caixa de diálogo será aberta. Pressione “Alterar” e marque a opção que permite atribuir uma letra de unidade. Escolha a letra específica à qual você deseja atribuir a unidade. Isso será visto em uma caixa suspensa. Em seguida, pressione “OK”. Feche a janela para Gerenciamento do Computador. Em seguida, reinicie o computador.
Método 04: Reinstalando o driver do cartão SD
Outro método de restauração do cartão SD que você deve usar é reinstalar o driver do cartão SD. Aqui estão os passos sobre como fazê-lo:
- Abra o Gerenciador de Dispositivos – Abra o menu “Iniciar” na barra de tarefas e digite “Gerenciador de Dispositivos”. Inicie a referida janela clicando.
- Go To Disk Drives – Na lista que aparecerá, clique duas vezes na opção que diz “Disk Drives” e, em seguida, clique com o botão direito do mouse na unidade removível que você verá nela. Certifique-se de selecionar aquele para o cartão SD.
- Desinstalar – Clique na opção “Desinstalar” e pressione “OK”. Desconecte a mídia de armazenamento do computador e reinicie-o. Agora, conecte seu cartão SD novamente ao computador. Até agora, você fez outro método de restauração do cartão SD e seu computador detectará o dispositivo de armazenamento.
Método 05: Usando o Solucionador de Problemas do Windows
- Conecte o cartão SD – Conecte seu cartão SD ao seu computador usando um leitor de cartão. Vá para “Iniciar” e depois visite “Configurações”. Em seguida, escolha a opção "Atualização e segurança" e selecione "Solucionar problemas".
- Execute o solucionador de problemas do computador – Agora, escolha a opção “Hardware e dispositivos” e selecione a opção que permitirá que você execute o solucionador de problemas do dispositivo.
- Reiniciar o computador – A etapa final envolve reiniciar o computador para implementar outro método de restauração de cartão SD bem-sucedido.
Método 06: Instruções do Fabricante
Existem muitas marcas de cartões SD por aí, incluindo Kingston, Samsung, Toshiba e SanDisk. Muitos deles fornecem um manual ou um site para ajudá-lo a corrigir o problema e implementar métodos de restauração do cartão SD.
Eles têm ferramentas e software que você pode usar também. Experimente as informações fornecidas no manual ou site do fabricante e baixe suas ferramentas. Você também pode se comunicar com a equipe de suporte técnico para ajudá-lo com o problema.
Método 07: Verifique os erros em sua unidade
O recurso de verificação de erros do Windows permite verificar erros em unidades internas e até externas. Ele verifica erros específicos relacionados ao sistema de arquivos da unidade. Ele permite que você implemente um método de restauração de cartão SD corrigindo esses erros. Aqui estão os passos sobre como fazê-lo:
- Conecte seu cartão SD – Conecte seu cartão SD ao computador usando um leitor de cartão. Inicie o Windows Explorer pressionando a tecla Windows + tecla E.
- Abrir Propriedades – Clique com o botão direito do mouse na unidade do cartão SD e escolha “Propriedades”. Clique na guia "Ferramentas".
- Digitalizar – Pressione o botão rotulado como “Verificar”. A essa altura, o processo de digitalização será iniciado. Uma vez feito isso, corrija os erros encontrados seguindo vários prompts na tela.
Método 08: Use o prompt de comando e o Diskpart
Se uma mensagem de erro dizendo “Somente leitura” aparecer e você tiver removido a proteção contra gravação do cartão (consulte a Parte 1 sobre como fazer isso), você poderá implementar outro método de restauração de cartão SD usando o Prompt de comando novamente. Neste caso, vamos usar o utilitário Diskpart. Aqui estão os passos sobre como fazê-lo:
- Conecte seu cartão SD – Conecte seu cartão SD ao computador usando um leitor de cartão. Pressione “Iniciar” e digite “Prompt de comando”. Inicie o prompt de comando no seu computador.
- Digite os comandos – O primeiro comando que você precisa digitar é “Diskpart”. Depois de digitar isso, pressione a tecla “Enter”. Em seguida, digite o comando “list volume” na próxima parte. Agora, todas as suas unidades conectadas serão exibidas.
- Digite os dois últimos comandos – O próximo comando que você deve colocar é “selecionar volume 1”. O número 1 indicará a letra que representa a unidade do cartão SD. Em seguida, digite “attributes disk clear read-only” e pressione a tecla “Enter”.
- Reiniciar o computador – Depois disso, você deve reiniciar o computador. Uma vez aberto novamente, conecte o cartão SD usando o leitor de cartão. A essa altura, você fez uma restauração bem-sucedida do cartão SD.
Método 09: Formatando seu cartão SD
Você pode formatar seu cartão SD para reutilizá-lo. No entanto, se você fizer isso, todo o conteúdo do cartão será perdido. Se esses conteúdos não forem importantes, você poderá fazer esse método. No entanto, se isso for importante, pule para a próxima seção abaixo.
Aqui estão as etapas para reformatar seu cartão SD:
- Conecte seu cartão SD – Conecte seu cartão SD ao computador usando um leitor de cartão. Inicie o Windows Explorer abrindo “Este PC” ou “Meu Computador”, dependendo do seu sistema operacional.
- Escolha Formatar – Clique com o botão direito do mouse na unidade do cartão SD na seção de unidades e dispositivos. Escolha a opção “Formatar”. A caixa de diálogo para as opções de formatação será exibida.
- Escolha Opções – Agora, clique na caixa para Sistema de Arquivos. Você tem três opções diferentes para usar, exFAT, FAT32 e NTFS. Selecione a opção que você deseja. Pressione “Iniciar” e aguarde a conclusão do processo de formatação.

Parte 3: Qual é o melhor software de recuperação de cartão SD?
O melhor software de recuperação de cartão SD que você pode usar é Recuperação de Dados do FoneDog. Esta ferramenta permite recuperar dados, incluindo imagens, vídeos, e-mails, documentos e vídeos, entre outros. Os dispositivos suportados incluem discos rígidos, pen drives, Mac, Windows e até cartões SD.
Isso pode ser usado como uma ferramenta de restauração ou recuperação de cartão SD que permite que você recuperar seus arquivos de cartões SD danificados ou corrompidos. Ele está disponível no Windows e no macOS e oferece uma avaliação gratuita para que você possa testá-lo.
Além disso, ele tem uma garantia de reembolso de 30 dias, para que você tenha certeza de que realmente funciona. Ele pode extrair até mesmo dados perdidos ou excluídos do seu cartão SD, cartão MMC, cartão XD, cartão SDHC e cartão CF. Arquivos incluindo arquivos ZIP e RAR também podem ser recuperados usando a ferramenta.
Recuperação de dados
Recupere imagem, documento, áudio e mais arquivos excluídos.
Recupere os dados excluídos do computador (incluindo a Lixeira) e dos discos rígidos.
Recupere dados perdidos causados por acidente de disco, falhas no sistema operacional e outros motivos.
Download grátis
Download grátis

Parte 4: Conclusão
Diferentes métodos de restauração de cartão SD foram fornecidos aqui. No entanto, todos eles não são infalíveis. Portanto, se eles não funcionarem, você deve optar pelo melhor software de recuperação de cartão SD. Recomendamos que você use o FoneDog Data Recovery.
Como tal, quando seu cartão SD for corrompido ou danificado, o FoneDog Data Recovery pode ser usado para recuperar seus arquivos, incluindo documentos e arquivos importantes. Obtenha o FoneDog Data Recovery agora e evite a perda de dados!
Download grátis
Download grátis



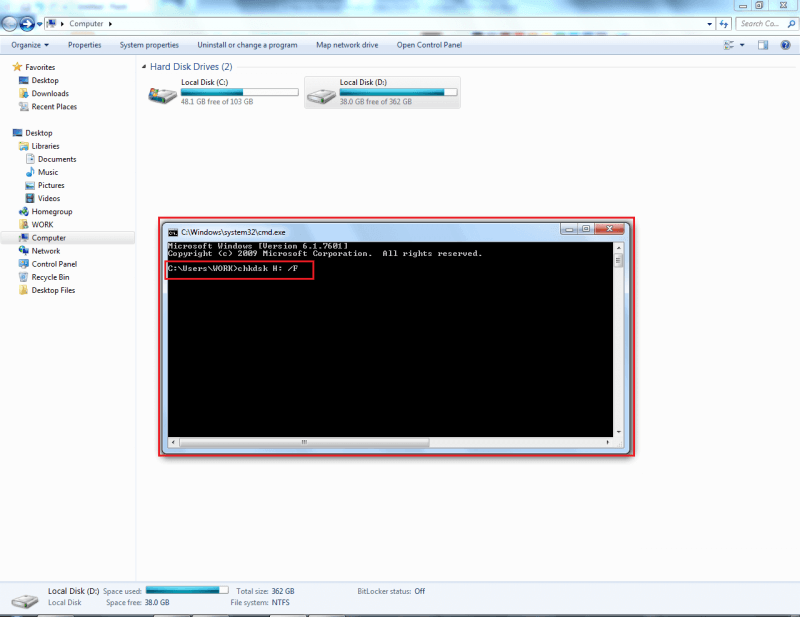


/
/