

Por Adela D. Louie, Última atualização: June 28, 2021
Você está usando sua unidade USB para armazenar seus arquivos importantes? Você já teve problemas com um erro que diz o último dispositivo USB com defeito no Windows 10 computador? Nesse caso, mostraremos uma solução fácil de fazer para você corrigir esse tipo de erro.
A mensagem de erro que diz que o último dispositivo USB não funcionou no Windows 10 geralmente ocorre quando um determinado dispositivo USB foi conectado ao seu computador. O USB a que se referia no seu computador com Windows 10 está em um conceito geral e não se limita apenas a um dispositivo USB. Também pode ser alguns outros dispositivos conectados à sua porta USB, como mouse, teclado e outros dispositivos externos que você possui.
Além da falha do dispositivo USB mencionada no artigo, o win10 também terá parâmetros incorretos erro, clique no link para resolver este problema.
Parte 1. Como corrigir o erro do Windows 10 com defeito no último dispositivo USBParte 2. Mais solução de problemas: o último dispositivo USB com defeito no Windows 10
Tendo passado muitos anos escrevendo programas para computadores, criamos uma boa ferramenta para você.
Uma dica para você: Baixar Recuperação de Dados do FoneDog para recuperar seus arquivos. Se você quiser encontrar a solução sozinho, continue lendo.
Download grátis Download grátis
Agora, uma vez que seu dispositivo Windows 10 não pode reconhecer seu dispositivo USB, você pode seguir em frente e experimentar as diferentes soluções que temos para você abaixo. O que recomendamos é que você siga a sequência de soluções que mostraremos a seguir.
Para corrigir o último erro do Windows 10 com defeito no dispositivo USB, isso pode ser a coisa mais fácil que você poderia imaginar, mas realmente funciona. Para a maioria dos dispositivos USB que não são reconhecidos, foi dito que não há nada de errado com isso. E, em seguida, reinicie o computador com Windows 10. No entanto, quando se trata de reiniciar o computador nesse tipo de situação, você deve fazer isso desconectando o PC diretamente da fonte de alimentação. Então você tem que desconectar seu PC da tomada.
Fazer isso ajudará seu PC a reiniciar sua placa-mãe também, que é onde todo o hardware que você possui está conectado, incluindo seu dispositivo USB. E poder reiniciar a placa-mãe do seu PC também ajudará a corrigir a baixa fonte de alimentação de seus dispositivos externos. Então aqui está o que você precisa fazer.
Passo 1: Desconecte o PC
Desconecte diretamente o computador da tomada para desligá-lo.
Passo 2: Aguarde um minuto
E então, espere cerca de um minuto ou dois para que seu PC tenha tempo suficiente para esfriar também.
Passo 3: Conecte seu PC
Depois disso, vá em frente e conecte seu computador e ligue-o.
Etapa 4: verificar se há erro
E quando seu computador estiver de volta e funcionando, vá em frente e veja se o erro ainda acontece.
Outra maneira que você pode fazer para corrigir o último erro do Windows 10 com defeito no dispositivo USB é usar um cabo USB diferente ou outra porta USB no seu PC. Isso é para você verificar em qual dos seus dispositivos tem o problema real. Se o problema foi corrigido quando você altera a porta, o problema ocorre na porta anterior que você está usando. Então você deve tê-lo corrigido. Você também pode alguém que tenha mais experiência quando se trata de consertar portas USB verificar a sua para que eles possam ajudá-lo a consertá-la.
Há também algumas pessoas que não têm portas USB suficientes em seu computador, por isso resultam no uso de um Hub raiz USB. Se o seu dispositivo estiver conectado a um hub USB, verifique se ele está conectado diretamente ao seu computador.
O Gerenciador de dispositivos é uma maneira de corrigir o último erro do Windows 10 com defeito no dispositivo USB. Então, com isso, aqui está o que você precisará fazer.
A primeira coisa que você precisa é iniciar o seu Gerenciador de Dispositivos. Então, o que você precisa fazer é ir até a caixa de pesquisa e digitar o gerenciador de dispositivos e clicar duas vezes nele para iniciá-lo. Em alguns outros dispositivos, outra maneira de fazer isso é pressionar as teclas Windows + R para abrir seu caixa de executar. E a partir daí, basta digitar devmgmt.msc e pressionar o botão Enter.
E, em seguida, expanda os controladores de barramento serial universal. A partir daí, você verá uma opção que diz Generic USB Hub e, em seguida, clique com o botão direito do mouse e clique em Propriedades. E depois disso, vá em frente e clique na guia Driver e clique em Atualizar driver e você verá duas opções.
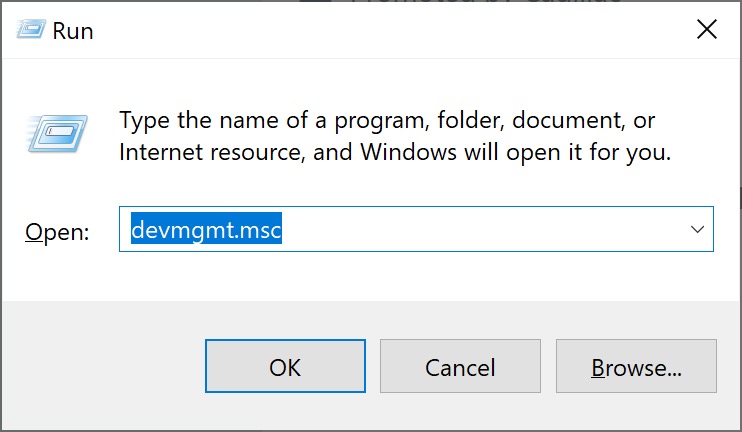
E, por último, no mesmo caminho de atualização do driver, você pode seguir em frente e reverter o driver anterior antes de ter experimentado o erro. Tudo o que você precisa fazer é escolher a opção Roll Back Driver em vez de escolher a opção Update Driver.
Etapa 1: inicie a opção Gerenciador de dispositivos e clique na opção Universal Serial Bus Controller.
Etapa 2: clique com o botão direito do mouse na opção USB Root hub nas categorias exibidas na tela e escolha Propriedades.
Etapa 3: escolha Gerenciamento de energia e desmarque a opção “Permitir que o computador desligue este dispositivo para economizar energia”. E então clique no botão OK para você salvar as alterações feitas.
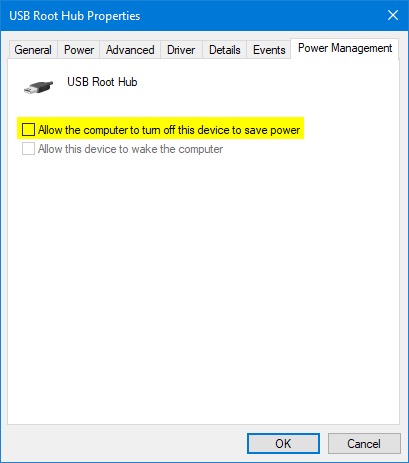
Etapa 1: clique com o botão direito do mouse no ícone do Windows e clique em Opções de energia.
Etapa 2: clique na opção Alterar configuração do plano.
Etapa 3: em Editar configurações do plano, escolha Alterar configurações avançadas de energia.
Passo 4: E na tela Opções de Energia, vá para Configurações USB. Em seguida, expanda o USB e, em seguida, desative a bateria e as configurações conectadas.
Passo 5: Clique no botão Aplicar e depois clique no botão OK para você salvar suas configurações.
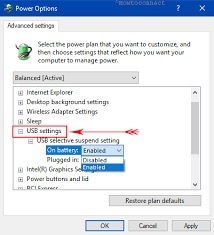
Para corrigir o último erro do Windows 10 com defeito no dispositivo USB, você deve desinstalar o driver para desativar totalmente a porta USB. Portanto, neste método, você deve ter um cuidado extra.
Etapa 1: inicie o Gerenciador de dispositivos.
Passo 2: Em seguida, procure e expanda a opção de controladores Universal Serial Bus.
Etapa 3: clique com o botão direito do mouse no driver USB e clique em Desinstalar.
Passo 4: Faça o mesmo passo no outro driver USB que você tem um por um.
Passo 5: Reinicie o computador. Em seguida, seu driver USB será reinstalado automaticamente e também poderá resolver quaisquer dispositivos USB corrompidos.
Todas as soluções que mostramos acima são todas as maneiras possíveis de corrigir o erro do último dispositivo USB com defeito no Windows 10. Uma delas certamente o ajudará a resolver esse erro.
No entanto, e se você conseguisse resolver o problema, mas descobrisse que perdeu os dados que possui em sua unidade USB? Bem, se este for o caso, então tudo que você precisa ter é o Recuperação de Dados do FoneDog.
O FoneDog Data Recovery tem o poder de ajudá-lo quando se trata de recuperar seus dados perdidos de sua unidade USB. Ele pode ajudá-lo recuperar suas fotos perdidas, vídeos, documentos, e-mails, áudios e outros dados. Tudo que você precisa ter certeza é que o driver USB está conectado ao seu computador de forma adequada e estável.
O FoneDog Data Recovery também pode recuperar dados perdidos de um computador Mac ou Windows. E vem com uma interface muito fácil de usar e que manterá seus outros dados seguros durante o processo de restauração de seus dados perdidos. Agora, para começar a recuperar esses dados, aqui está o que você precisa fazer.
Passo 1: Baixe, instale, execute o FoneDog Data Recovery
Vá em frente e faça o download do Data Recovery by FoneDog no site oficial. Em seguida, instale-o em seu computador. Após terminar o processo de instalação, basta clicar no programa para você iniciá-lo em seu computador Windows. Em seguida, conecte sua unidade USB ao seu computador. Certifique-se de que a conexão esteja estável.
Recuperação de dados
Recupere imagem, documento, áudio e mais arquivos excluídos.
Recupere os dados excluídos do computador (incluindo a Lixeira) e dos discos rígidos.
Recupere dados perdidos causados por acidente de disco, falhas no sistema operacional e outros motivos.
Download grátis
Download grátis

Etapa 2: selecione o tipo de arquivo e a unidade USB
Então, na página principal do programa, você pode recuperar diferentes tipos de arquivos que ele pode suportar. A partir daí, vá em frente e escolha o tipo de arquivo desejado. E então, vá em frente e escolha em sua unidade USB também onde você deseja recuperar o tipo de arquivo que você escolheu.

Etapa 3: digitalizar sua unidade USB
E quando terminar de escolher todas as coisas necessárias, vá em frente e escaneie seu dispositivo. Faça isso clicando no botão Digitalizar abaixo. Em seguida, você deve escolher entre as duas opções de como deseja escanear seu dispositivo. Você pode escolher uma Verificação Rápida ou uma Verificação Profunda. No entanto, se você escolher Deep Scanning, precisará esperar pacientemente até que o processo seja concluído, pois pode levar mais tempo para ser concluído.

Etapa 4: visualize seus arquivos
Após o procedimento de digitalização, você pode prosseguir e visualizar seus arquivos. Você pode clicar neles um por um para visualizá-los e escolher aqueles que você precisa. Você também pode usar a barra de pesquisa para procurar um arquivo específico.

Etapa 5: Recupere seus arquivos
Depois de escolher todos os arquivos que você precisa, agora você pode ir em frente e recuperá-los. Faça isso clicando no botão Recuperar logo abaixo da tela e o processo será iniciado. Tudo o que você precisa fazer a partir daqui é esperar que ele termine.
E é assim que é fácil usar o software FoneDog Data Recovery. Ele pode recuperar seus arquivos instantaneamente sem substituir outros dados que você tem em seu computador. Fácil, seguro e com alta taxa de sucesso quando se trata de recuperar seus arquivos do seu Mac, Windows, unidade USB, cartões de memória, disco rígido externo e muito mais.
As pessoas também leram3 maneiras diferentes de usar Undo DeleteDiferentes maneiras de corrigir o disco rígido Seagate não aparecendo
Agora, quando você experimentar o erro do último dispositivo USB com defeito no Windows 10, tudo o que você precisa fazer agora é seguir as soluções que indicamos acima. E certamente o ajudará a corrigir esse tipo de erro. E quando necessário para recuperar dados perdidos após a correção do problema, você pode contar com o software FoneDog Data Recovery.
É uma ótima maneira de recuperar quaisquer arquivos ou dados de sua unidade USB e também de seu computador Mac ou Windows. Um software fácil de usar e confiável com o qual você pode contar ao recuperar seus arquivos e outros dados importantes.
Deixe um comentário
Comentário
Recuperação de dados
O FoneDog Data Recovery recupera as fotos, vídeos, áudios, e-mails e muito mais excluídos do seu Windows, Mac, disco rígido, cartão de memória, pen drive, etc.
Download grátis Download grátisArtigos Quentes
/
INTERESSANTEMAÇANTE
/
SIMPLESDIFÍCIL
Obrigada! Aqui estão suas escolhas:
Excelente
Classificação: 4.8 / 5 (com base em 109 classificações)