

Por Adela D. Louie, Última atualização: August 26, 2020
Se você receber o erro volume de inicialização desmontável Windows 10 PC, isso significa que você está tendo problemas para entrar no seu Windows, e esse erro é considerado um dos mais irritantes. Mas não se preocupe, porque, neste post, vamos mostrar diferentes maneiras de como você pode consertar o Janelas de volume de inicialização desmontáveis 10 erro que você está recebendo.
Parte 1: O que significa o erro de volume de inicialização desmontável do Windows 10?Parte 2: Como corrigir o erro do Windows 10 de volume de inicialização desmontadoParte 3: O que fazer quando os arquivos são excluídos devido ao erro do Windows 10 de volume de inicialização desmontadoParte 4: Conclusão
O volume de inicialização é considerado uma partição no disco rígido do seu computador que é responsável por manter o Windows. Esse tipo de erro geralmente aparece quando o computador não consegue carregar o Windows, o que pode ser resultado da tela azul, também conhecida como código de parada.
O volume de inicialização desmontável ocorre porque há um arquivo danificado ou corrompido em seu computador Windows. Isso também geralmente aparece quando você atualiza seu computador Windows. No entanto, esse tipo de erro nem sempre indica que seu disco rígido está desistindo.
Desde que o erro de volume de inicialização desmontado do Windows 10 novamente não é um caso perdido. É por isso que temos aqui algumas correções que você pode aplicar para corrigir esse erro.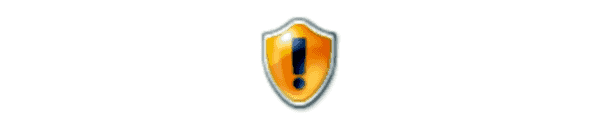
Assim como qualquer outra causa da tela azul, o erro do Windows 10 do volume de inicialização desmontável não é grande coisa se acontecer apenas uma vez. Embora haja momentos em que seu computador Windows venha com um pequeno erro.
Agora, se você viu o Janelas de volume de inicialização desmontáveis 10 erro no seu computador, tudo o que você precisa fazer é reiniciar o computador. E uma vez que seu computador está de volta e você não conseguiu encontrar a tela azul novamente, então você está bem.
No entanto, há casos em que você Janelas de volume de inicialização desmontáveis 10 erro quando você está carregando seu computador. Então, se isso acontecer, você pode tentar fazer outra solução que temos abaixo.
Agora, como você não consegue inicializar seu computador por causa do erro que está recebendo, outra maneira de resolver isso é fazer um instalador do Windows usando uma unidade USB ou um DVD. Com isso, você poderá ter acesso ao seu Windows e poderá solucionar isso usando outro dispositivo. E uma vez que você tenha feito a instalação necessária, tudo o que você precisa fazer é conectá-lo ao seu computador e inicializá-lo a partir do drive USB ou do DVD que você usou.
Outra solução que você pode aplicar ao receber esse tipo de erro em seu computador é ter seu Windows iniciar a partir de um USB até o momento em que ele pode carregar. E para fazer isso ainda mais, aqui estão os passos que você precisa seguir.
O MRB ou Master Boot Record é o responsável por manter as informações sobre a localização do seu Windows Live do seu disco rígido e que o ajuda a carregar seu sistema corretamente quando você liga o computador.
Então, uma vez que isso está corrompido, isso pode fazer com que você tenha o volume de inicialização desmontável Windows 10 erro. Então, para você corrigir isso, aqui estão as coisas que você precisa fazer.
Se, em qualquer caso, o Master Reboot Record e o reparo automático não corrigirem o problema, você poderá ir em frente e verificar o seu Chkdsk. Esta ferramenta poderá ajudá-lo a verificar qualquer erro no disco rígido em seu computador que esteja causando o erro do Windows 10 do volume de inicialização desmontável.
Então, para você verificar seu Chkdsk, aqui estão as etapas que você precisa fazer.
Depois de fazer a solução adequada no seu computador Windows para corrigir o erro do Windows 10 do volume de inicialização desmontado, existe a possibilidade de que seus arquivos ou dados sejam perdidos devido aos processos que você precisa fazer. E então, você pode se perguntar como você pode recuperá-los.
É por isso que temos o Recuperação de Dados do FoneDog Programas. Este software poderá ajudá-lo a recuperar esses arquivos ou dados excluídos do seu computador Windows 10. Ele pode ajudá-lo a recuperar suas fotos excluídas, vídeos, email, e mais. Além disso, este software é muito fácil de usar e seguro também.
Download grátis Download grátis
Não apenas ele pode recuperar dados perdidos ou excluídos do disco rígido do seu computador, mas também pode recuperar seus arquivos perdidos no cartão de memória, unidade flash e até mesmo no seu computador Mac. Então, para começar a recuperar seus arquivos, aqui estão as coisas que precisam ser feitas usando o software FoneDog Data Recovery.
A primeira coisa que você precisa fazer é obter o FoneDog Data Recovery e instalá-lo no seu PC com Windows 10. E depois de fazer isso, inicie o programa. E na página principal do programa, você poderá escolher o local onde deseja recuperar seus dados. Além disso, você pode escolher o tipo de dados que deseja recuperar.

Depois de escolher o tipo de dados e a localização do arquivo, basta clicar no botão Digitalizar na parte inferior direita da tela da janela. Depois de clicar nele, o FoneDog Data Recovery mostrará dois tipos de processo de digitalização. Um é o Quick Scan e o outro é o Deep Scan, que leva um longo período de tempo para verificar seu computador.

Após a conclusão do processo de digitalização, o FoneDog Data Recovery mostrará todos os itens que a pasta contém. Então, a partir daí, basta clicar nos dados que deseja, um por um. Ou você pode usar a Barra de Pesquisa para encontrar seus dados rapidamente.
E uma vez que você conseguiu descobrir todos os dados que deseja recuperar, agora você pode clicar no botão Recuperar. O FoneDog Data Recovery começará a recuperar os dados que você escolheu anteriormente, portanto, aguarde a conclusão do processo.
Se, em qualquer caso, você aplicou todas as soluções que fornecemos acima e nenhuma delas foi capaz de corrigir o problema, essa é uma história diferente. Pode haver algo seriamente errado no seu computador. Pode ser por causa de um problema no seu disco rígido ou pode haver um problema com sua RAM, então você pode pedir ajuda a um especialista.
Deixe um comentário
Comentário
Recuperação de dados
O FoneDog Data Recovery recupera as fotos, vídeos, áudios, e-mails e muito mais excluídos do seu Windows, Mac, disco rígido, cartão de memória, pen drive, etc.
Download grátis Download grátisArtigos Quentes
/
INTERESSANTEMAÇANTE
/
SIMPLESDIFÍCIL
Obrigada! Aqui estão suas escolhas:
Excelente
Classificação: 4.7 / 5 (com base em 59 classificações)