

Por Nathan E. Malpass, Última atualização: May 29, 2024
Você já entrou em pânico, procurando desesperadamente por um arquivo Excel não salvo que parece ter desaparecido no éter digital? Você não está sozinho. Acidentes acontecem, seja uma queda repentina de energia, uma falha inesperada do sistema ou simplesmente fechar o Excel sem salvar seu trabalho.
Embora o Excel tenha opções de recuperação integradas para tais cenários, elas nem sempre conseguem recuperar seus dados preciosos. O que você faz quando seu arquivo Excel não salvo não está em recuperação opções? Não se preocupe; você está prestes a embarcar em uma jornada para recuperar esses arquivos indescritíveis.
Neste guia completo, orientaremos você nas etapas para recuperar arquivos Excel não salvos e que não estão em recuperação. Exploraremos os melhores métodos e ferramentas para ajudá-lo a salvar seus dados e evitar a frustração de começar de novo. Então, vamos mergulhar no mundo Recuperação de arquivos Excel e equipá-lo com o conhecimento e as técnicas necessárias para recuperar seu trabalho não salvo.
Parte 1. Como recuperar arquivo Excel não salvo que não está em recuperação no MacParte 2. Como recuperar arquivo Excel não salvo e que não está em recuperação no WindowsParte 3. Melhor método para recuperar arquivos Excel não salvos que não estão nas opções de recuperação: Ferramenta de recuperação de dados FoneDogParte 4. Resumo – Recuperar arquivo Excel não salvo que não está nas opções de recuperação
uando um arquivo Excel não salvo parece ter desaparecido, sua primeira ação em um Mac deve ser verifique a pasta temporária. Muitas vezes, esse método pode salvar vidas, pois o Excel pode ter armazenado uma cópia do seu trabalho lá. Veja como proceder:
~/Library/Containers/com.microsoft.Excel/Data/Library/Preferences/AutoRecovery/" e pressione "Ir".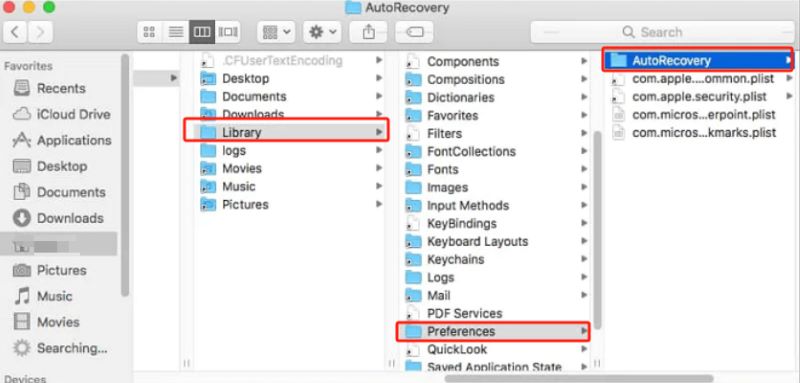
Este método é uma maneira rápida e direta de recuperar arquivos Excel não salvos em seu Mac. No entanto, observe que ele só funciona para arquivos que o Excel teve a oportunidade de salvar como backup temporário. Se este método não produzir os resultados desejados, não se preocupe; temos mais métodos para explorar nas próximas seções deste guia.
Outra maneira de recuperar potencialmente um arquivo Excel não salvo em seu Mac é verificar a lista "Recente" em Microsoft Excel. Essa lista normalmente contém arquivos abertos recentemente e pode incluir o documento não salvo que você está procurando. Siga estas etapas para ver se o seu arquivo está na lista "Recentes":
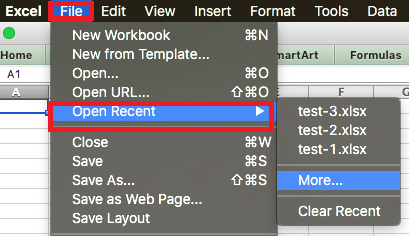
É essencial observar que os arquivos da lista “Recentes” geralmente são aqueles que você acessou recentemente, o que pode incluir arquivos não salvos que o Excel conseguiu recuperar. No entanto, esse método não é infalível e não há garantia de que seu arquivo específico não salvo esteja na lista. Se não estiver aí, não se desespere; temos mais técnicas para explorar nas próximas seções para aumentar suas chances de recuperação de arquivos.
Se ainda não conseguir encontrar o arquivo Excel não salvo através dos métodos anteriores, você pode tentar usar o Terminal do seu Mac para procurar o arquivo. Este método pode ajudá-lo a localizar arquivos que podem não aparecer pelos meios tradicionais. Veja como usar o terminal:
find / -name "YourFileName.xlsx"
Usar o Terminal para procurar arquivos não salvos oferece um escopo de pesquisa mais amplo, potencialmente ajudando a encontrar arquivos que outros métodos podem ter perdido. No entanto, tenha cuidado ao usar o Terminal, pois ele permite acesso a arquivos e diretórios do sistema. Certifique-se
Se você estiver trabalhando com Excel em um computador Windows e fechar acidentalmente um arquivo não salvo, não se preocupe. O Microsoft Excel possui um recurso “Pastas de trabalho recentes” que pode ajudá-lo a recuperar seu trabalho não salvo. Veja como usá-lo:
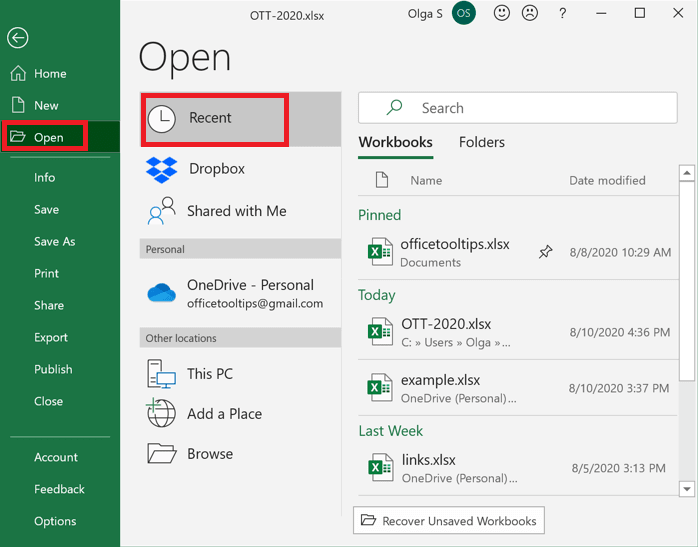
O recurso "Pastas de trabalho recentes" do Microsoft Excel é uma maneira rápida e conveniente de recuperar arquivos não salvos nos quais você estava trabalhando. No entanto, é importante observar que esse método só é eficaz para arquivos para os quais o Excel teve a oportunidade de criar um backup temporário.
Se o arquivo não aparecer na lista recente ou se não estiver na lista por algum outro motivo, não se preocupe; temos métodos adicionais para explorar nas próximas seções para aumentar suas chances de recuperação de arquivos.
Se você fechou acidentalmente um arquivo Excel não salvo em seu computador Windows e as opções de recuperação integradas não foram bem-sucedidas, você pode tentar usar o prompt de comando para potencialmente recuperar seu arquivo. Veja como fazer isso:
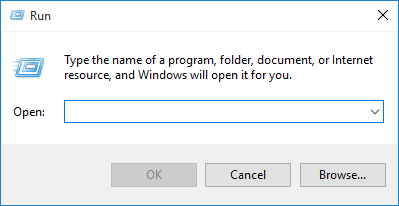
cd %userprofile%\AppData\Local\Microsoft\Office\UnsavedFilescopy MyUnsavedFile.xlsx C:\Users\YourUsername\DocumentsUsar o prompt de comando para recuperar arquivos Excel não salvos pode ser eficaz se você souber onde procurar. No entanto, observe que esse método nem sempre funciona e o sucesso da recuperação depende se o Excel teve a oportunidade de criar um backup temporário do seu arquivo.
Perder um arquivo Excel não salvo pode ser uma experiência frustrante, mas existe uma solução confiável: Recuperação de Dados do FoneDog Ferramenta. Este software é uma ferramenta abrangente de recuperação de dados que pode ajudá-lo a recuperar arquivos Excel não salvos que não são acessíveis por meio de opções de recuperação tradicionais. Aqui está uma visão geral, os principais recursos e as etapas para usar esta ferramenta para essa finalidade.
Este software é um software versátil de recuperação de dados projetado para recuperar arquivos perdidos ou excluídos de vários dispositivos de armazenamento, incluindo disco rígido do computador, unidades externas, cartões de memória e muito mais. É fácil de usar, o que o torna uma excelente escolha para usuários que precisam recuperar arquivos Excel não salvos de forma rápida e eficiente.
Recuperação de dados
Recupere imagem, documento, áudio e mais arquivos excluídos.
Recupere os dados excluídos do computador (incluindo a Lixeira) e dos discos rígidos.
Recupere dados perdidos causados por acidente de disco, falhas no sistema operacional e outros motivos.
Download grátis
Download grátis


Veja como usar a ferramenta de recuperação de dados FoneDog para recuperar arquivos Excel não salvos e não acessíveis por meio de opções de recuperação padrão:

A ferramenta de recuperação de dados FoneDog oferece uma solução poderosa e fácil de usar para recuperar arquivos Excel não salvos e outros dados que podem não ser recuperáveis por métodos padrão. Esta ferramenta versátil oferece a melhor chance de recuperar seu valioso trabalho, garantindo que você não precise começar do zero.
As pessoas também leramComo corrigir erro no Microsoft Excel parou de funcionarComo recuperar a versão anterior do arquivo Excel com facilidade
Perder arquivos Excel não salvos pode ser angustiante, mas você tem vários métodos à sua disposição para recuperá-los:
Download grátis Download grátis
Escolha o método que melhor atende às suas necessidades e proficiência tecnológica para garantir a recuperação bem-sucedida de seus valiosos arquivos Excel não salvos.
Deixe um comentário
Comentário
Recuperação de dados
O FoneDog Data Recovery recupera as fotos, vídeos, áudios, e-mails e muito mais excluídos do seu Windows, Mac, disco rígido, cartão de memória, pen drive, etc.
Download grátis Download grátisArtigos Quentes
/
INTERESSANTEMAÇANTE
/
SIMPLESDIFÍCIL
Obrigada! Aqui estão suas escolhas:
Excelente
Classificação: 4.6 / 5 (com base em 92 classificações)