

Por Gina Barrow, Última atualização: February 17, 2020
“Preciso de ajuda com meu drive USB; continua dizendo 'USB não reconhecido, toda vez que eu conectá-lo ao meu computador. Eu tenho que consertar isso o mais rápido possível! Obrigado."
Os dispositivos USB tornaram-se um componente essencial de todos os computadores. Pode ser seu teclado, mouse ou um rígido externo para armazenamento. Usamo-lo frequentemente para tornar a nossa vida mais fácil e melhor.
No entanto, há casos em que o seu USB dispositivo é não reconhecido pelo seu PC devido a vários motivos. Felizmente, existem muitas maneiras de como você pode corrigir esse problema. Tudo o que você precisa fazer primeiro é determinar a causa, pode ser apenas uma simples perda de conexão ou também pode ser algo mais.
Hoje, descobriremos os motivos pelos quais seu USB não é reconhecido pelo computador Windows e as soluções mais eficazes que você pode fazer para resolver esse problema.
Parte 1. Causas do erro USB não reconhecidoParte 2. 5 Soluções para resolver o problema de USB não reconhecido no WindowsParte 3. Recupere com segurança os dados do USB quando não forem reconhecidosParte 4. Resumo
Como o que mencionamos anteriormente, seu USB não ser reconhecido é causada por vários motivos. Normalmente, mais na parte de hardware, mas atualizar os drivers também pode resolver o conflito.
Aqui estão as causas comuns de USB dispositivo não Reconhecido erro:
Com essas possíveis causas, agora você pode determinar qual medida de solução de problemas você precisa executar para resolver o problema USB dispositivo não reconhecido problema.
Confira as próximas partes deste artigo sobre qual solução funciona muito bem!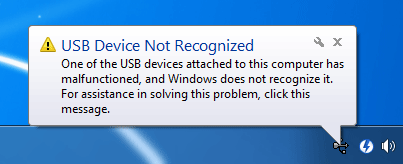
Caso você esteja se perguntando como corrigir o USB não reconhecido no Windows, listamos 5 métodos eficazes para resolver esse problema.
Descubra qual dessas soluções funciona melhor:
A primeira coisa que você pode fazer é verificar se o hub ou porta USB do seu computador está atualizado. Você pode simplesmente atualizá-lo no Gerenciador de dispositivos do computador.
Para atualizar o Hub USB, siga este guia:
Ao atualizar o software do driver do Hub USB Genérico, o problema será resolvido completamente. Caso contrário, tente atualizar o outro Hub USB Genérico usando o mesmo processo.
O próximo método que você pode executar é verificar o USB Root Hub dentro do Gerenciador de Dispositivos. Aqui estão os passos sobre como fazê-lo:
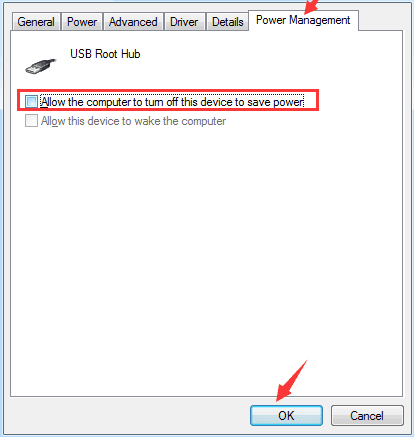
Se as duas primeiras etapas não funcionarem, a próxima coisa que você pode fazer é remover temporariamente o cabo de alimentação do computador.
Isso só é aplicável se você estiver usando um PC de mesa, veja como:
A quarta solução é desinstalar o driver USB do seu computador para que possamos determinar qual driver específico está com defeito.
Siga este guia para reinstalar o driver USB:
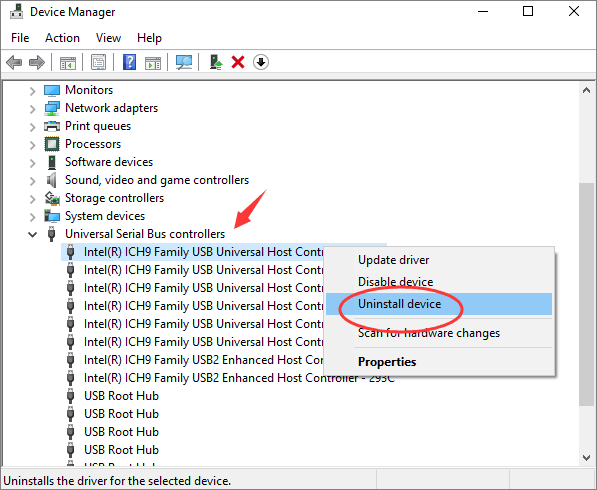
Por fim, você pode alterar as configurações do plano de suspensão seletiva USB para resolver drivers USB corrompidos ou instáveis.
Depois de toda a solução de problemas que você fez no dispositivo USB, talvez alguns de seus dados importantes tenham sido perdidos. Sabemos como é perder dados, especialmente quando eles são muito importantes para você.
A melhor maneira de recuperar dados do seu dispositivo USB é usar um programa de terceiros chamado Recuperação de Dados do FoneDog.
Recuperação de Dados do FoneDog recupera com segurança qualquer tipo de arquivo, como imagens, vídeos, áudios, documentos e muito mais. Ele recupera facilmente dados do disco rígido, unidade externa como USB, cartão de memória e seu computador (Windows e Mac), incluindo a Lixeira.
Recuperação de dados
Recupere imagem, documento, áudio e mais arquivos excluídos.
Recupere os dados excluídos do computador (incluindo a Lixeira) e dos discos rígidos.
Recupere dados perdidos causados por acidente de disco, falhas no sistema operacional e outros motivos.
Download grátis
Download grátis

Aqui está como recuperar dados USB com uso Recuperação de Dados do FoneDog:
É isso! Você tem seus arquivos USB de volta em apenas alguns passos.
A USB dispositivo não reconhecido erro é um problema comum experimentado no computador Windows. Ainda bem que existem muitas maneiras de resolver o problema. Reunimos 5 soluções para você escolher.
Se em qualquer caso, você sofrerá perda de dados, nunca se preocupe com isso, confie e instale Recuperação de Dados do FoneDog e você vai tê-los de volta em nenhum momento!
Deixe um comentário
Comentário
Recuperação de dados
O FoneDog Data Recovery recupera as fotos, vídeos, áudios, e-mails e muito mais excluídos do seu Windows, Mac, disco rígido, cartão de memória, pen drive, etc.
Download grátis Download grátisArtigos Quentes
/
INTERESSANTEMAÇANTE
/
SIMPLESDIFÍCIL
Obrigada! Aqui estão suas escolhas:
Excelente
Classificação: 4.7 / 5 (com base em 58 classificações)