

Por Vernon Roderick, Última atualização: May 12, 2021
Todos nós conhecemos o recurso Restauração do sistema que permite reverter problemas que estão corrompendo seu sistema operacional. É frequentemente usado para resolver a maioria dos problemas, é capaz de recuperar seus arquivos para quando seu sistema operacional ainda estiver completamente funcional.
No entanto, não é perfeito. Isso nos leva à pergunta: “O que a Restauração do sistema faz?” Felizmente, temos a resposta para isso neste artigo.
Parte 1. O que a Restauração do Sistema faz?Parte 2. Limitações da Restauração do SistemaParte 3. Como usar a restauração do sistemaParte 4. Alternativa à Restauração do Sistema
Para começar, a Restauração do Sistema é uma função para Microsoft Windows que foi projetado para reparar seu computador. Isso é feito retornando o sistema operacional em um momento em que os problemas ainda não ocorreram.
Isso é possível pela Restauração do Sistema, criando uma duplicata completa de seus sistemas em um intervalo regular que você pode configurar nas configurações. Essa duplicata é chamada de Ponto de Restauração e cada ponto de restauração contém diferentes conjuntos de arquivos para seu sistema. No entanto, embora seja criado automaticamente, seria mais preciso criá-lo por conta própria.
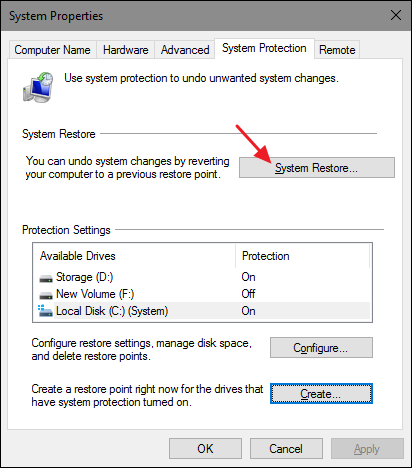
Enquanto estes Pontos de Restauração contém arquivos importantes para os sistemas operacionais, drivers e registro, não contém seus arquivos pessoais. Isso significaria que tudo o que você tem em sua partição secundária permaneceria o tempo todo resolvendo seus problemas com o sistema operacional.
Esta é a principal razão pela qual a Restauração do Sistema é usada por usuários e até profissionais. No entanto, para ter uma ideia melhor o que a restauração do sistema faz, veja alguns motivos mais específicos para usar a Restauração do Sistema:
Essas razões tornam crucial saber o que causou o problema. Isso significa que você deve se lembrar de todas as ações importantes que realiza com seu computador. Mas, mais do que qualquer outra coisa, você deve se certificar de não instalar ou atualizar software e drivers sem saber quais são.
Além disso, é importante lembrar que a Restauração do Sistema funciona de forma diferente em cada versão do Windows. Veja algumas dessas diferenças:
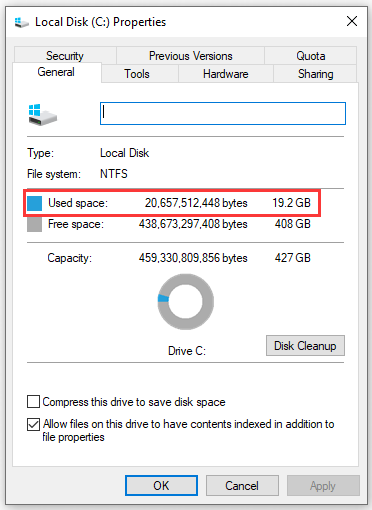
Por fim, há muitas coisas que podem mudar apenas porque você usou a Restauração do Sistema. Por esse motivo, você precisa entender como isso afetaria todo o seu sistema. Aqui está uma olhada em alguns desses efeitos significativos:

Isso resume praticamente tudo o que você precisa saber sobre o que a restauração do sistema faz. Se você conhece tudo isso, deve ter uma ideia de como funciona. Mas já que discutimos o que ele pode fazer, também é importante saber o que ele NÃO PODE fazer.
Talvez a limitação mais significativa que você notará com a Restauração do Sistema seja o fato de ela não recuperar seus dados pessoais. Isso pode ser uma perda para muitos, mas na verdade é muito benéfico para outros.
De qualquer forma, há uma opção para incluir dados pessoais em versões posteriores do Windows. Por isso, a Restauração do Sistema é uma ferramenta que pode ser considerada como um backup exclusivo do seu sistema.
Além dessa limitação, há também uma restrição sobre a frequência com que o Windows cria os pontos de restauração. Para dar uma ideia melhor do que isso significa, aqui estão os cenários que levarão à criação de pontos de restauração:
Além disso, o sistema também criará pontos de restauração regularmente, mas isso depende da versão. Por um lado, o Windows XP criaria um a cada 24 horas, o Windows Vista criaria um se não houver nenhum em 24 horas e o Windows 7 criaria um ponto de restauração se nenhum fosse criado em uma semana.
Por fim, os pontos de restauração são criados se você fizer isso manualmente. Com isso dito, você tem que saber primeiro como criar um. Isso é muito importante, pois facilita o processo. Agora que você sabe o que a restauração do sistema faz e não pode fazer, vamos ver como você pode usar esta função.
A Restauração do Sistema é uma ferramenta útil, existem muitos guias disponíveis para ajudá-lo a usá-la. Além de sua conveniência, também há riscos se você usá-lo de forma inadequada. Por esse motivo, você precisa saber exatamente como usá-lo. Geralmente, existem duas maneiras de usá-lo, o método simples e o avançado. Vamos começar com o método simples primeiro.
Vá para o seu Início menu pressionando o Chave de vitória no seu teclado. Agora digite “Criar um ponto de restauração” e selecione a opção que aparecerá. No Proteção do sistema guia, você deve ver várias unidades. Selecione sua partição principal, que geralmente é Disco Local (C :). Uma vez selecionado, clique em configurar no fundo. Deve haver duas opções, marque a que diz 'Vire a Proteção do Sistema' depois clique em Aplicar. Você agora ativou a função de restauração do sistema.
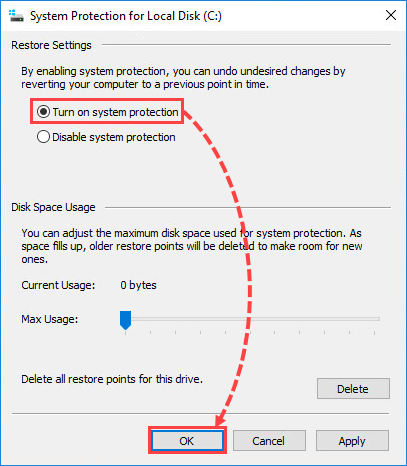
Normalmente, você esperaria que a Restauração do Sistema criasse pontos de restauração naturalmente. No entanto, você pode fazer isso manualmente acessando a mesma guia Proteção do Sistema em que estava antes. Aqui, em vez de configurar, clique em Crie. Você será solicitado a escrever uma descrição para o ponto de restauração. Escreva o que quiser e clique em Crie. Agora feche as guias e aguarde a criação do ponto de restauração.
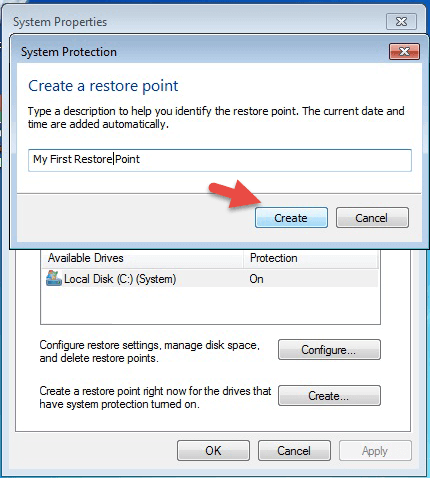
A última etapa é realmente usar o ponto de restauração que você criou. Para isso, você deve consultar o Proteção do sistema guia mais uma vez. Enquanto estiver lá, clique no botão System Restaurar botão. Você será levado para outra janela. Basta clicar em Avançar e você verá uma lista de pontos de restauração. Selecione o que você acabou de criar e clique em Next repetidas vezes até que o processo termine.
Estas são as etapas que você precisa seguir se o problema não for tão grave. No entanto, em alguns casos, você nem poderá acessar a opção Restauração do sistema por meios normais. Por esse motivo, você deve usar o método avançado seguindo estas etapas:
O Modo Avançado permitirá que você acesse a maioria das funções internas do seu Windows. Para fazer isso, você deve primeiro ligar o computador. Enquanto o logotipo do Windows estiver na tela, pressione o botão liga / desliga novamente. Repita isso até que o Modo Avançado seja iniciado, que você deve ser capaz de distinguir quando há um Reparo automático texto.
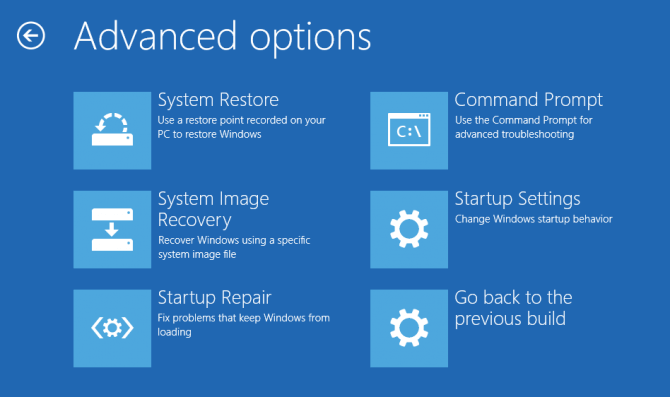
Agora que você está no modo avançado, agora você pode acessar a restauração do sistema. Primeiro, clique em opções avançadas. Em seguida, das três opções, selecione Resolução de problemas. Aqui, selecione opções avançadas novamente e você deve ser capaz de ver o A restauração do sistema opção. Selecione essa opção e clique em Avançar. O processo agora deve ser semelhante ao método simples. Basta selecionar o ponto de restauração que você deseja usar e clicar em Avançar até que o processo seja concluído.
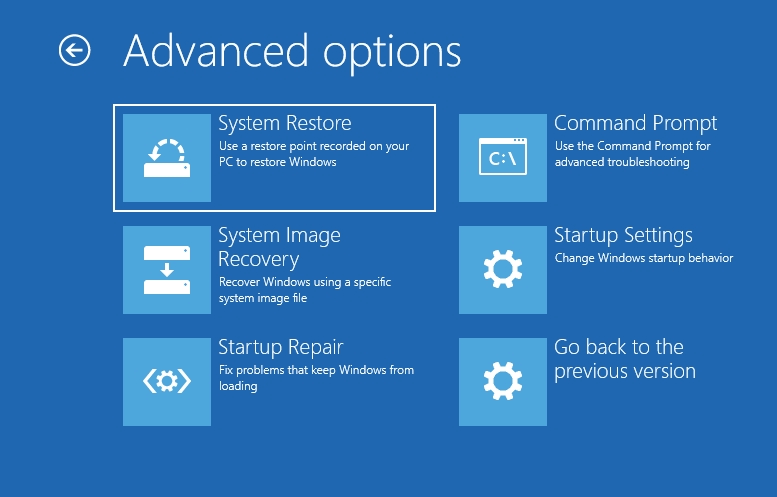
Neste ponto, você deve poder usar a Restauração do Sistema como um especialista, independentemente da gravidade do problema. Mas só porque você sabe o que a restauração do sistema faz e como usá-lo não significa que você pode usá-lo de forma imprudente.
Como dissemos antes, embora a Restauração do Sistema seja poderosa, ela não foi projetada especificamente para recuperação. Temos outra recomendação para isso.
Você não pode negar o fato de que a Restauração do Sistema não é perfeita. Existem falhas e, como uma das seções discutidas, existem limitações da Restauração do Sistema. É exatamente por isso que você deve aprender a confiar em outros métodos de recuperação. Por isso, recomendamos a Recuperação de Dados do FoneDog .
FoneDog Data Recovery é uma ferramenta para recuperar arquivos e pode até recuperar arquivos do sistema, embora não seja tão bom quanto a Restauração do Sistema. Simplificando, você pode usar a Restauração do Sistema para arquivos do sistema, enquanto pode usar o FoneDog Data Recovery para arquivos pessoais. Por exemplo, você pode usar o FoneDog Data Recovery para recuperar arquivos apagados de deslocamento.
Download grátis Download grátis
Se você levar em consideração os vários problemas em um computador, é natural pensar que você usaria a Restauração do Sistema mais cedo ou mais tarde. Mas é claro que você não pode usá-lo apenas porque pode resolver o problema. Você tem que aprender o que a restauração do sistema faz em primeiro lugar.
As pessoas também leram2 melhores métodos sobre como recuperar arquivos de um cartão SD formatadoUndelete Plus para recuperação de dados e sua alternativa eficaz
Felizmente, discutimos praticamente tudo o que você precisa saber sobre esse tópico neste artigo. Espero que isso ajude você a ter uma ideia melhor de como explorar os benefícios da Restauração do Sistema para torná-la mais vantajosa para você. Com base no tópico deste artigo sobre a comparação entre a Restauração do Sistema e o FoneDog Data Recovery, recomendo outro artigo para discutir se a Restauração do Sistema pode recuperar arquivos excluídos para sua referência.
Deixe um comentário
Comentário
Recuperação de dados
O FoneDog Data Recovery recupera as fotos, vídeos, áudios, e-mails e muito mais excluídos do seu Windows, Mac, disco rígido, cartão de memória, pen drive, etc.
Download grátis Download grátisArtigos Quentes
/
INTERESSANTEMAÇANTE
/
SIMPLESDIFÍCIL
Obrigada! Aqui estão suas escolhas:
Excelente
Classificação: 4.7 / 5 (com base em 66 classificações)