

Por Vernon Roderick, Última atualização: April 28, 2021
An cartão SD é um pequeno dispositivo de armazenamento portátil que você pode usar para armazenar qualquer tipo de arquivo e pode ser conectado a diferentes dispositivos, como câmeras digitais, smartphones, tablets e muito mais. Você também pode conectá-lo ao computador para copiar ou transferir os dados.
É um dispositivo de armazenamento tão pequeno, mas poderoso, que pode armazenar um grande volume de dados em gigabytes ou até terabytes. Você pode armazenar fotos, vídeos, músicas, documentos e muitos outros tipos de dados para acesso fácil e conveniente em seus dispositivos.
E se você quiser escrever no cartão SD, mas por que meu cartão SD é somente leitura? Este artigo aborda os diferentes métodos que você pode seguir sobre como remover a propriedade somente leitura do cartão SD para que você possa gravar dados nele.
Parte 1. Recupere arquivos do cartão SD usando o FoneDog Data RecoveryParte 2. Razões comuns pelas quais meu cartão SD é somente leituraParte 3. Dicas importantes para cuidar do seu cartão SDParte 4. Remova o cartão SD somente leitura com proteção contra gravação Parte 5. Remova o cartão SD somente leitura com a parte do discoParte 6. Remova o cartão SD somente leitura convertendo o sistema de arquivosParte 7. Remova o cartão SD somente leitura com o Editor do RegistroParte 8. Remova o cartão SD somente leitura por formataçãoParte 9. No Resumo
Quando você precisa de ajuda para recuperar seus preciosos arquivos do cartão SD, existe uma ferramenta poderosa e incrível chamada Recuperação de Dados do FoneDog que você pode usar. A ferramenta possui um assistente de interface fácil e conveniente de usar que fornece instruções passo a passo para recuperar seus dados importantes. Ele verifica seu dispositivo nos modos de verificação rápida e profunda.
Você pode recuperar qualquer tipo de dados de qualquer tipo de dispositivo. Você pode optar por visualizar cada arquivo para ver seu conteúdo, aplicar filtros à pesquisa de arquivos e escolher os arquivos específicos para recuperar.
A ferramenta FoneDog Data Recovery oferece um programa de recuperação de dados altamente seguro e protegido, sem qualquer perda de dados. A propósito, você pode usar esta ferramenta para resolver isso como recuperar os dados do cartão sd para android.
Recuperação de dados
Recupere imagem, documento, áudio e mais arquivos excluídos.
Recupere os dados excluídos do computador (incluindo a Lixeira) e dos discos rígidos.
Recupere dados perdidos causados por acidente de disco, falhas no sistema operacional e outros motivos.
Download grátis
Download grátis

Depois de concluir o download e a instalação do FoneDog Data Recovery, inicie a ferramenta no seu computador. O programa está disponível para Windows e Mac. Acesse a ferramenta FoneDog Data Recovery através da lista de programas no menu Iniciar, um ícone de atalho na área de trabalho ou um ícone fixado na barra de tarefas.
Na tela principal, escolha os tipos de arquivos que deseja recuperar e a unidade do cartão SD que armazena os arquivos. Você pode selecionar os diferentes tipos de arquivos, como fotos, vídeos, áudio, documento, e-mail, arquivo e muitos outros.

Prossiga com a digitalização do dispositivo clicando no botão Digitalizar. Dois modos estão disponíveis: varredura rápida e profunda. A varredura profunda retornará mais resultados e levará mais tempo para ser concluída. Os resultados retornados são colocados em categorias para facilitar a pesquisa. Você também pode aplicar filtros para limitar os resultados e visualizar cada arquivo para ver seu conteúdo.
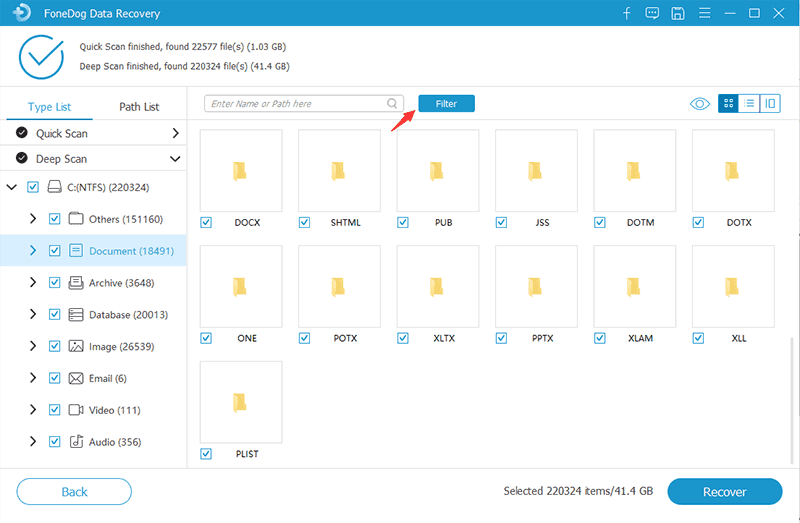
Quando o processo de digitalização for concluído, escolha os arquivos de fotos que deseja recuperar. Você pode escolher todos ou arquivos específicos, visualizar os arquivos, selecioná-los e recuperá-los clicando no botão Recuperar botão. Aguarde a conclusão do processo de recuperação de dados, garantindo que não haja interrupções. Certifique-se de estabelecer uma boa conexão com o cartão SD e o computador e uma fonte de alimentação estável.

Existem várias causas pelas quais seu cartão SD se torna somente leitura. Isso significa que você não pode formatar, excluir ou gravar dados no cartão de memória. Pode ser porque a lingüeta de proteção contra gravação física do cartão SD ou o adaptador do cartão de memória está na posição travada. Outra coisa é se o sistema de arquivos do cartão SD for FAT, que pode ser convertido em NTFS. Além disso, se o sistema de arquivos do cartão de memória estiver corrompido, ele poderá ser somente leitura.
Para recuperar com sucesso fotos excluídas ou perdidas do seu cartão SD, certifique-se de interromper todas as operações assim que perceber que a exclusão foi feita. Não sobrescreva ou formate o seu dispositivo. Recupere as fotos o mais rápido possível com ferramentas utilitárias e um programa de recuperação de dados.
Proteja seus cartões de memória armazenando-os adequadamente em suas caixas plásticas, para mantê-los protegidos contra umidade e eletricidade estática. Certifique-se também de que seus cartões de memória não caiam em superfícies duras para evitar danos.
Não use seus dispositivos com cartões de memória com bateria muito fraca, pois ao fazer uma operação de gravação neste cenário, é possível que os dados sejam corrompidos e todo o cartão de memória seja danificado.
Além disso, conecte e desconecte corretamente os cartões de memória de seus dispositivos, aguardando até que todos os processos sejam concluídos. Acima de tudo, certifique-se de criar um backup regular dos seus dados importantes em outros dispositivos de mídia.
Esta seção fornece informações úteis que ensinarão como resolver o problema de por que meu cartão SD é somente leitura. Em primeiro lugar, verifique a guia de proteção contra gravação do seu cartão SD ou adaptador de cartão de memória. Certifique-se de que esteja na posição destravada.
Se estiver bloqueado, o cartão SD será somente leitura, o que significa que você não poderá gravar, excluir ou formatar quaisquer dados no cartão SD. Deslize a guia para uma posição destravada se estiver travada.
Se isso não resolver o problema, vá para a próxima seção sobre outras maneiras de remover a propriedade somente leitura do cartão SD. Nota Importante: certifique-se de fazer um backup de todos os seus arquivos no cartão SD antes de continuar.
Este método resolverá o problema de por que meu cartão SD é somente leitura, definindo a propriedade somente leitura por meio do Disk Part no Windows:
Passo 01: No seu computador Windows, conecte o cartão SD.
Etapa 02: inicie o Execute janela de diálogo. aperte o Logotipo do Windows + R teclas como atalho.
Etapa 03: digite cmd, então aperte Entrar tecla ou clique OK.
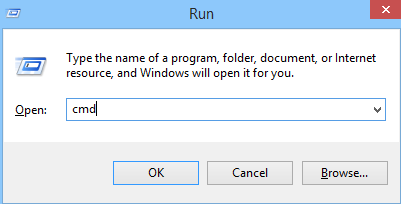
Alternativamente, você pode pressionar Logotipo do Windows + X chaves e escolha Prompt de Comando (Admin) or PowerShell (Admin) do pop-up que aparece.
Etapa 04: Um prompt de comando em branco é exibido. Digitar diskpart e imprensa Entrar.
Etapa 05: digite list disk (ou list volume) e pressione Entrar para retornar a lista de todos os dispositivos de armazenamento conectados.
Etapa 06: digite selecione o disco onde o número do disco é o número associado à unidade do cartão SD.
Note: Digite o número correto do disco para não afetar outras unidades. Um símbolo de asterisco * aparece antes do nome do disco selecionado. Digite novamente o número do disco para verificar se está correto.
Passo 07: Aparecerá uma mensagem informando que o disco # agora é o disco selecionado. Digitar atributos de disco claro readonly e imprensa Entrar.
Etapa 08: Aguarde a conclusão do processo até receber uma mensagem informando que os atributos do disco foram limpos com sucesso.
Etapa 09: Feche a janela do prompt de comando.
Passo 10: Acesse novamente o cartão SD e veja se ele não é mais somente leitura.
Este processo ajudará a resolver o problema de por que meu cartão SD é lido
apenas convertendo o sistema de arquivos do cartão SD de FAT para NTFS.
Passo 01: Conecte o cartão SD ao seu computador Windows.
Etapa 02: inicie o Execute janela de diálogo. aperte o Logotipo do Windows + R teclas como atalho.
Etapa 03: digite cmd, então aperte Entrar tecla ou clique OK.
Alternativamente, você pode pressionar Logotipo do Windows + X chaves e escolha Prompt de Comando (Admin) or PowerShell(Admin) no pop-up que aparece.
Etapa 04: Um prompt de comando em branco é exibido. Digitar diskpart e imprensa Entrar.
Etapa 05: digite list disk (ou list volume) e pressione Entrar para retornar a lista de todos os dispositivos de armazenamento conectados.
Etapa 06: digite convert #: fs: NTFS/sem segurança/ x e imprensa Entrar, onde # é o número do disco associado à unidade do cartão SD.
Note: Digite o número correto do disco para não afetar outras unidades.
Passo 07: Aguarde até que o processo seja concluído. Modelo saída para fechar o programa.
Passo 08: Acesse novamente o cartão SD e veja se ele não é mais somente leitura.
Esse processo ajudará a resolver o problema de por que meu cartão SD é somente leitura, convertendo o sistema de arquivos do cartão SD de FAT para NTFS.
Passo 01: Conecte o cartão SD ao seu computador Windows.
Etapa 02: inicie o Execute janela de diálogo. aperte o Logotipo do Windows + R teclas como atalho.
Etapa 03: digite Regedit, então aperte Entrar tecla ou clique OK para iniciar o Editor do Registro.
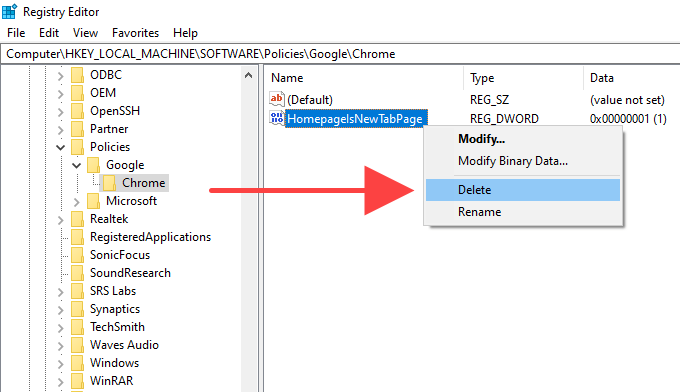
Passo 04: No painel esquerdo, navegue até HKEY_LOCAL_MACHINE\ SYSTEM\ CurrentControlSet\ Control\ StorageDevicePolicies.
Passo 05: Dê um duplo clique no botão Escreva Proteger.
Passo 06: Nos dados do valor, insira 0 (zero)
Etapa 07: clique OK.
Passo 08: Acesse novamente o cartão SD e veja se ele não é mais somente leitura.
Este método simples resolverá o problema de por que meu cartão SD é lido apenas formatando o cartão SD, o que apagará todos os dados armazenados no cartão de memória. Certifique-se de realizar um backup de todos os seus dados importantes do cartão SD para outro dispositivo.
Como formatar o cartão SD através do Explorador de Arquivos:
Passo 01: Conecte o cartão SD ao seu computador Windows.
Etapa 02: Ir para este PC or meu computador. Ou pressione Logo do Windows + E chaves para iniciar o Explorador de Arquivos.
Passo 03: Clique com o botão direito do mouse na unidade do cartão SD e selecione Formato a partir do menu.
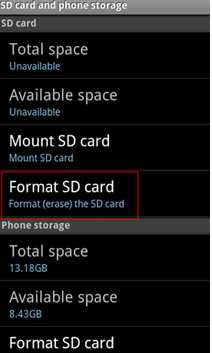
Passo 04: No pop-up que aparece, selecione Restaurar os padrões do dispositivo. Você pode selecionar o sistema de arquivos como NTFS.
Passo 05: clique em Início para formatar o cartão de memória SD.
Passo 06: Para fazer uma varredura profunda do cartão SD em busca de erros, desmarque a Formatação Rápida opção. Isso levará mais tempo para ser concluído do que a verificação rápida. Quando a primeira tentativa de formatação falhar, desmarque a opção.
Passo 07: Uma mensagem de confirmação irá aparecer. Clique OK para começar a formatar o cartão SD.
Passo 08: Acesse novamente o cartão SD e veja se ele não é mais somente leitura. Restaure os dados de backup para o cartão SD.
Como formatar o cartão SD via prompt de comando:
Passo 01: Conecte o cartão SD ao seu computador Windows.
Etapa 02: inicie o Execute janela de diálogo. aperte o Logotipo do Windows + R teclas como atalho.
Etapa 03: digite cmd, então aperte Entrar tecla ou clique OK.
Alternativamente, você pode pressionar Logotipo do Windows + X chaves e escolha Prompt de Comando (Admin) or PowerShell(Admin) no pop-up exibido.\
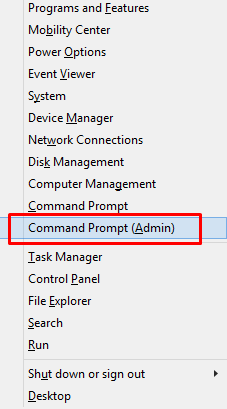
Etapa 04: Um prompt de comando em branco é exibido. Digitar diskpart e imprensa Entrar.
Etapa 05: digite list disk e imprensa Entrar para retornar a lista de todos os dispositivos de armazenamento conectados.
Etapa 06: digite selecione o disco onde o número do disco é o número associado à unidade do cartão SD.
Note: Digite o número correto do disco para não afetar outras unidades. Um símbolo de asterisco * aparece antes do nome do disco selecionado. Digite novamente o número do disco para verificar se está correto.
Etapa 07: digite limpar e imprensa Entrar. Isso apagará os dados do cartão SD.
Passo 08: Digite criar partição primária. Isso criará a partição especificada.
Passo 09: Digite formato fs=ntfs. Isso irá formatar o cartão SD e definir o sistema de arquivos para NTFS.
Etapa 09: Feche a janela do prompt de comando.
Passo 10: Acesse novamente o cartão SD e veja se ele não é mais somente leitura. Restaure os dados de backup para o cartão SD.
Em vez disso, aqui está um post sobre consertando o cartão SD danificado sem formatá-lo. Você pode clicar nele se quiser encontrar esse problema.
As pessoas também leramComo desformatar o cartão SDComo recuperar cartão SD formatado
Você pode encontrar um problema com seu cartão de memória SD que você não pode escrever nada nele, nem excluir e formatar. É porque o cartão SD está em um estado somente leitura por vários motivos. Você pode seguir os diferentes métodos descritos neste artigo sobre como resolver o problema de por que meu cartão SD é somente leitura.
Deixe um comentário
Comentário
Recuperação de dados
O FoneDog Data Recovery recupera as fotos, vídeos, áudios, e-mails e muito mais excluídos do seu Windows, Mac, disco rígido, cartão de memória, pen drive, etc.
Download grátis Download grátisArtigos Quentes
/
INTERESSANTEMAÇANTE
/
SIMPLESDIFÍCIL
Obrigada! Aqui estão suas escolhas:
Excelente
Classificação: 4.6 / 5 (com base em 82 classificações)