

Por Nathan E. Malpass, Última atualização: July 30, 2020
O bloco de notas é um editor de texto básico simples no Microsoft Windows 10. Ele permite que os usuários de computador escrevam documentos curtos e façam anotações rápidas importantes em texto simples, para que as imagens não sejam compatíveis. Além disso, o Bloco de Notas oferece a você escrever ou editar HTML para uma página da Web, bem como abrir e editar arquivos de texto criados em UNIX, Linux e Mac e exibi-los corretamente.
O bloco de notas já está listado na Microsoft Store. Com a versão 10 20H1 do Windows, a Microsoft está transformando o aplicativo clássico do Bloco de Notas em um aplicativo da Loja independente. Ele será atualizado independentemente do sistema operacional principal, mas permanecerá empacotado com o sistema operacional. Atualizações independentes estarão disponíveis na Microsoft Store sem depender da atualização do Windows. Essa mudança permitirá que a Microsoft forneça as atualizações e novos recursos essenciais e responda aos comentários e problemas dos usuários com muito mais rapidez.
Parte 1: Novos recursos do bloco de notas do Windows 10Parte 2: Onde encontrar o bloco de notas no Windows 10Parte 3: Dicas para acessar facilmente o Bloco de Notas no Windows 10Parte 4: Como usar o bloco de notas com HTMLParte 5: em resumo
A Microsoft oferece muitos novos recursos e melhorias no Bloco de Notas. Agora, ele vem com melhorias vitais de desempenho, exibe correções de bugs, capacidade de lidar com arquivos de texto grandes sem problemas e incorpora os seguintes novos recursos:
O Bloco de Notas permite que você encontre rapidamente a ortografia ou o significado de uma palavra apenas no aplicativo usando uma pesquisa do Bing. Para usar esse recurso, selecione algum texto. Clique em “Editar” no menu e, em seguida, selecione “Pesquise com o Bing…” A tecla de atalho é CTRL + E.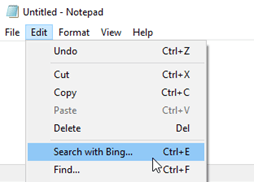
O Bloco de Notas oferece uma opção "Envolver" nas janelas de diálogo Localizar e substituir. Ou seja, se você quiser pesquisar ou substituir um texto e usar wrap-around, o Bloco de Notas encontrará o texto ou o substituirá no arquivo inteiro. Para usá-lo, verifique o “Envolver em torno” na caixa de seleção “Envie oouSubstituir” janela de diálogo.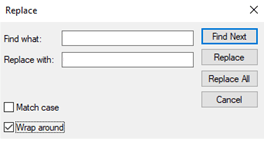
O editor de texto da Microsoft agora permite que você “zoom” o texto para torná-lo menor ou maior. Vamos para "Ver” menu, clique em “Zoom” e selecione “Zoom In","Zoom Out", Ou"Restaurar zoom padrão” para ajustar o nível de zoom.
Atalhos do teclado:
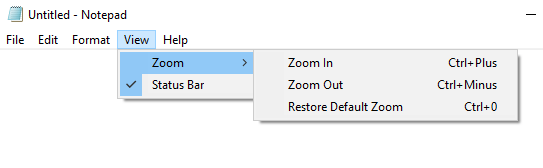
Finalmente, a Microsoft está adicionando suporte para UNIXcaracteres de fim de linha (EOL) no Bloco de Notas. Ele suporta quebras de linha UNIX, Linux e Mac. Agora você pode copiar um arquivo criado no UNIX, Mac ou Linux e colá-lo no Bloco de Notas. Ele mantém o formato de final de linha atual do arquivo e preserva as quebras de linha.
Agora, você pode usar um atalho simples para excluir a palavra anterior digitada. pressione Ctrl + Retrocesso chaves para fazer isso.
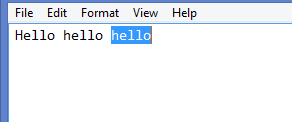
A barra de status está localizada na parte inferior da tela do Bloco de Notas. Se ativado, ele exibe as informações de texto conectadas à coluna, número da linha com quebra de linha e nível de zoom atual. A barra de status é habilitada por padrão. Você pode desativá-lo clicando em “Ver” e selecionando “Status Bar".
Existem várias opções para acessar o Bloco de Notas em Windows 10. Siga os passos abaixo:
-OR-
Existem duas maneiras de acessar facilmente o Bloco de Notas Janelas 10. É criando um atalho ou fixando-o na barra de tarefas. Siga os passos abaixo:
Fixar o bloco de notas na barra de tarefas
-OR-
O bloco de notas também pode ser usado para escrever scripts HTML; portanto, você pode criar uma página da Web através do Bloco de Notas. Certifique-se de salvar o documento no formato HTML. Abaixo estão os passos:
Embora agora existam muitos editores de texto com muitos recursos disponíveis para uso, o Bloco de Notas ainda é muito simples, o editor de texto básico que você deseja utilizar pode ser para escrever documentos curtos ou arquivos de texto grandes, editar arquivos de configuração, escrever códigos e scripts, ou fazer anotações rápidas. Muito mais com seus novos recursos e melhorias, você pode ser mais produtivo com o Bloco de Notas. Comece a explorar o novo Bloco de notas do Windows 10!
Deixe um comentário
Comentário
Recuperação de dados
O FoneDog Data Recovery recupera as fotos, vídeos, áudios, e-mails e muito mais excluídos do seu Windows, Mac, disco rígido, cartão de memória, pen drive, etc.
Download grátis Download grátisArtigos Quentes
/
INTERESSANTEMAÇANTE
/
SIMPLESDIFÍCIL
Obrigada! Aqui estão suas escolhas:
Excelente
Classificação: 4.8 / 5 (com base em 82 classificações)