

Por Vernon Roderick, Última atualização: June 24, 2021
Você pode pensar que todos os seus arquivos podem ser facilmente encontrados sempre que você precisar deles. No entanto, nem sempre é esse o caso, especialmente se você estiver usando o Windows 10. Isso ocorre porque, por padrão, alguns arquivos normalmente ficam ocultos, a menos que sejam acessados com um recurso. Isso foi feito com a finalidade de evitar a exclusão acidental. Existem muitas maneiras de Windows 10 mostra arquivos ocultos. O Windows 10 também terá um erro de pasta de acesso negado,você pode clicar no artigo vinculado para consultar como resolver este problema.
Como estaremos lidando com o Windows 10, você pode esperar que o processo seja um pouco complicado. De qualquer forma, não há mal nenhum em experimentá-lo. No entanto, antes de irmos para sua primeira opção para o Windows 10 mostrar arquivos ocultos, vamos primeiro discutir por que esses arquivos estão ocultos em primeiro lugar.
Parte 1. Como exibir arquivos e pastas ocultos no Windows 10?Parte 2. Como ocultar/exibir arquivo no Windows 10?Parte 3. Windows 10 Mostrar Arquivos Ocultos Não FuncionandoParte 4. Recupere arquivos ocultos do Windows 10
Existem muitas reclamações sobre o motivo pelo qual os usuários possuem arquivos que são ocultados automaticamente pelo sistema. Mas essa não deve ser a resposta adequada. O primeiro pensamento que deve se aproximar de você é o porquê do problema. Felizmente, o Windows mencionou especificamente muitos motivos pelos quais seus arquivos estão ocultos por padrão:
Embora o sistema seja a causa por esses motivos, também há casos em que o sistema oculta os arquivos devido a interferências externas. Isso geralmente acontece quando você encontra um vírus que engana o sistema para ocultar seus arquivos.
Felizmente, essas infecções são leves e não fazem nada com seus arquivos além de escondê-los. E é exatamente por isso que você deve conhecer os diferentes métodos para o Windows 10 mostrar arquivos ocultos. Então, sem mais delongas, vamos para a nossa primeira opção.
Em geral, existem três métodos para mostrar arquivos ocultos. A primeira é usando o painel de controle, que todos sabemos ser uma opção muito confiável. A segunda envolve o uso do explorador de arquivos, que você pode considerar como alternativa, e através do registro, que você só deve usar se os dois anteriores não funcionarem.
Felizmente, isso não se aplica apenas ao Windows 10 mostrar arquivos ocultos, mas também ao Windows 7 e 8.1. Mas já que estamos falando do Painel de Controle, a interface pode ser diferente para cada versão do Windows. Independentemente disso, se você estiver no Windows 10, veja como você pode usar o primeiro método:
O primeiro passo é ir até onde você vai definir suas configurações, ou seja, o Painel de Controle. Para fazer isso no Windows 10, basta pressionar a tecla Win + X no teclado. Isso deve mostrar as opções onde você deve selecionar o Painel de Controle. Você também pode pesquisar pelo Painel de Controle na barra de pesquisa do Windows.
Independentemente do método usado para acessar o Painel de controle, você deverá ver a mesma interface. Deve haver muitas opções exibidas. A opção que você precisará não será exibida aqui por padrão. Por esse motivo, você deve primeiro clicar em Exibir por categoria no canto superior direito da janela e selecionar Ícones grandes. Em seguida, clique nas Opções do Explorador de Arquivos que devem estar aparecendo até então.
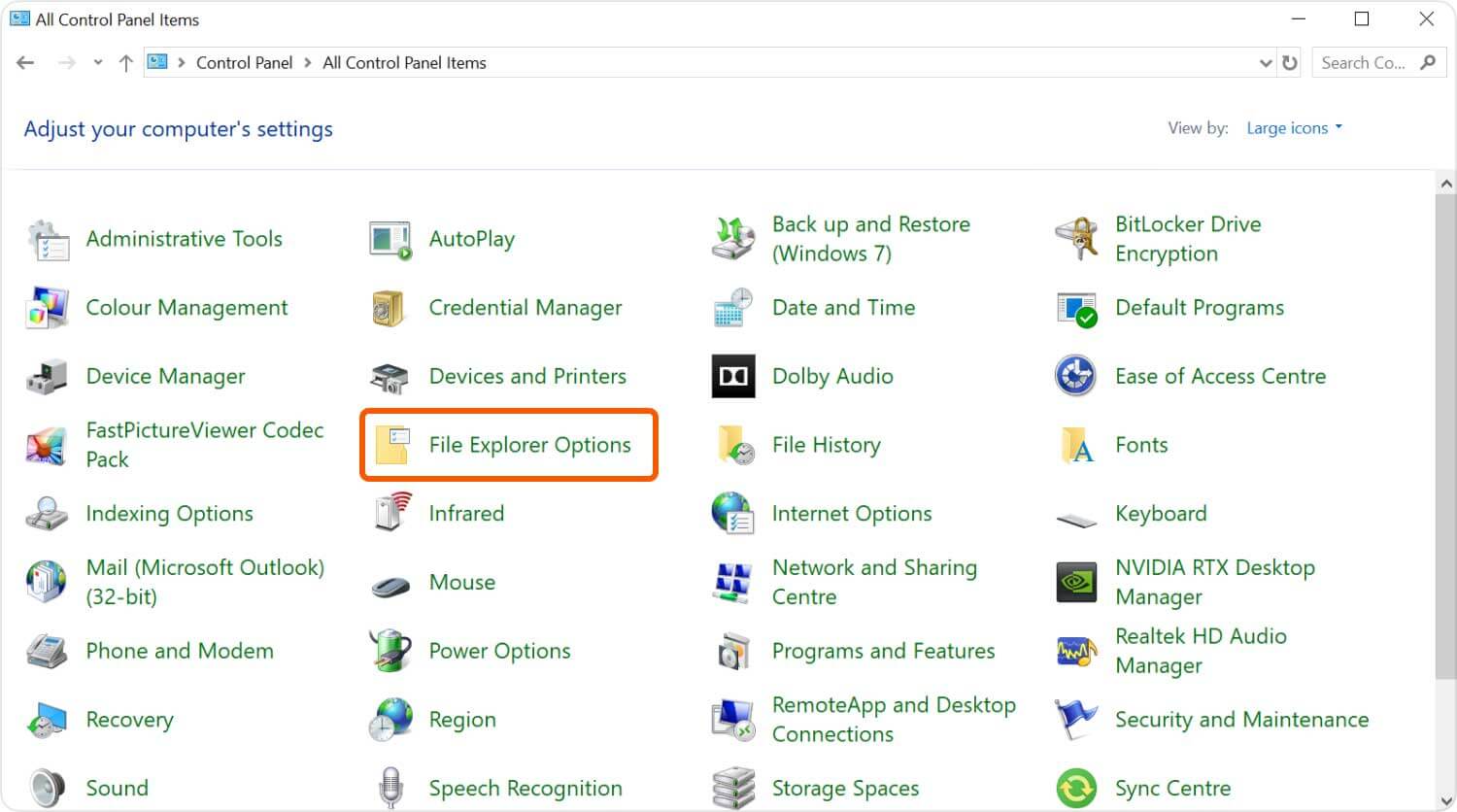
Agora deve haver uma janela aparecendo. Por padrão, você estará na guia Geral, mas precisará selecionar a guia Exibir, pois é onde estão localizadas as opções de pasta oculta.
Na guia Exibir, deve haver uma opção de configurações avançadas. Aqui, você verá a opção Mostrar arquivos, pastas e unidades ocultas. Certifique-se de que esta opção esteja marcada. Também deve haver outras opções aqui que você pode ajustar para visualizar facilmente seus arquivos. Assim que terminar de configurar, aperte o botão OK. Você poderá então ver os arquivos que estão ocultos.
Esta deve ser a melhor opção para o Windows 10 mostrar arquivos ocultos para a maioria dos usuários. No entanto, se você acha que isso leva muito tempo e não deseja necessariamente configurar outras opções, aqui está um método mais rápido.
Todos nós conhecemos o Explorador de Arquivos como uma funcionalidade que permite navegar facilmente por suas pastas e arquivos. Considerando que é esse tipo de recurso, você pode esperar que algumas opções de pastas também estejam disponíveis, e essa seria a opção para o Windows 10 mostrar arquivos ocultos. Veja como você pode usar o Explorador de Arquivos para atingir seu objetivo:
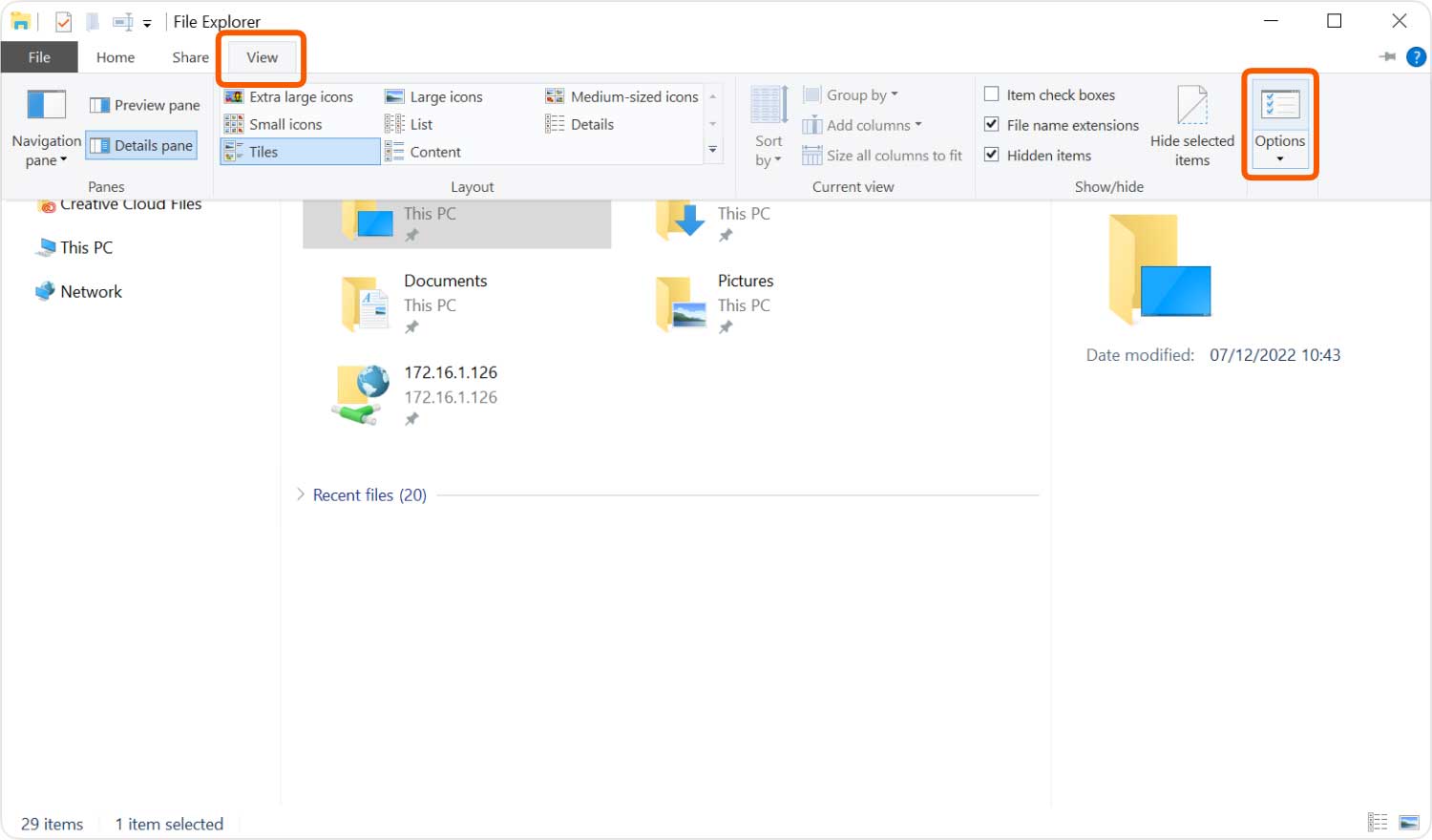
Com isso, deve haver pastas e arquivos aparecendo de repente. Quando os arquivos são transparentes, isso significa que eles estavam ocultos originalmente. Para abrir esses arquivos, basta fazer o que sempre faz nas pastas normais, clique duas vezes neles para entrar na pasta.
Agora vamos discutir o que você deve fazer se essas duas opções para o Windows 10 mostrarem que os arquivos ocultos não funcionaram como esperávamos.
Embora as duas opções que discutimos geralmente funcionem para os usuários, ainda não podemos ignorar a possibilidade de que elas falhem. Por esse motivo, você terá que aprender um método mais complexo, que é usar o Editor do Registro do Windows. Para acessar o Registro e utilizá-lo para nosso objetivo, siga estes passos:
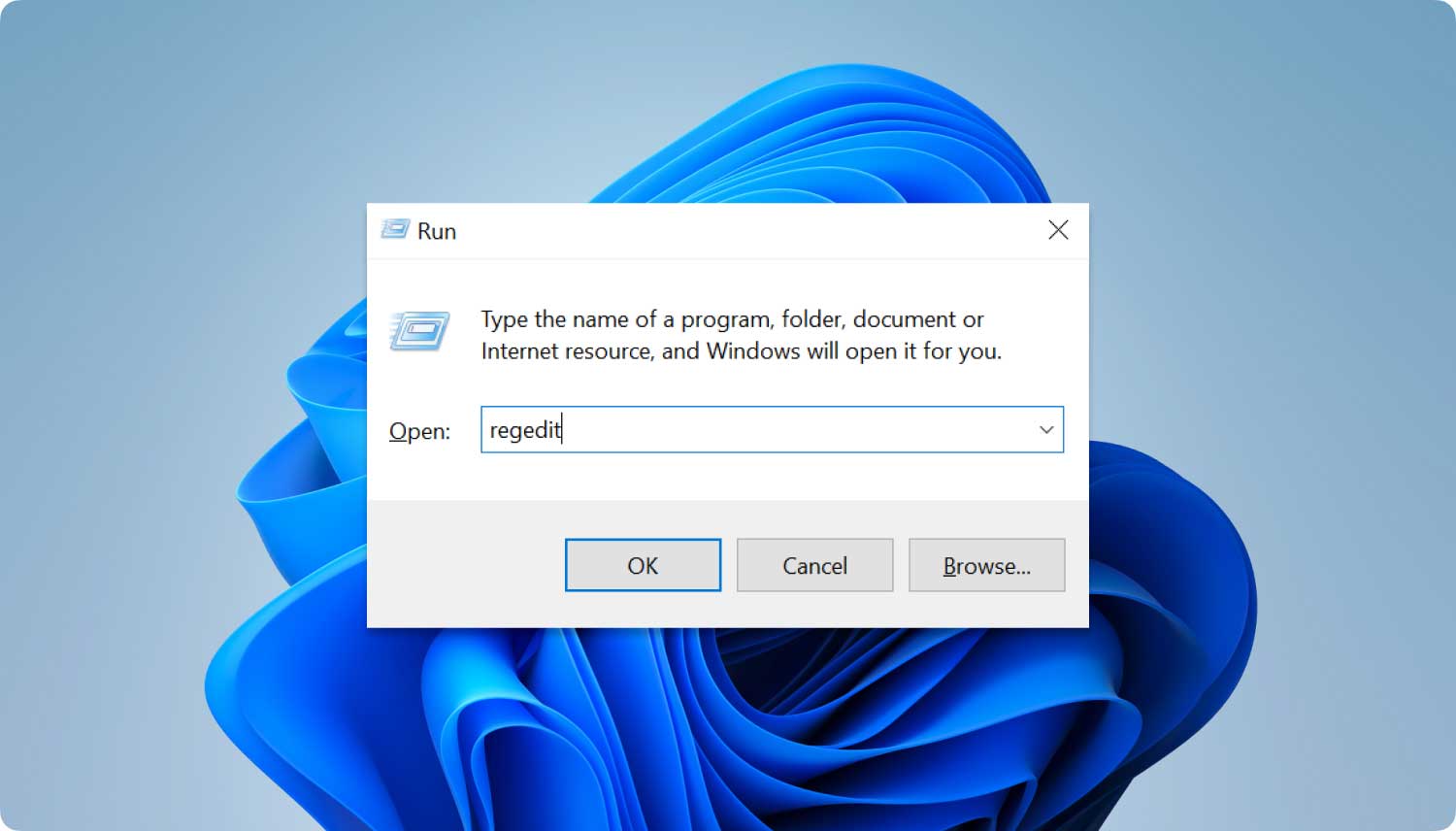
Na próxima janela, você deve listar as pastas.
Se você estiver com problemas para pesquisar essas pastas, basta digitar o nome na janela do Editor do Registro. Você será levado automaticamente a eles.
Para fazer isso, você terá que selecionar a pasta e, em seguida, ir para a pasta do lado direito. Aqui você verá outra lista de itens. Clique com o botão direito do mouse em (Padrão) e selecione Modificar... Em seguida, digite o valor 2 ou 1.
Embora possa ser um método mais complicado, ele lhe daria a chance mais garantida de sucesso entre todos esses três. Mas e se você estiver cansado de ver pastas transparentes o tempo todo.
Felizmente, há uma função para isso também. Isso envolve usar o recurso para exibir um arquivo em vez de apenas mostrar os arquivos ocultos.
Como dito anteriormente, você não está tentando reexibir arquivos. Você está apenas tentando métodos para o Windows 10 mostrar arquivos ocultos. Simplificando, mesmo após os três métodos, os arquivos ainda estão ocultos. Portanto, se você quiser quebrar o status quo, terá que reexibir os arquivos sozinho e pode fazer isso seguindo estas etapas:
Nota: Você também pode ir para a opção Avançado para definir um pouco mais as configurações.
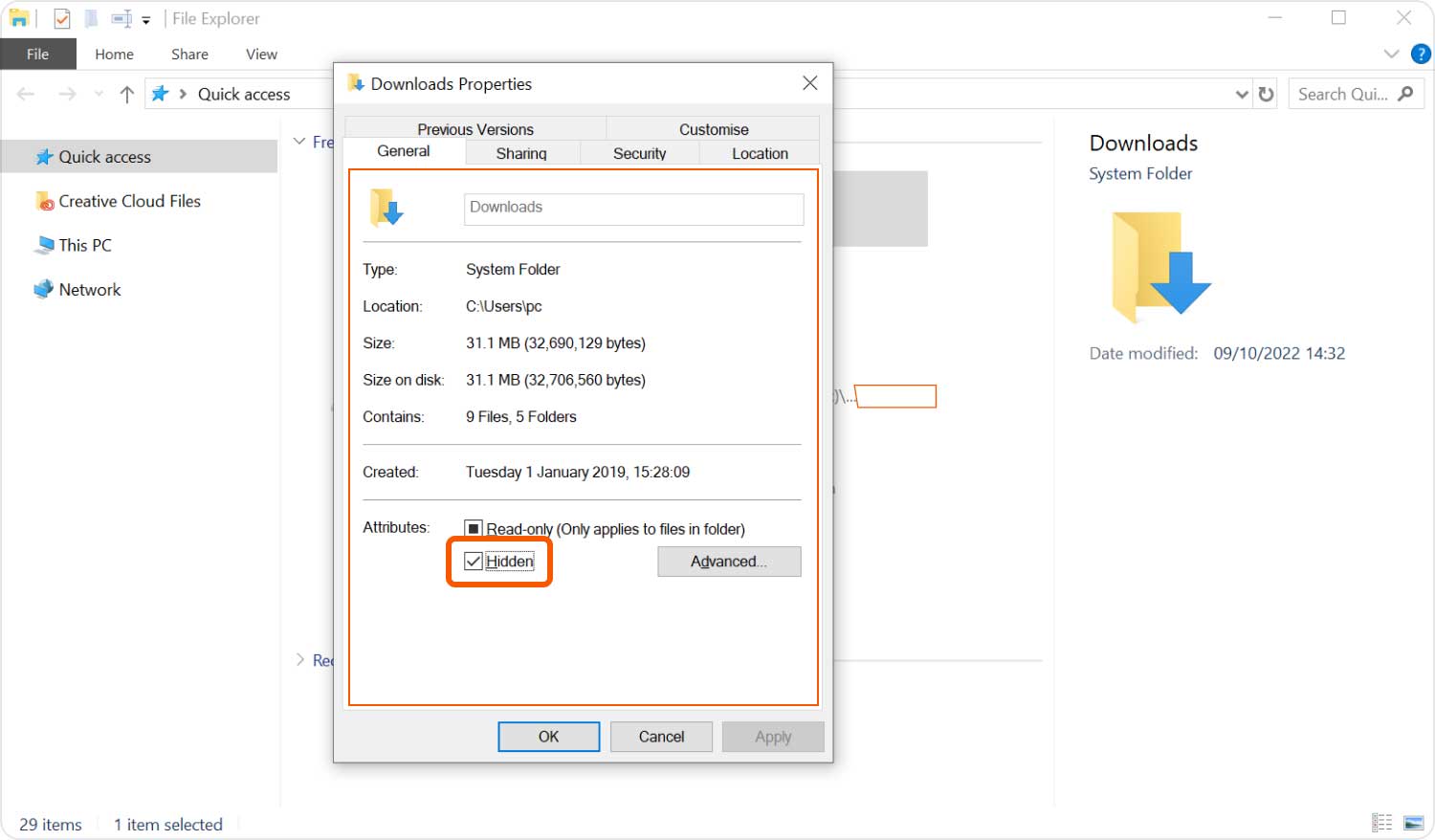
Com isso, você não deverá mais ver aquela pasta com uma aparência transparente. Isso, além das maneiras de o Windows 10 mostrar arquivos ocultos, ajudará você a exibir completamente suas pastas. Agora, e se nenhum desses métodos não estiver funcionando para você?
Infelizmente, mesmo com todos os métodos que discutimos, ainda não podemos ter certeza se atingiremos nosso objetivo. Embora possa levar mais tempo, ainda vale a pena notar que existem recursos que permitem corrigir o problema. Vamos começar com o primeiro.
Todos nós conhecemos o Prompt de Comando como um recurso que permite configurar seu sistema. A função de exibição de arquivos ocultos do Windows 10 não é uma exceção. Você pode desabilitar esta função ou habilitá-la se você inserir o código escrito.
Veja como você pode ativar o recurso:
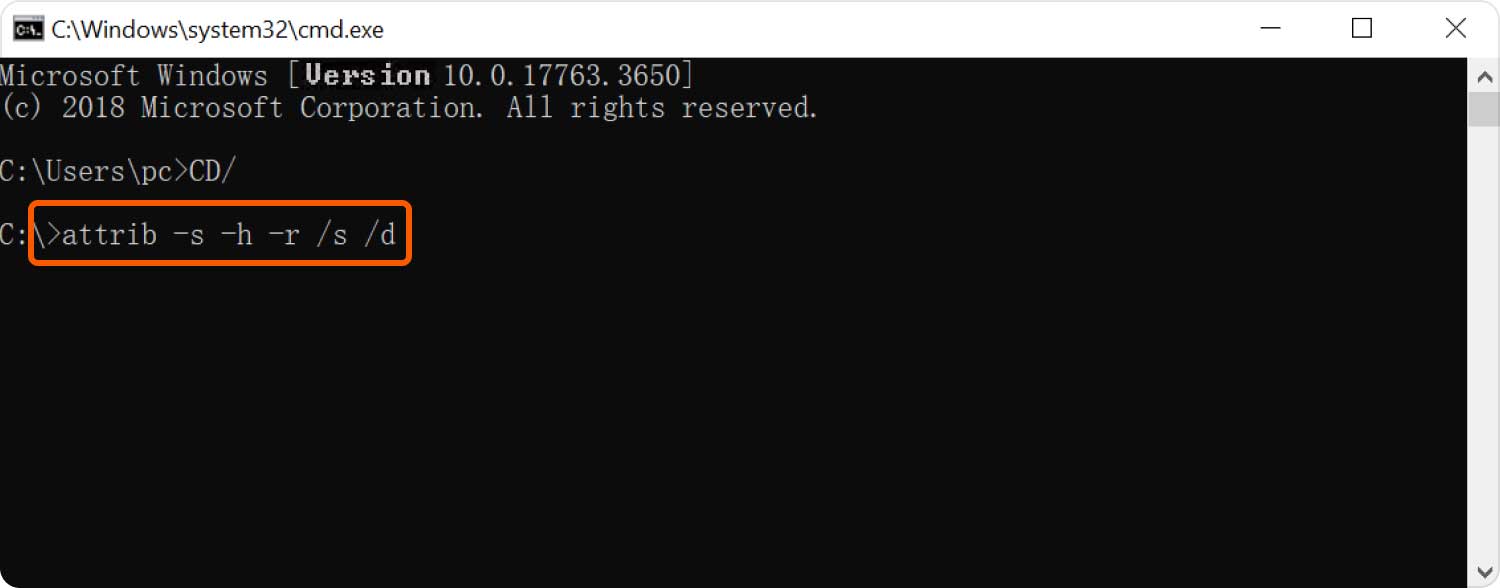
Isso agora habilitará o recurso apenas para essa pasta.
Outra opção é desinstalar o antivírus. Isso ocorre porque muitos softwares antivírus desativam as funções do seu sistema por padrão como um método à prova de falhas. Infelizmente, não temos muitos dados sobre cada software antivírus, considerando que existem muitos deles, então você deve desinstalar o software por conta própria.
De qualquer forma, isso deve permitir que você ative o recurso de exibição de arquivos ocultos do Windows 10 mais uma vez. Discutimos como você pode mostrar arquivos ocultos, mas também há casos em que esses arquivos não estão ocultos nem no seu computador. Simplificando, alguns arquivos que pensávamos estar ocultos foram excluídos há muito tempo. Nesse caso, você terá que aprender a recuperá-los em vez de mostrar os arquivos ocultos.
Para recuperar arquivos, você tem muitos softwares de recuperação de dados disponíveis para escolher. Felizmente, temos uma ótima recomendação para você que achamos muito útil e que seria Recuperação de Dados do FoneDog.
FoneDog Data Recovery é um software especializado em recuperar todos os tipos de dados. Ele suporta a maioria dos formatos de arquivo e tipos de arquivo, e você pode recuperar de praticamente qualquer sistema de arquivos, como discos rígidos, unidades externas e até mesmo unidades flash.
No entanto, o melhor recurso sobre isso é que ele também permite recuperar até mesmo arquivos que estavam originalmente ocultos. Se você acha que esta recomendação é útil, você pode baixá-la em seu site oficial.
As pessoas também leramSoftware de formato USB: as melhores ferramentas e métodos disponíveisRestauração de cartão SD: corrija e recupere dados de cartões SD
Embora tenhamos acreditado que ter seus arquivos excluídos é o pior cenário, também existem situações em que você pode se encontrar e que também trariam muitos problemas.
Um desses cenários é quando seus arquivos estavam ocultos. Você não pode vê-los, mas também não pode recuperá-los, pois eles não são excluídos.
Simplificando, você não tem como acessá-los sem conhecer os métodos para o Windows 10 mostrar arquivos ocultos. Claro, você aprendeu sobre como corrigir isso neste artigo, mas lembre-se de ter cuidado da próxima vez para não ter que se dar ao trabalho de corrigir esse problema.
Deixe um comentário
Comentário
Recuperação de dados
O FoneDog Data Recovery recupera as fotos, vídeos, áudios, e-mails e muito mais excluídos do seu Windows, Mac, disco rígido, cartão de memória, pen drive, etc.
Download grátis Download grátisArtigos Quentes
/
INTERESSANTEMAÇANTE
/
SIMPLESDIFÍCIL
Obrigada! Aqui estão suas escolhas:
Excelente
Classificação: 4.7 / 5 (com base em 69 classificações)