

Por Vernon Roderick, Última atualização: April 2, 2021
Os Serviços do Windows são parte integrante do sistema operacional Windows. É um programa de computador que é executado em segundo plano sem interface de usuário. O serviço pode ficar travado em algum ponto do sistema ou desaparecer ou ser excluído. Uma causa disso é malware ou um vírus que ataca seu sistema que desativou ou excluiu os serviços. Então, vamos mostrar-lhe como usar Serviço de recuperação do Windows métodos?
Um aplicativo de longa duração que é iniciado automaticamente quando o sistema Windows é iniciado e pode ser interrompido, reiniciado, desabilitado a qualquer momento. Muitos recursos e aplicativos do Windows contam com os Serviços para executar funções específicas para seus programas. Mesmo que ninguém seja designado para fazer isso, o serviço pode ser executado em segundo plano e fazer seu trabalho. Exemplos disso são servidores de banco de dados e da Web que são executados como serviços em seu sistema operacional Windows.
Existem vários processos que você pode seguir para restaurar os serviços. Para usar os métodos de serviço de recuperação de exclusão do Windows, siga as instruções passo a passo abaixo.
Parte 1. O melhor software para restaurar arquivosParte 2. É possível restaurar os serviços ausentes ou excluídosParte 3. Serviço de recuperação do Windows via ferramenta SFCParte 4. Serviço de recuperação de exclusão do Windows via ID do processoParte 5. Criar um serviço do WindowsParte 6. Reinicialização Automática do Serviço do WindowsParte 7. Como reparar o serviço Windows UnDeleteParte 8. Restaurar o tipo de inicialização padrão para o serviço WindowsParte 9. No Resumo
Um software de recuperação de dados incrível e poderoso está aqui para ajudá-lo com seu problema com arquivos e serviços ausentes ou excluídos. Recuperação de Dados do FoneDog O programa é um software confiável e profissional com um recurso de assistente passo a passo fácil que o guiará em um processo simples de recuperação de dados.
Confiado por muitos, este aplicativo pode suportar o recuperação de qualquer tipo de arquivo como imagem, vídeo, áudio, arquivo, e-mail e documentos de qualquer tipo de dispositivo.
Este é um programa de recuperação de dados fácil e simples de usar que pode ser utilizado em qualquer situação problemática, como recuperação de arquivos, recuperação de disco rígido, recuperação de unidade flash, recuperação de cartão de memória, recuperação de Windows ou Mac travado e recuperação de partição.
Uma versão de avaliação gratuita do aplicativo está disponível para download nos sistemas operacionais Windows e Macintosh. Continue lendo abaixo sobre como usar o programa FoneDog Data Recovery para suas necessidades de recuperação de dados.
Além disso, aqui está um artigo que também usa essa ferramenta para resolver como recuperar dados apagados de cartões SD.
Recuperação de dados
Recupere imagem, documento, áudio e mais arquivos excluídos.
Recupere os dados excluídos do computador (incluindo a Lixeira) e dos discos rígidos.
Recupere dados perdidos causados por acidente de disco, falhas no sistema operacional e outros motivos.
Download grátis
Download grátis

Abra o programa FoneDog Data Recovery depois de baixá-lo e instalá-lo em seu computador. Vou ao Início menu e pesquise o Recuperação de Dados do FoneDog aplicação do Programas Lista.
Como atalho, você pode clicar duas vezes no ícone de atalho do aplicativo encontrado na área de trabalho ou clicar no ícone fixado na barra de tarefas (se um atalho for criado ou a ferramenta estiver fixada na barra de tarefas).
Selecione os tipos de arquivos que deseja restaurar, como os arquivos de serviços e as unidades de disco rígido onde deseja restaurar os arquivos excluídos ou ausentes. Os tipos de arquivos que podem ser restaurados são fotos, áudio, vídeo, email, arquivo, documentos, aplicativos e outros tipos de arquivo.
Para começar a escanear seu computador, clique no botão Digitalizar localizado no canto inferior direito do assistente. Por padrão, a ferramenta realizará uma verificação rápida no dispositivo escolhido.

Por padrão, a ferramenta FoneDog Data Recovery fará uma verificação rápida que funcionará em uma velocidade mais rápida. Você também pode optar por executar uma verificação profunda que mostrará mais conteúdo e levará mais tempo para ser concluída. Você também pode aplicar alguns filtros de pesquisa quando desejar pesquisar arquivos específicos após a verificação, como o nome do arquivo ou o caminho do arquivo.

Após a execução da verificação, os resultados do arquivo são mostrados por tipo ou caminho. Escolha os arquivos que você deseja recuperar. aperte o Recuperar botão encontrado no canto inferior direito da janela para iniciar o processo de recuperação de dados. Lembre-se, não feche a janela, mas aguarde a conclusão do processo de recuperação de arquivos.

Se houver malware ou vírus no sistema do seu computador, é possível que os Serviços no sistema operacional Windows estejam desabilitados, excluídos ou desaparecidos. Esse problema pode ser resolvido e possibilitado por métodos manuais para restaurar o serviço. Outro processo automatizado é usando um programa de recuperação de dados que está disponível hoje.
O software FoneDog Data Recovery pode suportar a recuperação de arquivos em seu computador ou em qualquer dispositivo que você esteja usando. Ele pode suportar qualquer tipo de dados para recuperação e restauração, como os arquivos de Serviços. São apresentados neste artigo os vários métodos para o serviço de recuperação de exclusão do Windows. Certifique-se de fazer um backup de seus arquivos importantes primeiro.
A seção anterior falou sobre vários métodos de serviço de recuperação do Windows. Esta seção fornece informações sobre como restaurar os serviços do Windows usando a ferramenta Verificador de arquivos do sistema.
Execute a ferramenta SFC ou Verificador de arquivos do sistema para restaurar os serviços do Windows ou reparar os arquivos do sistema que estão corrompidos, ausentes ou que não podem ser iniciados e interrompidos (no estado travado). Abra um prompt de comando elevado (com acesso total de administrador) para executar a ferramenta SFC.exe. Para fazer isso, siga as etapas abaixo.
Etapa 01: inicie o Execute janela de diálogo. Atalho: Pressione Logotipo do Windows + X teclas e selecione Prompt de Comando (Admin) do menu.
Etapa 02: Digite cmd na Abra campo.
Etapa 03: Em seguida, pressione Entrar ou clique OK.
Etapa 04: A janela do prompt de comando é exibida. Digitar
DISM.exe / Online / Cleanup-image / Restorehealth
para executar uma verificação de Gerenciamento e Manutenção de Imagens de Implantação (DISM). Então aperte Entrar. Aguarde a conclusão da operação de comando.
Passo 05: No Prompt de Comando, digite SFC / scannow e acertar o Entrar chave.
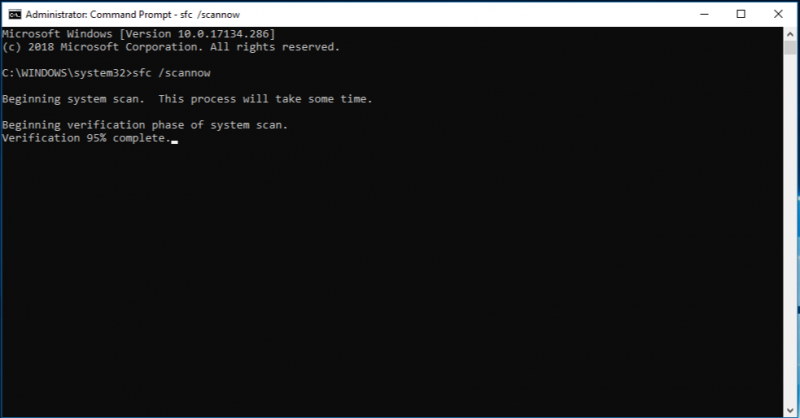
O comando verificará a integridade dos arquivos do sistema e restaurará uma cópia em cache dos arquivos corrompidos do sistema operacional Windows.
Passo 06: A verificação pode demorar algum tempo. Aguarde a conclusão da verificação, que retornará os resultados depois. Não feche a janela do prompt de comando quando a verificação e a restauração ainda não tiverem sido concluídas.
Etapa 07: Reinicie o computador após a execução da ferramenta Verificador de arquivos do sistema. Verifique se os serviços do Windows foram restaurados corretamente.
Aqui estão os possíveis resultados de mensagens retornados após a execução da ferramenta Verificador de arquivos do sistema:
Se a operação solicitada não for bem-sucedida, tente executar a verificação do Verificador de arquivos do sistema novamente no modo de segurança ou repare manualmente os arquivos corrompidos. Você também pode tentar usar o software FoneDog Data Recovery introduzido em Parte 1: Restaurar arquivos usando o FoneDog Data Recovery.
Esta seção fornece informações detalhadas sobre o serviço de recuperação de exclusão do Windows. Isso recuperará os serviços nos sistemas operacionais Windows que estão em um estado parado ou travados no estado de inicialização e parada. Isso também ajudará a restaurar os serviços que estão no Erro 1053: O serviço não respondeu à solicitação de início ou controle em tempo hábil.
Você pode usar esta app para ajudar com o erro do serviço de reprodução. Duas opções são apresentadas aqui. Um envolve matar o serviço se você não quiser reiniciar o computador. A segunda opção é mais rápida de implementar, mas reiniciará seu computador.
Passo 01: Anote o Nome do Serviço. Vamos para Nossos Serviços e clique duas vezes no serviço que está travado. Debaixo de Geral guia é o identificado Nome do serviço.
Etapa 02: obtenha o ID do processo (PID) do serviço acessando o prompt de comando. Inicie o Execute janela de diálogo. pressione Logo do Windows + R teclas como atalho.
Etapa 03: no Abra tipo de campo cmd.
Etapa 04: Em seguida, pressione Entrar ou clique OK.
Etapa 05: o Prompt de comando janela aparece. Digitar sc query ex [nome do serviço] onde o [Nome do Serviço] é o nome do Serviço que você obteve na Etapa 01.
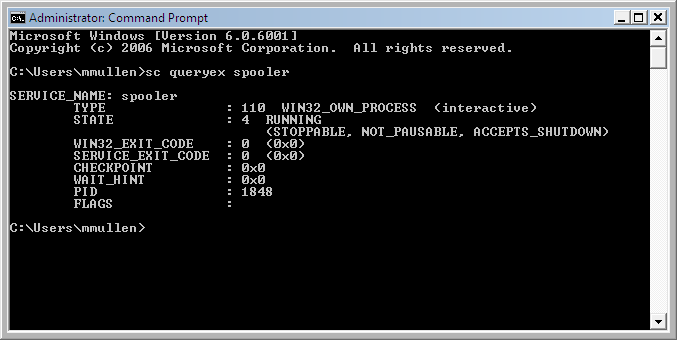
Passo 06: Anote o PID dos resultados retornados no prompt de comando. PID é a abreviação de Process ID. É um número identificador exclusivo que é marcado para cada processo em execução em um sistema operacional.
Etapa 07: Mate o serviço através de seu Identificador de Processo (PID). Na mesma janela do prompt de comando, digite taskkill /f /PID [PID] onde o [PID] é o número PID da etapa anterior.
Passo 08: O resultado retornará um término bem-sucedido do serviço. A mensagem de sucesso será mostrada como “SUCESSO: O processo com PID [número] foi finalizado”.
Isso corrigirá a maioria dos problemas e seu sistema operacional começará a ser executado em um novo estado. Para reiniciar o computador, basta seguir estes passos:
Passo 01: vá para o Início menu.
Etapa 02: selecione Opções de energia.
Etapa 03: clique Reiniciar.
Este método básico fornecido irá ajudá-lo a criar um serviço do Windows após o Windows Undelete Service, acidentalmente ou intencionalmente. Isso se aplica apenas ao Windows Server 2003. Você pode usar a ferramenta SC (SC.exe) incluída no Resource Kit.
Etapa 01: inicie o Execute janela de diálogo.
Etapa 02: o Execute janela aparece. Digitar serviços.MSC na Abra campo.
Etapa 03: Em seguida, pressione Entrar ou clique OK.
Etapa 04: A janela Serviços é exibida. Vou ao Recuperacao aba.
Etapa 05: no Primeira falha, Segunda falha, e Falhas subsequentes suspenso, selecione Reinicie o serviço.
Etapa 06: definir o Redefinir para não contar após e Reinicie o serviço após para 0 (zero).
O processo básico fornecido aqui irá orientá-lo sobre como fazer uma reinicialização automática do seu serviço Windows caso ele falhe ou falhe.
Etapa 01: inicie o Execute janela de diálogo.
Etapa 02: o Execute janela aparece. Digitar serviços.MSC na Abra campo.
Etapa 03: Em seguida, pressione Entrar ou clique OK.
Etapa 04: A janela Serviços é exibida. Vou ao Recuperacao aba.
Etapa 05: no Primeira falha, Segunda falha, e Falhas subsequentes suspenso, selecione Reinicie o serviço.
Etapa 06: definir o Redefinir para não contar após e Reinicie o serviço após para 0 (zero).
Etapa 07: clique OK.
Esta seção fornece instruções passo a passo sobre como fazer o reparo do Windows para restaurar o serviço ausente ou o Windows Undelete. Reinstale o sistema Windows usando seu disco de instalação ou por meio do prompt de comando. Certifique-se de reiniciar o computador no modo de segurança e fazer o backup necessário de seus arquivos antes de fazer o reparo do sistema.
Etapa 01: Ir para Startup avançada opções. Durante a inicialização do sistema, pressione a tecla . F11
Etapa 02: selecione o Resolução de problemas opção do menu.
Passo 03: Em seguida, selecione opções avançadas.
Passo 04: Na lista, selecione Reparo de inicialização.
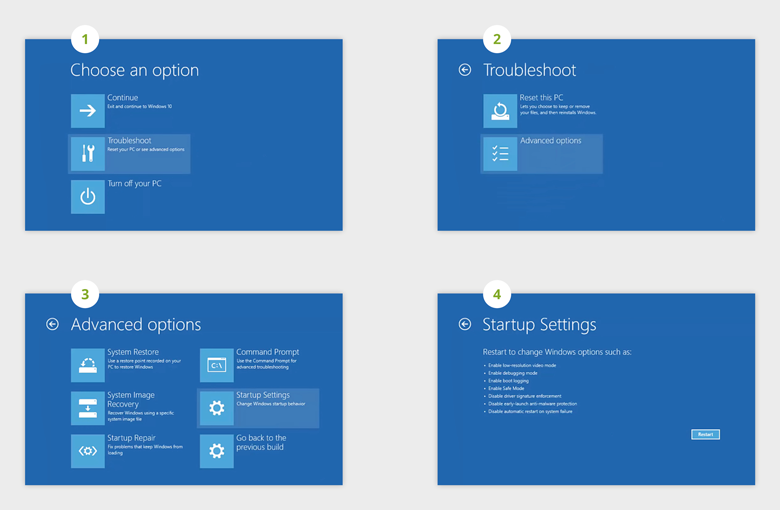
Passo 05: Digite a tecla numérica que corresponde à opção, neste caso, Ative o modo de segurança com prompt de comando.
Passo 06: O sistema será reiniciado em Modo de segurança. Após, pressione o botão Windows e teclas X e selecione Prompt de comando (Admin).
Etapa 07: A janela do prompt de comando é exibida. Digitar DISM.exe / Online / Cleanup-image / Restorehealth e imprensa Enter.
Passo 08: Aguarde o comando terminar sua execução. Em seguida, reinicie o sistema no modo normal.
Esta seção o ajudará a restaurar os Serviços do Windows usando os arquivos em lote criados no Prompt de Comando. Cada serviço tem seu próprio arquivo de lote que você pode baixar neste link. Isso funcionará apenas para a versão do Windows 10.
Passo 01: Baixe o arquivo de lote do serviço no link fornecido acima.
Passo 02: Clique com o botão direito do mouse no arquivo baixado e escolha Executar como administrador.
Etapa 03: Aguarde a conclusão da execução do lote. Quando terminar, reinicie o computador para refletir as alterações.
As pessoas também leramUndelete Plus para recuperação de dados e sua alternativa eficazMac Undelete: Como recuperar arquivos do Mac
Devido aos softwares maliciosos que existem na web, sejam eles vírus ou malware, é aconselhável usar scanners antivírus e antimalware, além de criar cópias de backup de seus arquivos importantes de tempos em tempos.
O software malicioso pode atacar os serviços do sistema operacional Windows, o que faz com que os serviços fiquem travados ou, pior, sejam excluídos. Para resolver esse problema, existem vários métodos introduzidos neste artigo quanto ao Serviço de recuperação do Windows processos para restaurar os serviços do Windows.
Também apresentado aqui é utilizar um software de recuperação de dados chamado FoneDog Data Recovery, que é um programa recomendado para um processo de recuperação de dados fácil e conveniente. Ele pode ajudar a restaurar qualquer tipo de arquivo de qualquer dispositivo ou unidade de disco. Suporta a recuperação de arquivos em qualquer situação. Uma ferramenta é um software confiável que tem uma alta taxa de sucesso e fornece 100% de segurança de dados contra perda.
Deixe um comentário
Comentário
Recuperação de dados
O FoneDog Data Recovery recupera as fotos, vídeos, áudios, e-mails e muito mais excluídos do seu Windows, Mac, disco rígido, cartão de memória, pen drive, etc.
Download grátis Download grátisArtigos Quentes
/
INTERESSANTEMAÇANTE
/
SIMPLESDIFÍCIL
Obrigada! Aqui estão suas escolhas:
Excelente
Classificação: 4.8 / 5 (com base em 66 classificações)