

Por Adela D. Louie, Última atualização: May 31, 2021
Há momentos em que você pode ter problemas para formatar seu cartão SD, seu disco rígido externo ou sua unidade USB. E um dos erros mais comuns que você obterá é o “O Windows não conseguiu completar a formatação" mensagem de erro. E por causa disso, você pode surtar.
Bem, não se preocupe mais porque, neste artigo, mostraremos maneiras de como você pode corrigir a mensagem de erro de que o Windows não conseguiu concluir a formatação quando você está tentando formatar qualquer unidade de mídia externa usando seu computador.
Além de encontrar janelas que não podem completar a formatação, você também encontra problemas de formatação, como cartões SD incapazes de formatar?
Parte 1. Como se livrar da mensagem de erro “O Windows não conseguiu concluir o formato”Parte 2. O que fazer com os arquivos perdidos após a formataçãoParte 3. Conclusão
Aqui estão duas maneiras de corrigir a mensagem de erro “O Windows não conseguiu concluir a formatação”.
Quando você receber a mensagem de erro informando que o Windows não conseguiu concluir a formatação, a primeira coisa que você deve fazer para tentar corrigi-lo é usando a ferramenta Gerenciamento de disco que você possui no computador. E para que você faça isso, aqui está um método passo a passo rápido que você pode seguir.
Agora, no seu computador, vá em frente e clique com o botão direito do mouse na opção Meu Computador.
E a partir daí, basta ir em frente e clicar na opção Gerenciar para você selecioná-la.
Em seguida, na próxima página, vá em frente e simplesmente clique na ferramenta Gerenciamento de disco.
Depois disso, vá em frente e clique na unidade USB, cartão SD ou disco rígido externo que você deseja formatar.
Depois disso, basta clicar com o botão direito do mouse na opção Formatar. E caso você veja alguma partição em sua unidade, vá em frente e exclua-a.
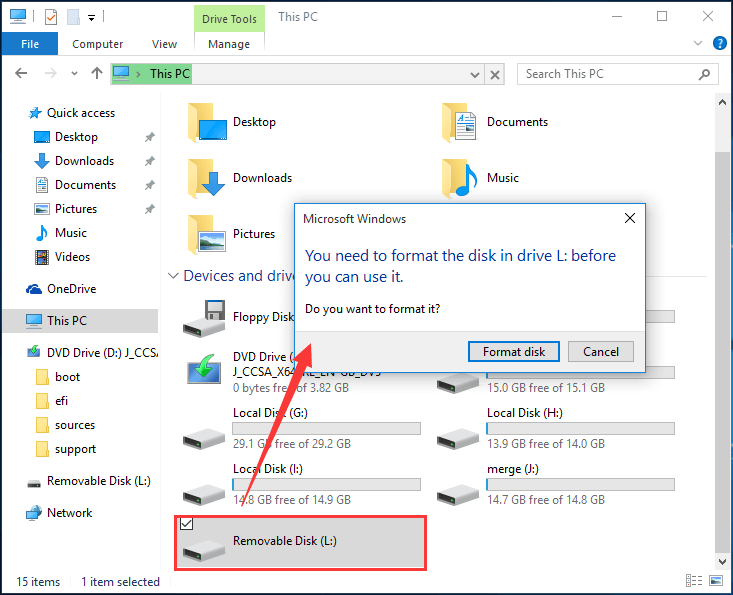
Outra maneira que pode ajudá-lo a corrigir esse tipo de erro é usando o Prompt de Comando. E para saber mais sobre como fazer isso aqui está uma instrução passo a passo que você deve seguir.
Etapa 1: vá em frente e inicie o prompt de comando no seu computador.
Etapa 2: E então, na tela do prompt de comando, vá em frente e digite este comando: format C: /fs: NTFS. Neste comando, o C representa a unidade de formato e, em seguida, escolhendo o NTFS como seu sistema de arquivos. Você pode alterar esses dois comandos dependendo da unidade de formato desejada e do sistema de arquivos. Um exemplo disso é se sua unidade de formato for P e seu sistema de arquivos for FAT32 então você pode fazer o comando: format P: /fs: FAT32.
A partir do exposto, aprendemos como se livrar da mensagem de erro "O Windows não foi capaz de concluir a formatação", então aprenderemos como lidar com arquivos perdidos após a formatação.
Agora, como todos sabem, quando você formata sua unidade, isso significa que você perderá todos os arquivos que possui nela. Portanto, caso você tenha formatado sua unidade e não tenha conseguido um backup de seu arquivo importante, poderá usar uma ferramenta de terceiros para recuperar esse arquivo.
E quando se trata de recuperar arquivos perdidos em seu computador ou dispositivo de mídia externo, o FoneDog Data Recovery é a melhor solução que você pode ter.
A Recuperação de Dados do FoneDog tem o poder de recuperar todos os arquivos excluídos, como fotos, e-mails, documentos, vídeos e muito mais. Pode recuperar arquivos excluídos ou perdidos do seu computador Windows, que inclui sua lixeira, do seu Mac, de um cartão de memória, disco rígido ou unidade flash.
O FoneDog Data Recovery é muito seguro de usar, então você não precisa se preocupar em sobrescrever quaisquer outros dados que você tenha em seu computador. Além disso, ele vem com uma interface amigável que permitirá que você o use facilmente. E para saber mais sobre como você pode usar o FoneDog Data Recover, aqui está um tutorial rápido que você pode seguir.
Download grátis Download grátis
Depois de instalar e baixar a ferramenta Data Recovery da FoneDog para o seu computador, vá em frente e abra-a. Na página principal desta ferramenta, você poderá ver os tipos de arquivos que ela pode suportar para recuperar. A partir daí, vá em frente e escolha o tipo de arquivo desejado.
Além disso, você pode ver as diferentes unidades que você tem no seu computador. A partir daí, basta escolher o arquivo que você acabou de corrigir e formatar. Aqui, você também deve garantir que a conexão entre sua unidade e seu computador esteja segura e estável para evitar interrupções.

Depois de escolher as duas opções necessárias, a próxima coisa que você deve fazer é escanear seu dispositivo. Aqui, tudo o que você precisa fazer é clicar no botão Digitalizar. Em seguida, você terá duas opções sobre como deseja escanear seu dispositivo. A primeira é a opção Quick Scan, que levará apenas alguns segundos. E a outra é a opção Deep Scan, que levará mais tempo para escanear seu dispositivo, então espere pacientemente.

Então, quando o método de verificação estiver concluído, o FoneDog Data Recover mostrará todos os resultados. A partir daqui, você pode clicar nos arquivos para visualizá-los. E, ao mesmo tempo, você pode escolher os arquivos que deseja recuperar. Você também pode usar a barra de pesquisa para procurar seus arquivos com mais facilidade e rapidez.
E uma vez que você esteja satisfeito com todos os arquivos que você escolheu, então você pode prosseguir e clicar no botão Recuperar logo abaixo da tela da janela. A partir daqui, o FoneDog Data Recovery começará a recuperar os arquivos que você selecionou anteriormente.

As pessoas também leramUm guia detalhado sobre como recuperar discos rígidos formatadosComo recuperar arquivos excluídos usando o CMD
Receber mensagens de erro em nosso computador pode ser realmente irritante. É por isso que você deve procurar maneiras de corrigi-lo o mais rápido possível. E quando se trata de receber a mensagem de erro O Windows não conseguiu completar a formatação, as soluções acima definitivamente o ajudarão.
Deixe um comentário
Comentário
Recuperação de dados
O FoneDog Data Recovery recupera as fotos, vídeos, áudios, e-mails e muito mais excluídos do seu Windows, Mac, disco rígido, cartão de memória, pen drive, etc.
Download grátis Download grátisArtigos Quentes
/
INTERESSANTEMAÇANTE
/
SIMPLESDIFÍCIL
Obrigada! Aqui estão suas escolhas:
Excelente
Classificação: 4.7 / 5 (com base em 74 classificações)