

Por Adela D. Louie, Última atualização: August 5, 2021
Uma das coisas mais comuns que você encontra ao usar o Microsoft Word é quando ele trava, especialmente se você estiver no meio de um arquivo importante ou se o travamento do Microsoft Word fizer com que você perca o documento do seu computador.
Mas não se preocupe mais, porque, neste post, vamos mostrar coisas sobre o que você pode fazer quando palavra caiu, como você pode corrigi-lo para que não aconteça novamente e como você pode recuperar esses documentos perdidos do seu computador porque o Microsoft Word travou.
Há um artigo semelhante aqui que fala sobre várias soluções quando O Microsoft Word de repente não responde. Você também pode abri-lo e dar uma olhada.
Parte 1. Como recuperar arquivos perdidos quando o Microsoft Word travouParte 2. Como corrigir quando o Word travou ao salvar o arquivoParte 3. Como recuperar os arquivos não salvos quando o Word travouParte 4. Conclusão
Portanto, uma das dores de cabeça que você terá quando encontrar o Word travado no seu computador é perder seu arquivo ou documento importante. E você pode estar pensando que não haverá como recuperá-los, pois eles não estão aparecendo tão bem em sua lixeira ou lixo.
É por isso que temos aqui a ferramenta perfeita que você pode usar para recuperá-los. Sim está certo! Você pode recuperar esses arquivos ou documentos perdidos quando descobrir que seu Word travou. E a ferramenta de que estamos falando é o FoneDog Data Recovery.
A Recuperação de Dados do FoneDog é conhecido por ser um assistente profissional de recuperação de dados que o ajudará a recuperar os arquivos perdidos ou excluídos do seu computador. É seguro e muito eficaz de usar também. Ele pode ajudá-lo a recuperar seus áudios, vídeos, documentos, e-mails perdidos ou excluídos e outros dados importantes. E, o FoneDog Data Recovery poderá ajudá-lo em recuperando dados do seu disco rígido, cartão de memória, unidade flash, Windows 10, Windows 8, Windows 7 e do seu Mac computador.
E para você saber mais sobre como usar a ferramenta FoneDog Data Recovery, aqui está um tutorial rápido para você seguir ao recuperar seus arquivos perdidos ou excluídos porque o Word travou.
Recuperação de dados
Recupere imagem, documento, áudio e mais arquivos excluídos.
Recupere os dados excluídos do computador (incluindo a Lixeira) e dos discos rígidos.
Recupere dados perdidos causados por acidente de disco, falhas no sistema operacional e outros motivos.
Download grátis
Download grátis

A primeira coisa que você precisa fazer depois de baixar e instalar o FoneDog Data Recovery no seu computador é iniciá-lo. E uma vez que você esteja na interface principal do programa, você poderá ver um conjunto de tipos de arquivos ou tipos de dados e também uma lista de locais em seu computador.
A partir daí, tudo o que você precisa fazer é escolher em Documentos e, em seguida, escolher o local do documento que deseja recuperar abaixo. E depois disso, vá em frente e aperte o botão Scan.

Depois de clicar no botão Digitalizar, o FoneDog Data Recovery começará a digitalizar seus documentos no local selecionado que você escolheu. Além disso, existem duas maneiras de como você gostaria de digitalizar seus documentos. Um é o Quick Scan e o outro é o processo Deep Scan.

Quando o processo de digitalização preferido estiver concluído, todos os resultados serão exibidos na tela do computador. A partir daí, tudo o que você precisa fazer é visualizá-los um por um. Dessa forma, você terá certeza de que obterá o arquivo certo para recuperar.
Depois de visualizar os arquivos do resultado do processo de verificação, você pode seguir em frente e simplesmente marcar todos os arquivos que deseja recuperar. Além disso, se você estiver procurando por um arquivo específico da lista, poderá usar a guia de pesquisa na parte superior da tela da janela.
Depois de escolher todos os arquivos ou dados que você deseja recuperar e que está satisfeito com eles, agora você pode clicar no botão Recuperar localizado no canto inferior direito da tela. A partir daí, o processo de recuperação de seus dados perdidos ou excluídos será iniciado e tudo o que você precisa fazer é aguardar até que o processo seja concluído.

Outro problema que você pode encontrar é quando você está tentando salvar um documento no seu Word e, infelizmente, ele trava ou congela. Então, quando isso acontecer, aqui está o que você deve fazer.
Passo 1: No seu Windows 10, 7 ou 8, vá em frente e inicie o Painel de Controle e clique em Programas e Recursos.
Passo 2: Depois disso, basta clicar em Microsoft Office.
Passo 3: E na próxima página, basta clicar no botão Reparar e escolher Continuar.
Passo 4: Em seguida, na próxima página, vá em frente e selecione Reparo Online e clique em Reparo Rápido. A partir daqui, ele começará a reparar seu escritório do Word, então tudo o que você precisa fazer é aguardar a conclusão.
Ao usar o Microsoft Word no modo de segurança, você poderá usá-lo quando encontrar o problema. Essa solução é útil especialmente se houver um documento do Word que você não possa acessar quando o computador estiver no modo normal. Então, para fazer isso, aqui está o que você precisa fazer.
Etapa 1: procure o aplicativo de atalho do Word.
Passo 2: Depois disso, basta pressionar e segurar o botão Ctrl e clicar duas vezes no atalho do aplicativo Word.
Passo 3: Depois disso, vá em frente e clique no botão Sim para você iniciá-lo no modo de segurança.
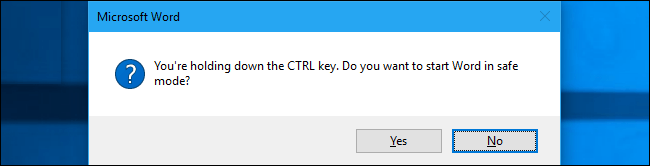
Passo 4: Em seguida, basta salvar o documento do Word em que você está trabalhando. Uma vez feito, você pode interromper o processo no modo de segurança.
Passo 5: Em seguida, feche o Microsoft Word no seu computador e inicie-o novamente.
Uma razão pela qual você experimenta a falha do Word é por causa da incompatibilidade Adicionar-ins. Portanto, neste caso, você deve desativá-los. Aqui está como você pode fazer isso.
Passo 1: Navegue até Arquivo e clique em Opções. Em seguida, clique na guia Suplementos.
Passo 2: Depois disso, clique no botão Ir localizado perto da caixa suspensa que tem o nome “Gerenciar: Com-in Add”.
Passo 3: Em seguida, vá em frente e clique na pequena caixa para você desligar e depois clique no botão OK.
Nos cenários mais comuns, o documento em que você está trabalhando usando o Microsoft Word pode ser perdido quando o Word travar. E na maioria das vezes, uma vez que você reinicie o Microsoft Word em seu computador, ele iniciará automaticamente o documento que você não conseguiu salvar por causa do erro.
Se isso não aconteceu, então aqui está o que você precisa fazer.
Etapa 1: vá em frente e inicie o Microsoft Word no seu computador.
Passo 2: A partir daí, clique em Arquivo, clique em Opções e clique em Salvar. A partir daí, tudo o que você precisa fazer é copiar o caminho de AutoRecuperação.
Passo 3: Em seguida, vá para o seu Explorador de Arquivos e cole o caminho que você copiou anteriormente. A partir daí, você pode procurar o arquivo não salvo em que está trabalhando antes que ocorra a falha do Word.
Passo 4: Depois disso, basta copiar o arquivo .asd.
Passo 5: Em seguida, vá para o seu aplicativo Word novamente e clique em Arquivo, escolha Abrir e clique em Recuperar documentos não salvos localizado na parte inferior.
Etapa 6: Em seguida, cole o arquivo .asd que você copiou anteriormente da caixa Nome do arquivo que aparece na tela.
Passo 7: Em seguida, inicie o Word para você recuperá-lo.
As pessoas também leram3 métodos eficazes sobre como recuperar documentos do Word não salvos 2007Como recuperar um documento do Word salvo acidentalmente
É irritante e ao mesmo tempo irritante uma vez que o seu Microsoft A palavra falhou e você está no meio de um arquivo importante. E o pior cenário que pode acontecer é se você perder todo o documento que está fazendo.
Mas com todas as soluções que mostramos acima, não há mais com o que se preocupar quando o Word travar. Tudo que você tem a fazer é segui-los, e é isso! E caso você tenha perdido alguns de seus documentos por causa desse erro, você pode usar o FoneDog Data Recovery para recuperá-los.
Deixe um comentário
Comentário
Recuperação de dados
O FoneDog Data Recovery recupera as fotos, vídeos, áudios, e-mails e muito mais excluídos do seu Windows, Mac, disco rígido, cartão de memória, pen drive, etc.
Download grátis Download grátisArtigos Quentes
/
INTERESSANTEMAÇANTE
/
SIMPLESDIFÍCIL
Obrigada! Aqui estão suas escolhas:
Excelente
Classificação: 4.7 / 5 (com base em 72 classificações)