

Por Nathan E. Malpass, Última atualização: July 29, 2020
Quer saber qual software de formato de cartão SD protegido contra gravação é o melhor? Forneceremos uma lista de opções para você escolher, incluindo seus recursos e limitações.
Seu cartão SD é um pequeno dispositivo de armazenamento que permite colocar fotos, vídeos, áudios, documentos e até contatos nele. Ele vem em tamanhos diferentes, de alguns gigabytes a um enorme terabyte de espaço de armazenamento.
Se você tem um cartão SD, faz sentido conhecer o topo software de formato de cartão SD protegido contra gravação. Essa é uma ótima maneira de garantir que você ainda possa formatar seu cartão, mesmo que esteja protegido contra gravação. E faz sentido formatar seu cartão de vez em quando para livrá-lo de malware.
Este artigo fornecerá o melhor software de formato de cartão SD protegido contra gravação disponível atualmente. Este software tem seus próprios prós e contras. E, claro, eles têm recursos, capacidades e limitações. Vamos começar respondendo a pergunta abaixo.
Parte 1. Você pode formatar um cartão SD protegido contra gravação?Parte 2. Como remover a proteção contra gravação?Parte 3. O melhor software de formato de cartão SD protegido contra gravaçãoParte 4. Recomendação de bônus: Recupere dados com o FoneDogParte 5. Conclusão
Quando um cartão SD está protegido contra gravação, significa que está no modo somente leitura. É um recurso que permite que dispositivos de armazenamento, incluindo cartões SD, impeçam que novos dados sejam colocados nele. Ele impede que os dados sejam realmente gravados na mídia de armazenamento.
Portanto, isso significa que é possível ler ou abrir os dados na mídia de armazenamento. No entanto, você não pode excluí-los, copiá-los ou adicionar novos arquivos a eles. Isso significa não é possível formatar um cartão SD protegido contra gravação.
Assim, o que você precisa fazer primeiro é eliminar a proteção contra gravação do cartão SD. Depois de remover a proteção contra gravação, você pode usar métodos diferentes, incluindo softwares variados, para formatar seu cartão SD. Isso também vale para outros dispositivos de armazenamento.
Então, agora que você caiu em si, software de formato de cartão SD protegido contra gravação não pode realmente formatar um cartão SD protegido contra gravação, então você precisa saber como remover a proteção contra gravação do seu dispositivo de armazenamento primeiro.
Aqui estão os métodos que você pode implementar para remover a proteção contra gravação do seu cartão SD e prepará-lo para formatação software de formato de cartão SD protegido contra gravação:
A primeira coisa que você precisa fazer antes de usar o software de formato de cartão SD protegido contra gravação é remover a proteção contra gravação. E, o primeiro método seria verificar se há um bloqueio físico que torna seu cartão SD protegido contra gravação. Aqui estão os passos para implementá-lo:
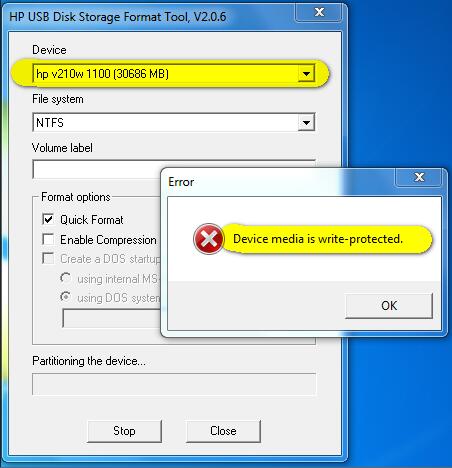
Antes de usar o software de formato de cartão SD protegido contra gravação, você deve remover a proteção contra gravação no cartão SD. Você pode fazer isso através do seu PC Windows ou do seu computador macOS. Nesta seção, focaremos primeiro nos PCs com Windows. Aqui estão os passos sobre como fazê-lo:
A essa altura, você deve começar a usar o software de formato de cartão SD protegido contra gravação para formatar seu cartão SD. Novamente, esse método é usado apenas em PCs com Windows. Se você deseja o método para macOS, verifique a próxima seção abaixo.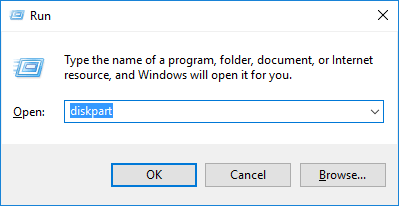
A essa altura, você removeu o bloqueio do seu cartão SD. E você pode usar um software de formato de cartão SD protegido contra gravação para formatar seu dispositivo de armazenamento. Abaixo estão alguns dos softwares que você pode usar.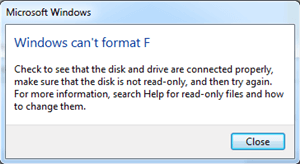
Este software de formato de cartão SD protegido contra gravação não é capaz de formatar seu cartão quando está protegido contra gravação. É por isso que implementamos como você pode remover a proteção contra gravação no 2nd seção deste artigo. Confira abaixo o software que você pode usar:
Este é um ótimo software de formato de cartão SD protegido contra gravação que você pode utilizar para formatar seu dispositivo de armazenamento. Ele permite que você formate seu cartão SD sem resultar em erros. Esta é uma ferramenta muito popular por causa de seus recursos incríveis. É muito eficaz no que diz respeito aos processos de formatação de cartões SD.
Prós:
Contras:
Esta é outra opção para um software de formato de cartão SD protegido contra gravação. É uma ótima ferramenta para experimentar porque permite a formatação de cartões SD. Mesmo que você não seja um técnico, você pode facilmente usar esta ferramenta para fins de formatação.
Aqui estão as etapas sobre como usá-lo:
É uma das melhores ferramentas disponíveis no que diz respeito à formatação de seus cartões SD em computadores Windows. A interface é muito fácil de usar e qualquer pessoa pode entender a ferramenta. Há muitos recursos incluídos na ferramenta também.
Por exemplo, discos internos, discos externos, cartões MMC e cartões SD são formatados por meio da ferramenta. A formatação total do seu cartão SD é possível e isso não deixa nenhum dado original dentro dele. Além disso, ele vem com duas versões diferentes com suporte para macOS e PCs com Windows.
A ferramenta é totalmente gratuita e você pode utilizá-la baixando-a e configurando-a em seu computador. Abaixo estão as etapas que você pode seguir para formatar seu cartão SD com este software de formato de cartão SD protegido contra gravação:
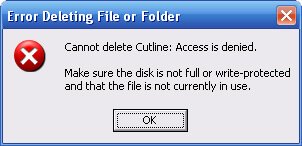
Se você implementou um processo de formatação em seu cartão SD com um software de formato de cartão SD protegido contra gravação e percebeu que perdeu alguns arquivos dos quais não fez backup, convém usar Recuperação de Dados do FoneDog.
Este software pode ser usado para recuperar arquivos, incluindo imagens, áudio, vídeos, e-mails, documentos e muito mais do seu cartão SD, discos rígidos, unidades flash, computadores Windows e até computadores macOS.
É uma ferramenta poderosa e totalmente segura, pois só você pode acessar seus arquivos. Além disso, uma avaliação gratuita está disponível, permitindo que os usuários testem antes de comprá-lo. As unidades flash USB podem ser conectadas ao seu computador para recuperar arquivos excluídos ou perdidos também.
Recuperação de dados
Recupere imagem, documento, áudio e mais arquivos excluídos.
Recupere os dados excluídos do computador (incluindo a Lixeira) e dos discos rígidos.
Recupere dados perdidos causados por acidente de disco, falhas no sistema operacional e outros motivos.
Download grátis
Download grátis

Este artigo ensinou você sobre o software de formato de cartão SD protegido contra gravação. É importante que você remova a proteção contra gravação do seu cartão SD antes de formatar. Fornecemos 3 métodos diferentes para remover a proteção contra gravação do seu cartão SD e outros 3 métodos para formatá-lo.
Como tal, se você esqueceu de fazer backup do seu cartão SD e já o formatou, você pode usar o FoneDog Data Recovery para recuperar seus arquivos e tê-los seguros novamente em seu computador ou cartão SD.
Se você desejar grab FoneDog Data Recovery, você pode fazê-lo imediatamente. Basta baixar o pacote de instalação, dependendo de você ter um computador macOS ou Windows. Depois disso, instale-o e pronto!
Deixe um comentário
Comentário
Recuperação de dados
O FoneDog Data Recovery recupera as fotos, vídeos, áudios, e-mails e muito mais excluídos do seu Windows, Mac, disco rígido, cartão de memória, pen drive, etc.
Download grátis Download grátisArtigos Quentes
/
INTERESSANTEMAÇANTE
/
SIMPLESDIFÍCIL
Obrigada! Aqui estão suas escolhas:
Excelente
Classificação: 4.6 / 5 (com base em 93 classificações)