

Por Gina Barrow, Última atualização: January 14, 2023
Posso excluir fotos do meu iPhone 7 permanentemente antes de revendê-lo? Se eu puder, como excluir fotos do iPhone 7?
O iPhone 7 possui um recurso de câmera muito bom, o que o torna sempre digno de selfie. É um dos melhores telefones inteligentes lançados ainda com todos os recursos e especificações interessantes adicionados. No entanto, se você planeja vender seu iPhone7 por motivos de atualização, precisa estar atento a todos os dados armazenados nele. Todas as suas fotos, mensagens, contatos e outras informações privadas precisam ser excluídas antes de vendê-las. Você não gostaria que o novo proprietário se apossasse de nenhuma de suas fotos privadas, certo?
Seria tão embaraçoso que eles vejam todas as suas fotos e outras informações privadas ou pior, eles podem levar isso contra você. Isso vai invadir sua própria privacidade pessoal. Basicamente, você precisa deletar todas as fotos e outros dados antes de entregar seu iPhone 7 ao novo proprietário. Apagá-los do telefone pode não ser suficiente porque existem opções e recursos que permitem recuperá-los facilmente, o que significa que suas fotos não foram excluídas permanentemente.
Isso pode parecer um pouco desconfortável, mas sim, existem recursos no seu iPhone 7 que podem restaurar fotos facilmente. Existem várias maneiras fáceis de deletar todas as fotos do iPhone 7. No entanto, nem todos eles desapareceram permanentemente. Nós lhe daremos a maneira mais garantida de permanentemente deletar todas as fotos sem aborrecimentos.
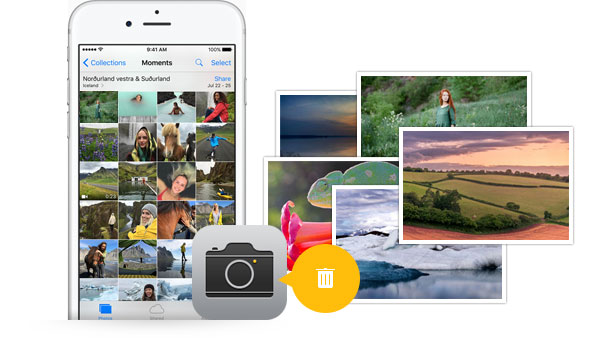
Excluir fotos do iPhone permanentemente
Parte 1. Como excluir todas as fotos do iPhone 7 diretamenteParte 2. Exclua todas as fotos do seu iPhone 7 usando um computador
Para todos os dispositivos iPhone com iOS 8 ou posterior, agora você pode se livrar do Recentemente excluído fotos que normalmente são armazenadas por 30 dias antes de serem excluídas. Todos os usuários do iPhone em execução nas versões anteriores do iOS podem se relacionar com esse problema doloroso. Esses chamados “excluído” fotos realmente acumulam uma grande quantidade de espaço de armazenamento em seu telefone, o que o deixa pendurado até que as fotos desapareçam sozinhas.
Agora, com o iOS 8 e superior, você pode dizer adeus a essas fotos do seu iPhone. Além disso, esta etapa liberará uma grande quantidade de espaço do dispositivo, que é outro caso de problema de armazenamento em dispositivos iOS.
Para remover todas as fotos do iPhone 7, você pode acessar o aplicativo Fotos > Biblioteca > Todas as fotos. Em seguida, clique em Selecionar e arraste as fotos para cima até selecionar todas as fotos. Depois disso, pressione o ícone Lixeira.
Excluir permanentemente todas as fotos diretamente do aplicativo do iPhone Photo
Você acabou de remover “Recentemente excluído” fotos do telefone, então lembre-se da próxima vez que sempre que você deletar todas as fotos de qualquer álbum, você também precisa apagar do “recentemente deletado" pasta.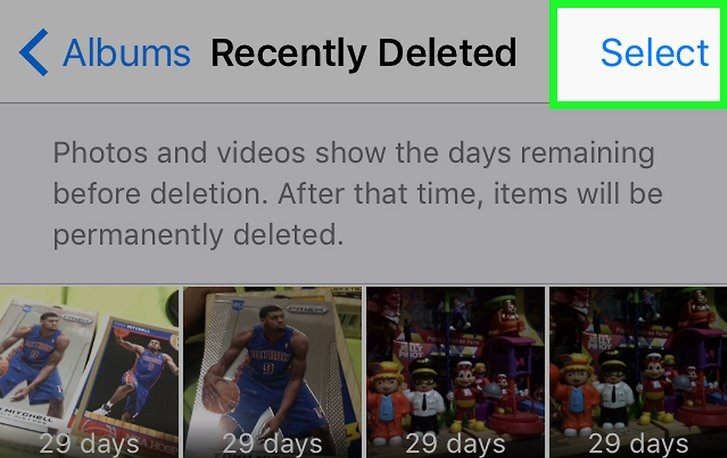
A linha possui seus recursos mais legais, como novos adesivos de vez em quando, jogos sociais e diferentes aplicativos internos que a tornam popular entre as gerações mais jovens de hoje. Para lidar com a demanda de downloads do aplicativo Line, eles têm maneiras básicas de ajudar os usuários a fazer backup do histórico do Line Chat sempre que surgirem problemas técnicos.
--Ver mais - Histórico de bate-papo de linha de backup e restauração
Backup e restauração de dados do iOS Um clique para fazer backup de todo o dispositivo iOS em seu computador. Permite visualizar e restaurar qualquer item do backup para um dispositivo. Exportar o que você deseja do backup para o seu computador. Nenhuma perda de dados em dispositivos durante a restauração. A restauração do iPhone não substituirá seus dados Download grátis Download grátis
Vamos todos admitir; adoramos tirar fotos de nós mesmos ou com nossos melhores amigos, especialmente nos momentos de diversão. Muitas vezes você percebe ao limpar o rolo da câmera que tem mais de mil fotos lá. Apagar todas essas fotos pode parecer um trabalho de um dia inteiro, mas nós te apoiamos, sabemos a maneira mais rápida de deletar todas as fotos em apenas alguns cliques. Você pode deletar todas as fotos facilmente usando seu computador ou Mac. Veja como:
Usando um PC com Windows
Se você estiver usando um computador com Windows, as etapas são bastante semelhantes, mas com um processo mais inicial. Veja como:
Usando um Mac para excluir fotos
As etapas acima são maneiras de liberar algum espaço e deletar todas as fotos do iPhone 7. No entanto, essas etapas ainda podem ser recuperadas. O que significa que ainda é suscetível a roubo de identidade ou invasão de privacidade. Existem opções possíveis para recuperar essas imagens excluídas, mesmo que você as tenha apagado do próprio dispositivo. Para uma forma mais profissional de permanentemente deletar todas as fotos sem nenhuma opção de recuperação, considere esta etapa importante abaixo.
Deixe um comentário
Comentário
iOS Recuperação de Dados
3 Métodos para recuperar seus dados apagados do iPhone ou iPad.
Download grátis Download grátisArtigos Quentes
/
INTERESSANTEMAÇANTE
/
SIMPLESDIFÍCIL
Obrigada! Aqui estão suas escolhas:
Excelente
Classificação: 4.5 / 5 (com base em 84 classificações)