

Por Nathan E. Malpass, Última atualização: October 25, 2018
Hoje em dia as pessoas usam seus iPhones para tantas coisas. Não é mais apenas um dispositivo de comunicação, mas também serve como nosso assistente em movimento, mantendo os arquivos que precisamos à mão.
Podem ser fotos ou documentos necessários para o trabalho ou para acompanhar sua agenda do dia. Há muita coisa que você e seu telefone passam juntos todos os dias.
A Apple é conhecida pela qualidade de seus dispositivos, mas nunca está a salvo de mau funcionamento e erros. E se o seu iPhone travar, ou você excluir acidentalmente um arquivo importante ou pior, ele for perdido ou roubado.
Todos aqueles arquivos que você ama, fotos, contatos, documentos, desapareceram assim. Aquilo é porque tem sido altamente sugerido que os usuários criem um backup de seus dados para evitar a perda completa de arquivos. Isso permitiria que você recuperasse o que você achava que não era mais acessível a você.
Existem inúmeras maneiras de crie um backup dos seus dados mesmo se você não tiver um Mac. Você pode ter acesso a todos os seus arquivos do iPhone mesmo se estiver usando um PC baseado em Windows. Ele só se torna limitado quanto a quais dados podem ser copiados e recuperados.
Como, por exemplo, usar o iTunes só permitirá que você faça backup de determinados conteúdos do seu iPhone, ou seja, fotos, contatos e vídeos.
De qualquer forma, ainda é útil, pois você poderá salvar alguns, se não todos os dados que achar valiosos. Continue lendo para descobrir qual combina mais com você.
Após anos de software de codificação para dispositivos iOS, criamos uma ferramenta útil e poderosa que todos podem usar.
Aqui esta uma sugestao: Faça o download do backup e restauração de dados do FoneDog iOS para acessar seus arquivos do iPhone facilmente. Se você quiser fazer isso sozinho, também coletamos algumas ótimas ideias abaixo.
Backup e restauração de dados do iOS Um clique para fazer backup de todo o dispositivo iOS em seu computador. Permite visualizar e restaurar qualquer item do backup para um dispositivo. Exportar o que você deseja do backup para o seu computador. Nenhuma perda de dados em dispositivos durante a restauração. A restauração do iPhone não substituirá seus dados Download grátis Download grátis
Parte 1: Como acessar arquivos do iCloud a partir de um PC com WindowsParte 2: Como acessar arquivos do iPhone no Windows 10 pelo iTunesParte 3: Acessando seus backups de arquivos do iPhone no Windows 10Parte 4: O melhor parceiro do FoneDog Toolkit-Windows 10 para acessar seus arquivos do iPhoneConclusão
As pessoas também leramLeia efetivamente as mensagens do iPhone no Windows 10Guia completo para recuperação de backup do iTunes no Windows 10
Certifique-se de ter configurado iCloud no seu iPhone. Você pode configurá-lo para fazer backup automaticamente ou fazer um backup manual.
O bom de poder usar o iCloud em seu PC com Windows é que você ainda pode acessar seus arquivos armazenados em todos os seus dispositivos Apple.
Você pode até gerenciar os favoritos que você pode ter em outros navegadores como Google e Mozilla, assim como você pode com o Safari e estará disponível e sincronizado entre todos os seus outros dispositivos.
Lembre-se também de habilitar o "iCloud Drive" para poder armazenar documentos e, em seguida, "Área de trabalho e documentos" se você tiver coisas que deseja que sejam acessíveis no seu Mac. Abaixo estão as etapas para usar o iCloud para recuperar seus arquivos do iPhone.
Então, digamos, por exemplo, que você tenha arquivos que você carregou na unidade do iCloud, que serão armazenados diretamente na pasta do iCloud Drive no seu PC, que, por sua vez, estará disponível em todos os seus dispositivos. Conveniente certo?
Nota importante: Certifique-se de ter sempre uma versão atualizada do iCloud no seu PC. Para configurá-lo para verificação automática com base em sua programação preferida, vá para Editar> Preferências. Você também pode gerenciar suas preferências de armazenamento para iCloud em seu PC.
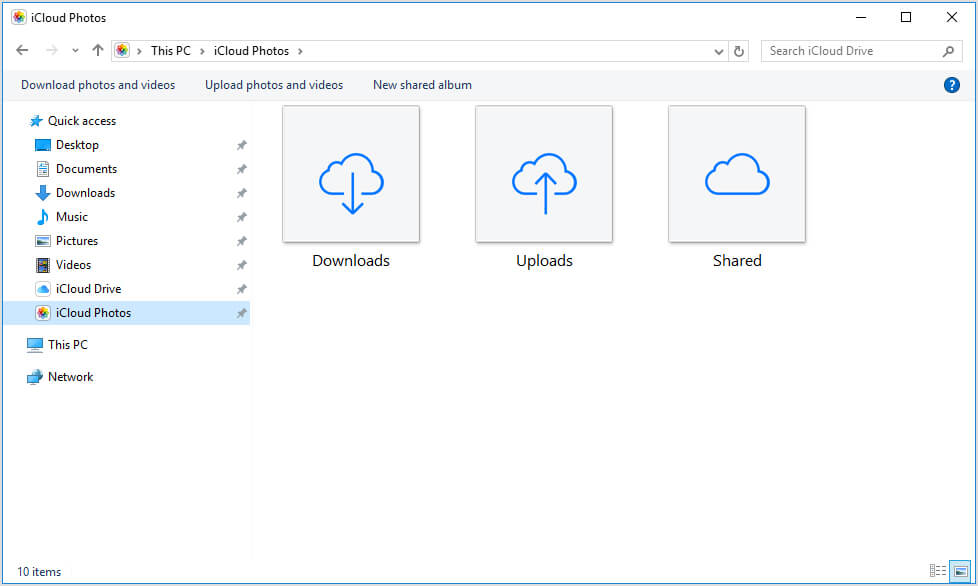
Isso é bastante conveniente se você não tiver um Mac. Para poder sincronizar seu dispositivo em seu PC Windows e criar um backup, tudo o que você precisa fazer é baixar o software. Aqui estão os passos sobre como obtê-lo.
(Nota importante: você pode ter até cinco dispositivos autorizados em seu nome ao usar esta plataforma)
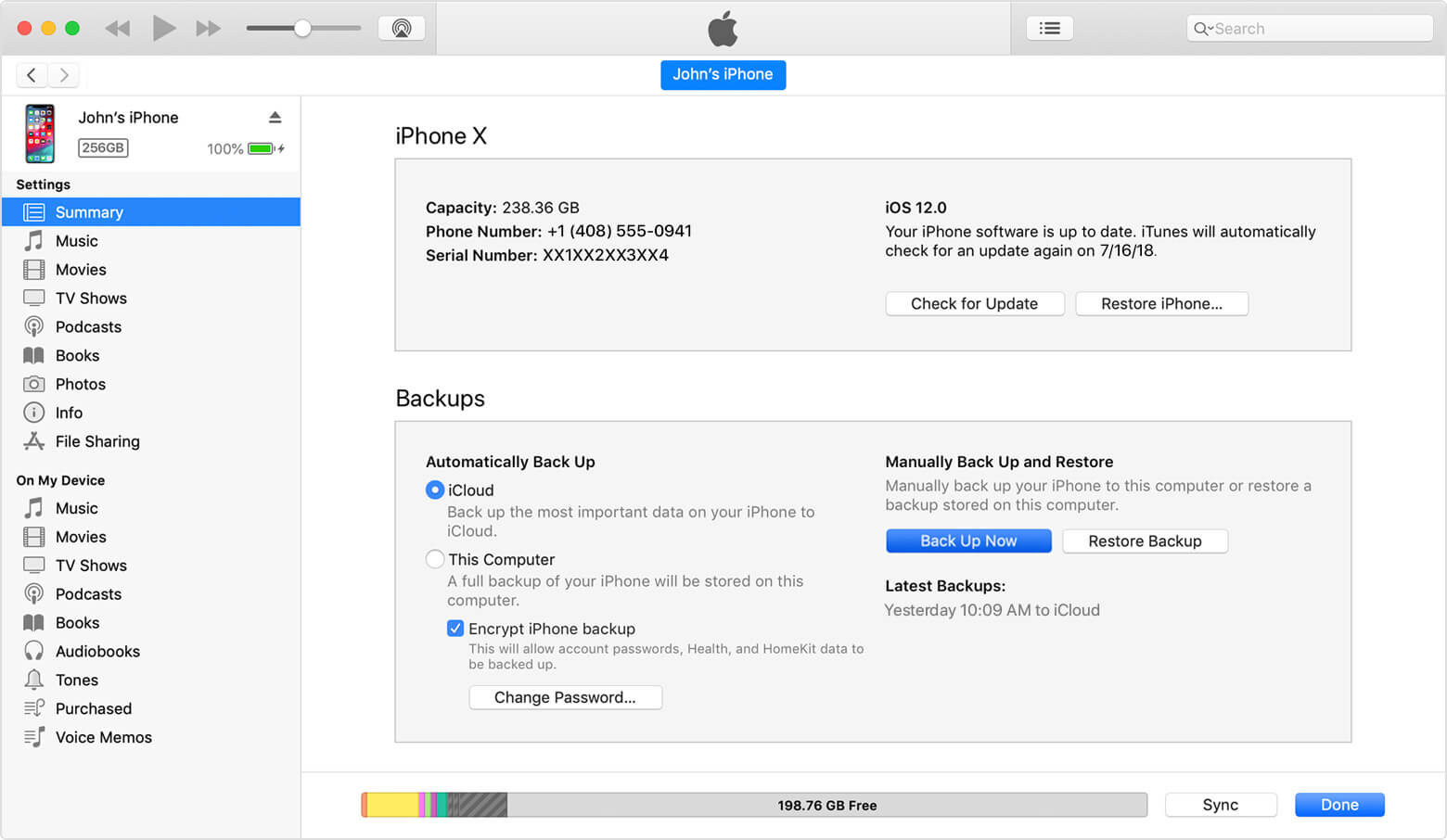
Para localizar a lista de arquivos de backup disponíveis em sua unidade, você precisa ir para este local \ Usuários \ (nome de usuário) \ AppData \ Roaming \ Computador Apple \ MobileSync \ Backup \
Ou, como alternativa, você pode usar a opção de pesquisa no seu PC. Para o Windows 10, você só precisa acessar a barra de pesquisa, que pode ser encontrada ao lado do ícone Iniciar.
Uma vez que você está lá, coloque % AppData% ou se você baixou o iTunes da loja MS, precisará inserir % USERPROFILE%.
Quando você clicar em entrar, os resultados devem mostrar "Apple" ou "Apple Computer". Eles devem levar você a todos os backups disponíveis em seu computador.
Agora, a questão de usar o iTunes em um PC com Windows foi severamente questionada e muitos usuários do iPhone descobriram que é difícil usar o que diz respeito à criação de backups para seus arquivos.
Uma coisa que irrita os usuários é que, se você tiver conteúdos comprados na loja da Apple armazenados no iCloud, não poderá acessá-los facilmente ao executar o aplicativo em seu PC com Windows.
Você precisa filtrar suas compras na guia Loja. Há tantas diferenças quando você usa o iTunes no Windows, que é uma chatice de pessoas que dependem da plataforma para gerenciar alguns, se não todo o conteúdo do iPhone.
Essa é a coisa boa de ter um aplicativo de terceiros que faria tal tarefa para você com facilidade. O kit de ferramentas FoneDog possui recursos que permitem que você mantenha seus dados seguros e possa acessá-los prontamente quando precisar.
O recurso Backup e restauração de dados do iOS não apenas protege seus arquivos, mas faz muito mais por você. Continue lendo para saber mais sobre como usá-lo com o Windows 10 para acessar seus arquivos do iPhone.
Backup e restauração de dados do iOS Um clique para fazer backup de todo o dispositivo iOS em seu computador. Permite visualizar e restaurar qualquer item do backup para um dispositivo. Exportar o que você deseja do backup para o seu computador. Nenhuma perda de dados em dispositivos durante a restauração. A restauração do iPhone não substituirá seus dados Download grátis Download grátis
Usando o cabo USB original do seu iPhone, conecte-o ao seu PC. Baixe e instale o FoneDog Toolkit. A instalação é muito fácil, então, uma vez feito, inicie o software e espere que seu dispositivo seja detectado.

No painel principal do kit de ferramentas, vá para "Backup e restauração de dados do iOS" então clique em "Cópia de segurança de dados iOS" e clique em Próximo para continuar.

Na próxima página, você terá o prazer de encontrar outro recurso incrível do Backup e restauração de dados do FoneDog Toolkit-iOS.
Você será solicitado que, além de criar um "backup padrão" você também pode optar por criar um "backup criptografado" o que é bastante útil para você se tiver informações confidenciais que gostaria de proteger de olhares indiscretos.
Portanto, mesmo que você o tenha armazenado em seu PC, ele não será facilmente acessado sem saber a senha configurada para ele. Prossiga para clicar em "Começar" depois de ter feito sua seleção para o modo de backup.

Depois de clicar em "Começar" o kit de ferramentas irá mostrar os arquivos disponíveis do seu iPhone que podem ser copiados. Estes são categorizados com base no tipo de dados, ou seja, mensagens, fotos, contatos.
Você pode facilmente revisá-lo desta forma e fazer uma seleção daqueles que você gostaria de poder acessar no seu PC.

Quando você clica em "Próximo" o kit de ferramentas começará a varredura dos arquivos que você selecionou, tudo o que você precisa fazer agora é esperar.
Quando terminar, você receberá um prompt e verá os detalhes do backup que foi criado (o nome e o tamanho são exibidos).
Agora você terá a opção de adicionar mais ao seu backup ou transferi-lo para o seu PC ou outro dispositivo.

Agora, a próxima coisa que você precisa fazer para poder manter uma cópia no seu PC dos arquivos do seu iPhone é usar o "Restauração de dados do iOS" recurso do kit de ferramentas.
Você pode escolher a ação depois de terminar o processo de backup clicando em "Restaurar dados do iOS" ou volte ao menu principal e procure-o no painel Backup e restauração de dados do iOS.

Etapa 1: Você verá uma lista de arquivos de backup disponíveis criados pelo kit de ferramentas, organizados por data (mais recente mostrado primeiro). Escolha qual você precisa e clique em "Veja Agora".

Etapa 2: O kit de ferramentas iniciará a verificação do conteúdo. Há uma barra de progresso exibida na tela para que você possa monitorar o andamento da verificação e também tem a opção de pausar ou interrompê-la.

Etapa 3: Quando a verificação for concluída, você receberá uma visualização mais detalhada do conteúdo do arquivo de backup para garantir que você o verifique antes de transferi-lo.
Isso lhe dará a chance de filtrar ainda mais quais você gostaria de manter no seu PC. Nesta parte do processo, você já tem acesso aos arquivos do seu iPhone. Basta clicar em "Restaurar no PC" quando estiver pronto para prosseguir.
Com a maneira como o Windows 10 foi desenvolvido, ele agora está repleto de recursos que funcionariam com pessoas que possuem iPhones ou outros iDevices.
Houve um debate se é realmente conveniente e fácil integrar o iOS com o Windows, mas não importa quais problemas existam no processo, ainda é útil no gerenciamento de coisas que você gostaria de vincular ao seu PC com Windows.
Existem aplicativos no Windows 10 para música, mensagens e até compartilhamento de documentos que podem ser usados para dispositivos Android e iOS.
Uma coisa que o Kit de ferramentas FoneDog faz e que sempre faz fácil para usuários de iOS é manter os arquivos facilmente acessíveis e seguros. Você nunca sabe quando pode precisar de tais recursos.
As pessoas estão sempre em busca de algo que torne as coisas muito mais convenientes em termos de gerenciamento de dados de seus iPhones. Com o Backup e restauração de dados do FoneDog Toolkit-iOS você tem isso e muito mais. Então, o que você está esperando, faça o download hoje!
Deixe um comentário
Comentário
Backup e restauração de dados do iOS
Faça backup de seus dados no PC e restaure seletivamente os dados do iOS a partir de backups.
Download grátis Download grátisArtigos Quentes
/
INTERESSANTEMAÇANTE
/
SIMPLESDIFÍCIL
Obrigada! Aqui estão suas escolhas:
Excelente
Classificação: 4.5 / 5 (com base em 91 classificações)