

Por Adela D. Louie, Última atualização: April 25, 2023
Acredite ou não, em algum momento de sua vida você agradecerá por ter fazer backup de iMessages no iPhone. Embora você tenha a sensação de que pode precisar dessas mensagens no futuro, armazená-las em seu dispositivo custaria uma grande parte do seu armazenamento, o que significa que você precisa faça backup do seu iPhone para o seu computador.
Isso também não é bom se você receber muitas mensagens todos os dias. E se você também é sentimental ou está pensando que chegará um momento em que precisará dessas mensagens, ficou com muito medo de excluí-las e procura maneiras de fazer backup do iMessages.
Neste artigo, falaremos sobre métodos fáceis que o ajudarão a criar um backup de seus iMessages para que você não precise se preocupar em perdê-los no futuro. Isso também pode ser benéfico se você compartilhar muitos arquivos em suas iMessages, pois esses arquivos também podem ser usados no futuro.
Parte 1: Quais são os métodos para fazer backup de iMessages no iPhone?Parte 2: Qual é a melhor maneira de fazer backup de iMessages no iPhone?Resumo
Para começar este artigo, vamos discutir diretamente alguns dos métodos comuns que algumas pessoas costumam fazer para poder fazer backup imessages no iPhone. Também falaremos sobre algumas ferramentas que também podem ajudá-lo no processo para garantir que você tenha uma cópia dos arquivos, aconteça o que acontecer. Deixe-nos começar!
O primeiro método para fazer backup de iMessages no iPhone que estamos prestes a compartilhar com você é sincronizar seu iPhone com seu computador Mac. Se você é um usuário de dispositivos Apple desde então, pode ter uma ideia de como executar esse método. Além disso, o bom desse método é a garantia de que, mesmo que você tenha perdido o iPhone, uma cópia das mensagens recebidas e enviadas será armazenada no seu computador Mac. Veja como você pode sincronize facilmente seu iPhone com o Mac.
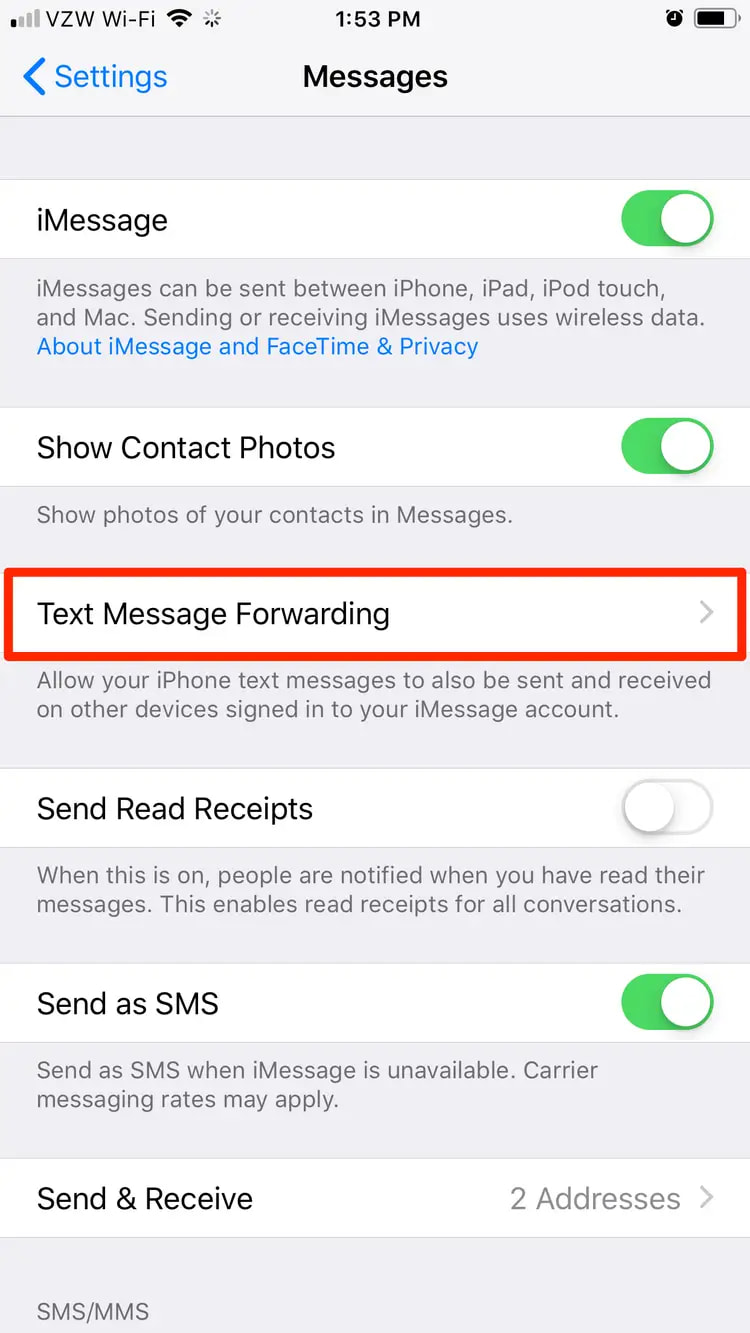
Que bom que aprendemos um dos métodos mais fáceis que podemos tentar usar para poder fazer backup de iMessages, agora vamos falar sobre uma ferramenta que nos ajudará a executar a criação do backup de maneira mais rápida e eficiente. Podemos fazê-lo através do uso de uma ferramenta chamada Backup e restauração de dados do FoneDog iOS.
Backup e restauração de dados do iOS Um clique para fazer backup de todo o dispositivo iOS em seu computador. Permite visualizar e restaurar qualquer item do backup para um dispositivo. Exportar o que você deseja do backup para o seu computador. Nenhuma perda de dados em dispositivos durante a restauração. A restauração do iPhone não substituirá seus dados Download grátis Download grátis
É a ferramenta perfeita para fazer backup de iMessages no iPhone já que pode ser usado para fazer backup de todos os dados do seu iPhone e iPad, ainda mais se você quiser fazer a tarefa de forma mais rápida e eficiente. Também é compatível com computadores Mac e Windows e pode criar seus arquivos de backup com apenas um clique.
Há também muitas coisas que você deve lembrar antes de poder usar a ferramenta FoneDog iOS Data and Recovery, aqui estão os requisitos do sistema que você deve levar em consideração:
Esta ferramenta é suportada por todas as versões do iOS a partir de iOS 7, e você também pode usar a ferramenta para todos os modelos de iPhone a partir do iPhone 5 e iPad e no iPod Touch 5 e iPod Touch 4.
Vamos dar uma olhada em como podemos utilizar esta ferramenta para poder fazer backup de iMessages no iPhone, Abaixo.


A ferramenta FoneDog iOS Data Backup and Restore é a melhor que você pode escolher para fazer backup de iMessages no iPhone. Como você pode fazer backup de todos os dados que possui em seu dispositivo, também pode visualizar e restaurar qualquer um dos itens que possui em seus backups.
As pessoas também leramSincronize notas do iPhone para o Mac, solução completa é oferecida5 principais maneiras de corrigir o iMessage não sincronizando no Mac [atualização de 2023]
As iMessages são um dos dados mais importantes que você tem no seu dispositivo. Você deve certificar-se de ter uma cópia dessas mensagens para não se arrepender de perder nenhuma delas no futuro. Se você também costumava trocar arquivos e anexos em suas iMessages, certifique-se de ter uma cópia desses arquivos.
Esperamos que você tenha aprendido muitas coisas que irão ajudá-lo fazer backup de iMessages no iPhone através do uso dos métodos e ferramentas que compartilhamos com você. Também recomendamos o uso da ferramenta FoneDog iOS Data Backup and Restore se você estiver procurando a melhor maneira de executar bem a tarefa.
Deixe um comentário
Comentário
Backup e restauração de dados do iOS
Faça backup de seus dados no PC e restaure seletivamente os dados do iOS a partir de backups.
Download grátis Download grátisArtigos Quentes
/
INTERESSANTEMAÇANTE
/
SIMPLESDIFÍCIL
Obrigada! Aqui estão suas escolhas:
Excelente
Classificação: 4.6 / 5 (com base em 81 classificações)