

Por Gina Barrow, Última atualização: April 13, 2018
Quando você tem milhares de músicas em sua biblioteca do iTunes, você precisa agir rápido e fazer backup delas. Aprender como backup da biblioteca do iTunes neste novo post.A biblioteca do iTunes é uma dimensão inteira dedicada a arquivos de mídia, como músicas, vídeos, séries de TV e muito mais. O iTunes pode ser um grande oceano de arquivos se você permitir, no entanto, você tem a liberdade de transferir ou backup da biblioteca do iTunes em caso.
Leia abaixo e encontre como fazer backup da biblioteca do iTunes.
Parte 1. Como fazer backup da biblioteca do iTunes em uma unidade externa Parte 2. Como restaurar a biblioteca de um backupParte 3. Como mover, transferir e fazer backup de arquivos de mídia seletivamenteParte 4. ResumoGuia de vídeo: Como usar o FoneDog Toolkit para fazer backup e restaurar arquivos do iTunes
As pessoas também leramComo podemos fazer backup do iPhone para o iTunesTrês maneiras de fazer backup de contatos perdidos no iPhone
Supomos que sua biblioteca contém centenas de milhares de arquivos que são muito importantes. Isso também é crítico quando você pensa em perda de dados. Pode ser uma grande dor de cabeça se seus arquivos forem excluídos. Se você finalmente decidiu liberar algum espaço ou simplesmente fazer backup de arquivos de mídia, pode optar por backup da biblioteca do iTunes para uma unidade externa aqui.Siga estes passos sobre como backup da biblioteca do iTunes para a unidade externa:
Conecte a unidade externa ao computador ou Mac. Para iniciar o backup ou transferência, conecte o disco rígido externo ao computador
Após a conexão bem-sucedida, localize a pasta iTunes no Mac acessando Ir> Início> Clique em Música> clique em iTunes usando o menu Finder. Para Win 10/8/7, vá para \Users\username\Music\
No Mac, vá para iTunes> Preferências> Avançado (no Windows vá para Editar> Preferências), então você verá duas opções de caixa abaixo: “Manter a pasta iTunes Media organizada” e “Copiar arquivos para a pasta iTunes Media ao adicionar à biblioteca”. Marque ambas as caixas e clique em OK.
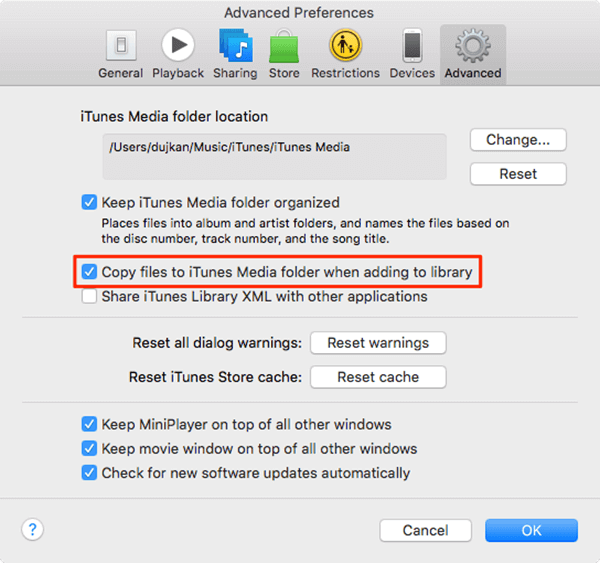 3. Consolidar Arquivos
3. Consolidar ArquivosAntes de mover ou fazer backup de arquivos do iTunes para uma unidade externa, você deve consolidar todo o conteúdo de mídia.
Vá para iTunes> Arquivo> Biblioteca> Organizar Biblioteca> Marque a caixa "Consolidar Arquivos" e clique em OK.
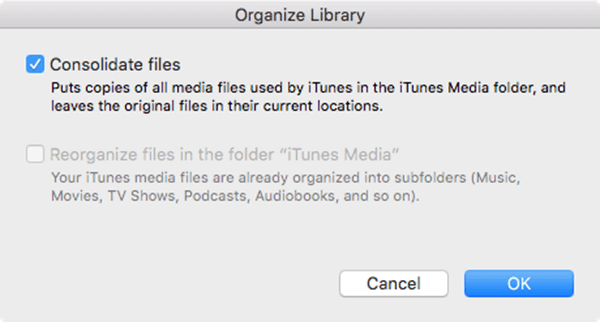
A etapa final agora é fazer backup ou mover a biblioteca do iTunes para a unidade externa.
Pode demorar um pouco, dependendo do tamanho total da pasta iTunes. Assim que a ação for concluída, você poderá liberar algum espaço na pasta iTunes. Você pode mover a biblioteca do iTunes para a unidade externa.
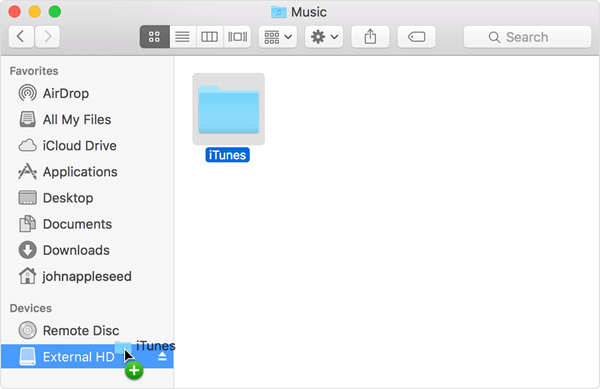
É isso! Você finalmente fez backup da biblioteca do iTunes no disco rígido externo.
Dica: Você precisa conectar a unidade externa toda vez que abrir o iTunes. Caso contrário, os arquivos não aparecerão ou você receberá um erro "A biblioteca não pode ser encontrada". Para resolver esse problema, feche o iTunes e conecte o disco rígido externo e reabra.
Se você planeja restaurar a biblioteca do iTunes a partir de um backup ou do disco rígido externo, siga as etapas abaixo:
1. Conecte a unidade externa
2. Feche o iTunes
3. Encontre a unidade externa no computador (Mac: na área de trabalho ou barra lateral do Finder/ Windows: em meu computador)
4. Arraste e solte a pasta iTunes da unidade externa para o computador. É altamente recomendável que você o coloque de volta em seu local padrão.
5. Mantenha pressionada a tecla Option no Mac ou a tecla Shift no Windows enquanto abre o iTunes
6. Clique em Escolher Biblioteca na mensagem que pede para você 'Escolha a biblioteca do iTunes,
7. Selecione a pasta iTunes da sua unidade interna (Mac: clique em Escolher/Windows: clique em Abrir)
8. Selecione os arquivos iTunes Library.it dentro
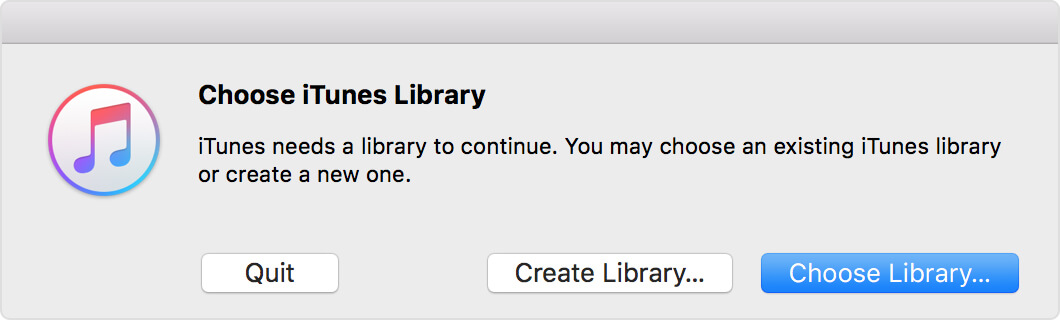
Na maioria das vezes, não precisamos de todos os álbuns, playlists, séries de TV, filmes e outros arquivos de mídia. Nós apenas ouvimos e assistimos a alguns deles na maioria das vezes, então por que não fazer backup da biblioteca do iTunes seletivamente? Para escolhermos seletivamente os arquivos. Precisamos de um programa especial chamado Backup e restauração de dados do iOS para iTunes do FoneDog. Este software pode mover, transferir e fazer backup seletivamente de arquivos de mídia para seus dispositivos. Este programa funciona como um gerenciador de arquivos que permite fazer backup e restaurar arquivos de mídia da biblioteca do iTunes para o computador ou Mac e até mesmo para o disco rígido externo. Confira estas etapas sobre como usar o FoneDog Toolkit- iOS Data Backup & RestoreOu você pode baixar a versão gratuita para experimentar, aqui está o botão de download
Download grátis Download grátis
Primeiro, certifique-se de ter baixado corretamente, instalado o programa FoneDog Toolkit - Backup e restauração de dados do iOS. Inicie o programa logo em seguida e espere até chegar ao menu principal.

Clique em Backup de dados do iOS na tela principal e selecione o tipo de modo de backup. Escolha entre o modo Padrão e Criptografado.

A partir daqui, agora você pode escolher seletivamente qual entre os arquivos deseja fazer backup ou transferir. Todos os tipos de arquivos são suportados pelo FoneDog Toolkit- iOS Data Backup & Restore.

Depois de enviar os arquivos dos quais deseja fazer backup seletivo, FoneDog Toolkit - Backup e restauração de dados do iOS terminará o trabalho para você. Tudo que você precisa agora é sentar e relaxar e esperar até que seja concluído.

É mais ou menos isso! Sem etapas complicadas, sem métodos mais confusos. FoneDog Toolkit - Backup e restauração de dados do iOS fornece uma solução de um clique para fazer backup e restaurar problemas. Por que não baixar o Versão de avaliação gratuita para tentar
Download grátis Download grátis
Você pode maximizar seu dispositivo entendendo como ele funciona e como solucioná-lo caso seja pego no meio. Lembre-se de cuidar do seu dispositivo e não o contrário. Ainda bem que existem maneiras fáceis de backup da biblioteca do iTunes para o disco rígido externo. Basta seguir os métodos que mencionamos acima e com certeza você terminará em qualquer minuto. Caso você precise ter uma opção de backup melhor e gratuita, use FoneDog Toolkit - Backup e restauração de dados do iOS. Este programa tem uma versão gratuita para você experimentar! Veja aqui, o vídeo mostra como fazer backup de arquivos do iTunes com o melhor programa, FoneDog iOS Data Backup and Restore. Clique Vídeo abaixo
Deixe um comentário
Comentário

Giroux2019-05-15 13:16:51
Bonjour, Je souhaite reformater mon ssd de mac (final de 2011) sur High Sierra et je souahite faire une sauvegarde de ma bibliothèque Itunes more cela sauvegarde-t-il les playlists ? J'ai beaucoup de playlists no Itunes étant dj e je vous voudrai faire une sauvegarde celles-ci completo inclui para les retrouver ensuite sans devoir les refaire. Merci d'avance!
Backup e restauração de dados do iOS
Faça backup de seus dados no PC e restaure seletivamente os dados do iOS a partir de backups.
Download grátis Download grátisArtigos Quentes
/
INTERESSANTEMAÇANTE
/
SIMPLESDIFÍCIL
Obrigada! Aqui estão suas escolhas:
Excelente
Classificação: 4.6 / 5 (com base em 65 classificações)