

Por Adela D. Louie, Última atualização: May 17, 2018
Ter um backup hoje em dia é realmente uma ótima ideia. Isso ocorre porque ter um backup é mais vital e necessário porque, na verdade, tendemos a criar e armazenar em nosso computador. Esta é a razão pela qual tentamos pesquisar informações sobre como você pode realmente faça backup do seu MacBook para o iCloud.
Na verdade, também é uma solução eficaz para corrigir o Mac lento.
Embora para muitos usuários, fazer backup do MacBook no iCloud ainda seja um pouco difícil. Então aqui, vamos mostrar maneiras de como você pode faça backup do seu MacBook para o seu iCloud para que, aconteça o que acontecer com seu computador, você possa acessar ou restaurar facilmente seus dados a qualquer momento.
Agora, eu dou uma solução para como fazer backup do MacBook no iCloud.
Parte 1. O que é o iCloud Drive para Backup do MacBookParte 2. Existe algum aplicativo iCloud Drive para usar para fazer backup do MacBook?Parte 3. Como fazer backup do MacBook no iCloudGuia de vídeo: Como fazer backup e restaurar seu MacBookParte 4. Outras maneiras de fazer backup do seu MacBook no icloudParte 5. Conclusão
As pessoas também leramComo fazer backup seletivo do iPhone para o computador4 maneiras fáceis de fazer backup do iPhone para Mac
A unidade iCloud é conhecida como um espaço de armazenamento online ou virtual e também um serviço de sincronização que foi feito pela Apple para todos os seus usuários. Assim que você se inscrever no iCloud, você poderá obter 5 GB de espaço de armazenamento gratuitamente. Mas caso o espaço de armazenamento de 5 GB não seja suficiente para você, você tem a opção de comprar mais. Isso incluirá o armazenamento de suas fotos também e para o seu MacBook de backup do iCloud. Se você deseja atualizar seu armazenamento do iCloud, tudo o que você precisa fazer é seguir as etapas abaixo.
-Vá para suas configurações
-Selecione iCloud
-E então escolha Armazenamento
-Selecione o plano de armazenamento
-Escolha a opção de armazenamento
-E então escolha Comprar
-Em seguida, digite sua senha para você continuar a compra.
-Aqui estão as listas do espaço de armazenamento disponível que você pode optar por assinar por mês e seus preço tão bem.
-20 GB - US$ 0.99 por mês
-200 GB - por US$ 3.99 por mês
-500 GB - por apenas US$ 9.99 por mês
-1 TB - por apenas $ 19.99 todos os meses
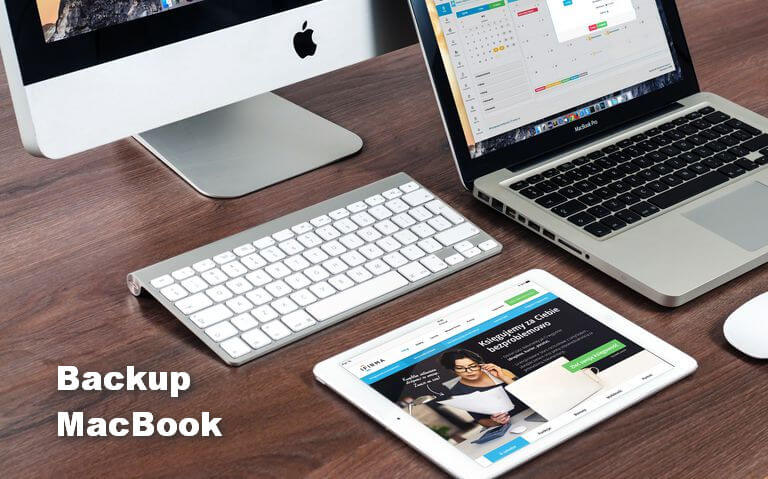
Se você está pensando se existem aplicativos que você pode precisar usar para o iCloud Drive funcionar, a resposta para sua pergunta é NÃO. Não há aplicativos do iCloud Drive que você precise usar e isso vale para todos os dispositivos como iPhone, iPad, Mac ou Windows. Pode parecer que existe um aplicativo iCloud Drive, mas não há nenhum. No entanto, existem aplicativos que podem funcionar com o seu iCloud Drive que podem realmente permitir que seus usuários acessem o iCloud Drive e o tipo de arquivo que eles podem iniciar. Ainda assim, esperamos pensar que a Apple ou qualquer terceiro poderá oferecer aplicativos iCloud Drive com acesso a arquivos. Mas, por enquanto, não há aplicativos do iCloud Drive, apenas aplicativos que podem suportar o iCloud Drive.
Agora, já que estamos falando sobre fazer backup do seu MacBook no seu iCloud, você já sabe como pode simplesmente fazer isso. E, como todos sabemos, se você tentou usar uma conta iCoud no seu Macbook e no seu dispositivo iPhone, tudo o que você tem um backup no MacBook e no iPhone será sincronizado em apenas um armazenamento do iCloud. Portanto, você pode restaurá-los facilmente depois de tentar conectar seu dispositivo iOS ao seu MacBook. Para você fazer isso, o que recomendamos que você use nada mais do que o FoneDog Toolkit - Backup e restauração de dados do iOS.
O FoneDog iOS Data Backup and Restore permite exportar qualquer backup para o seu computador. O FoneDog Toolkit - iOS Data Backup and Restore permitirá que você restaure seu backup sem perder nenhum dado do seu dispositivo iOS. Também é 100% seguro de usar porque todas as suas informações serão mantidas seguras, nós nos preocupamos com sua privacidade.
Este programa não só permite que você restaure qualquer backup do seu dispositivo iOS para o seu MacBook, mas também pode ajudá-lo a fazer backup de seus dados. Esta é uma maneira alternativa para você usar se quiser fazer backup do seu dispositivo iOS no seu computador sem usar o iCloud. Dessa forma, você não precisará comprar mais armazenamento do iCloud porque pode usar o FoneDog Toolkit - iOS Data Backup and Restore para fazer backup de seus arquivos ou dados do seu dispositivo iOS. Agora, na situação em que você está usando a mesma conta do iCloud no seu MacBook e no seu dispositivo iOS e de repente você perdeu seus dados, você pode acessar facilmente seu backup restaurando-os no seu MacBook.Aqui está como restaurar seus dados de volta no seu MacBook pelo FoneDog Toolkit-iOS Data Backup and Restore.
Download grátis Download grátis
Baixe o Backup e Restauração de Dados do FoneDog Toolkit iOS do nosso site oficial, www.fonedog.com, e instale-o no seu MacBook.
Depois de instalar com sucesso o FoneDog Toolkit - iOS Data Backup and Restore no seu MacBook, vá em frente e inicie o programa e, em seguida, conecte seu dispositivo iOS ao seu MacBook usando o cabo USB.
Na interface principal do programa, vá em frente e escolha iOS Data Restore.

OBSERVAÇÃO:
Certifique-se de ter baixado a versão mais recente do iTunes. Se você não tiver a versão mais recente do iTunes, vá em frente e baixe a versão mais recente. Além disso, certifique-se de que seu dispositivo iOS esteja conectado ao seu MacBook durante todo o processo.
Depois de escolher o iOS Data Restore, o FoneDog Toolkit - iOS Data Backup and Restore mostrará uma lista do seu arquivo de backup que foi feito. Você poderá ver onde seu arquivo de backup, a hora e a data em que foi feito.
Escolha o arquivo de backup desejado que deseja restaurar e clique no botão "Veja Agora"para continuar.

Depois de escolher o backup desejado para restaurar no seu MacBook, o FoneDog Toolkit - iOS Data Backup and Restore começará a verificar seu arquivo de backup.
Você também poderá ver o progresso na tela e terá a opção de Pausar o processador de digitalização, clique em Parar para interromper o processo de digitalização e prosseguir na próxima etapa.
Se você não quiser fazer nenhuma das opções mencionadas, aguarde até que o processo de digitalização seja concluído.

Quando o processo de verificação estiver concluído, você poderá visualizar todos os seus dados ou arquivos que foram verificados pelo FoneDog Toolkit - Backup e restauração de dados do iOS. Basta clicar no arquivo e você pode ver a visualização no lado esquerdo da tela.
Agora, você pode escolher seletivamente todos os dados que deseja restaurar. Depois de escolher os dados desejados, basta ir em frente e clicar no botão "Restaurar para o PC" botão para você restaurar os dados selecionados no seu MacBook.

Usar o iCloud no seu Mac é tão simples quanto instalar o OS X Yosemite. Depois de instalar a atualização gratuita, ela será ativada automaticamente.
Aqui, você deve certificar-se de que seu MacBook está rodando no OS X v10.7.4 ou posterior. Depois disso, você deve iniciar as Preferências do Sistema encontradas no menu Apple localizado no canto superior esquerdo da tela. Depois disso, selecione o ícone do iCloud. O iCloud pedirá que você insira seu ID Apple e senha para fazer login. Clique na caixa em que diz que você deseja usar seu iCloud como um método de backup para todas as suas informações armazenadas no seu MacBook. E, em seguida, clique no botão "Avançar".
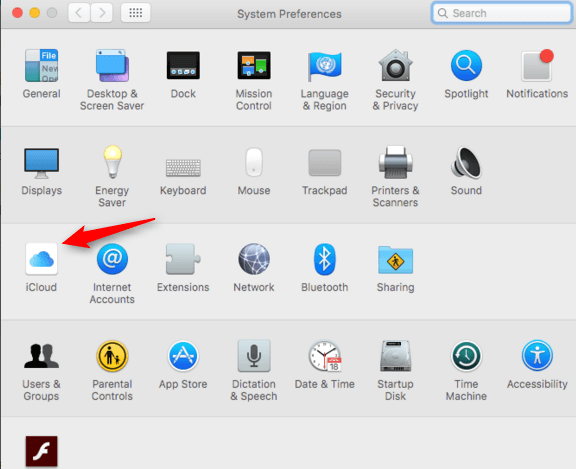
Na próxima página, você deve escolher todos os dados que deseja fazer backup. A Apple fornecerá 5 GB de espaço de armazenamento assim que você se inscrever no iCloud. Considerando que você tem apenas um espaço limitado para seu armazenamento, basta escolher os arquivos do seu MacBook que são importantes, como seus documentos e dados para fazer backup. Se você deseja expandir seu armazenamento no iCloud, pode optar por assinar ou comprar uma quantidade maior de espaço de armazenamento.
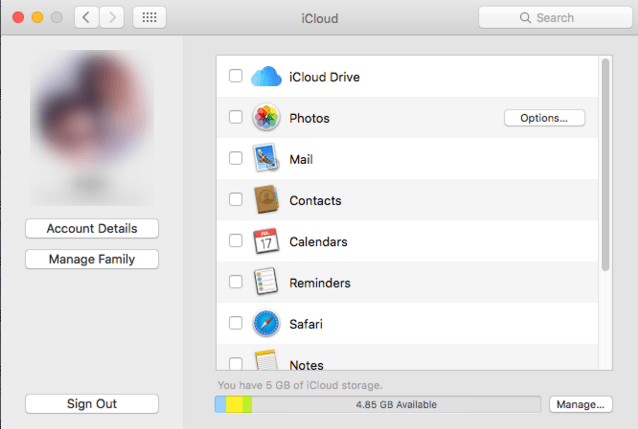
OBSERVAÇÃO:
Por padrão, todos os dados têm uma marca de seleção ao lado de cada arquivo. Você pode simplesmente desmarcar todos os arquivos marcados e depois selecionar os dados ou arquivos que deseja fazer backup. Como informação adicional, se você quiser ver quanto você usou em seu espaço de armazenamento, ou se você quiser atualizar seu armazenamento, vá em frente e clique em "Gerenciar" localizado no canto inferior direito da caixa de diálogo e em seguida, selecione "Alterar plano de armazenamento"
O ícone do iCloud Drive está localizado no painel superior direito da tela. Você pode selecionar o iCloud Drive em qualquer caixa de diálogo Salvar ou apenas arrastando seus arquivos para o iCloud Drive no painel esquerdo da tela. Depois disso, você pode escolher todos os aplicativos que deseja salvar no seu iCloud Drive clicando no botão Opções ao lado do ícone do iCloud Drive.
Você pode selecionar os aplicativos de arquivos que deseja armazenar em seu iCloud clicando nas caixas abaixo do ícone do iCloud Drive.
Selecione "Fotos" para fazer backup e acessar suas fotos no iCloud.
Escolha "Mail" para sincronizar e armazenar todas as suas mensagens de e-mail no iCloud.
Clique em "Contatos" para manter uma cópia de seus contatos no iCloud.
Marque "Calendários" para fazer backup de seus calendários no iCloud.
Escolha "Lembretes" para manter uma cópia de seus lembretes no iCloud.
Selecione "Safari" para que você tenha uma cópia dos seus dados do Safari, como seu histórico de navegação e seus favoritos, no iCloud.
Selecione "Notas" para fazer backup de suas notas no iCloud.
Escolha "Chaveiro" para compartilhar uma cópia criptografada de senhas e dados de pagamento entre os dispositivos conectados com seu ID Apple.
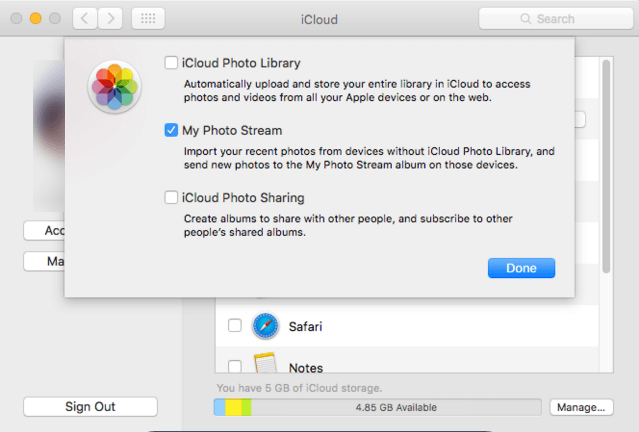
OBSERVAÇÃO:
Você também pode escolher Photo Stream para que o iCloud possa salvar as primeiras 1000 fotos tiradas em 30 dias. Se alguma vez você também usou o mesmo iCloud no seu dispositivo iPhone, automaticamente, suas fotos do seu dispositivo iCloud serão salvas no seu iCloud, mesmo sem ter seu dispositivo iPhone conectado ao seu MacBook.
Realmente, a solução de fazer backup do Macbook no iCloud é muito fácil de fazer. E configurar o iCloud no seu MacBook é muito fácil. Depois de configurar o iCloud e o backup automático, todos os arquivos selecionados que você escolher fazer backup no iCloud serão sincronizados. Você também pode usar o mesmo iCloud em qualquer um dos dispositivos iOS que possui. Dessa forma, você pode salvar os dois dados em apenas um armazenamento iClloud. Você também pode comprar mais espaço de armazenamento se quiser, caso o espaço de armazenamento gratuito de 5 GB não seja suficiente. Se tudo mais falhar e você quiser restaurar alguns ou todos os seus dados do backup do iCloud, é altamente recomendável que você use o FoneDog Toolkit - iOS Data Backup and Restore. Este programa incrível e maravilhoso irá ajudá-lo a restaurar seu arquivo de backup para o seu MacBook e até mesmo para qualquer dispositivo iOS que você tenha.
E a melhor coisa sobre o FoneDog Toolkit - iOS Data Backup and Restore é que durante todo o processo de restauração do seu arquivo de backup, você não perderá nenhum dos seus dados e isso é uma promessa! Também garantimos que todos os seus dados e informações pessoais sejam mantidos seguros, aconteça o que acontecer. Você pode usar este programa para fazer backup de seus dados do seu dispositivo iOS para que você não precise comprar mais espaço de armazenamento para o seu iCloud. Este é um programa tão maravilhoso e útil que você pode usar com a garantia de que não perderá nenhum dados em sua privacidade devem ser mantidos em segurança em todos os momentos.
Deixe um comentário
Comentário
Backup e restauração de dados do iOS
Faça backup de seus dados no PC e restaure seletivamente os dados do iOS a partir de backups.
Download grátis Download grátisArtigos Quentes
/
INTERESSANTEMAÇANTE
/
SIMPLESDIFÍCIL
Obrigada! Aqui estão suas escolhas:
Excelente
Classificação: 4.8 / 5 (com base em 97 classificações)